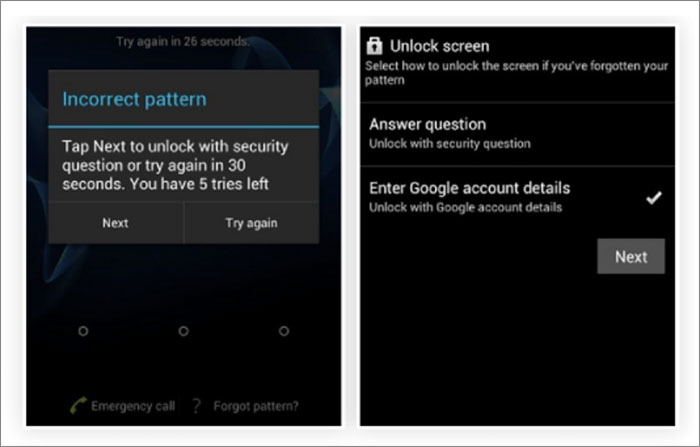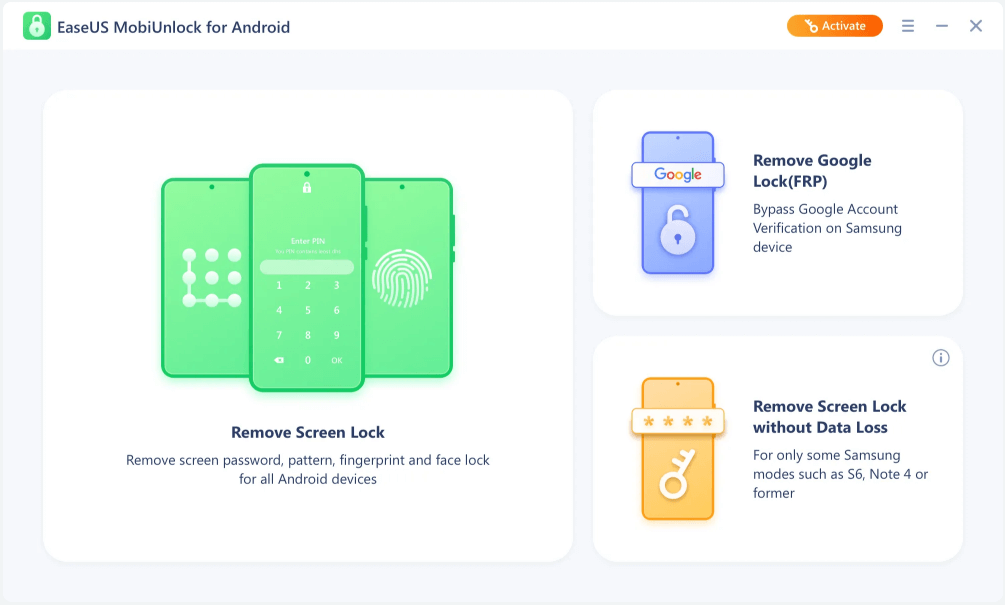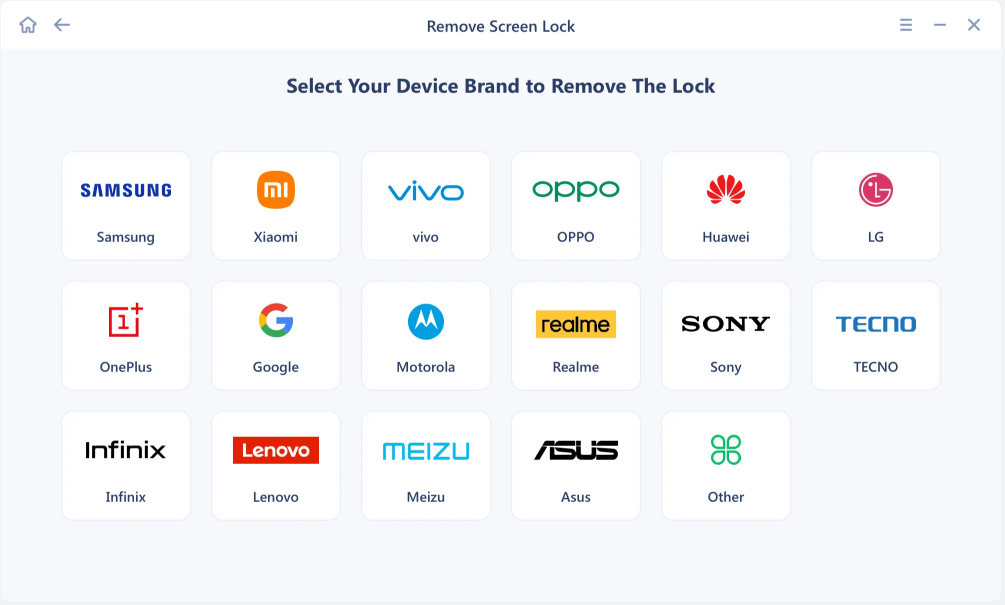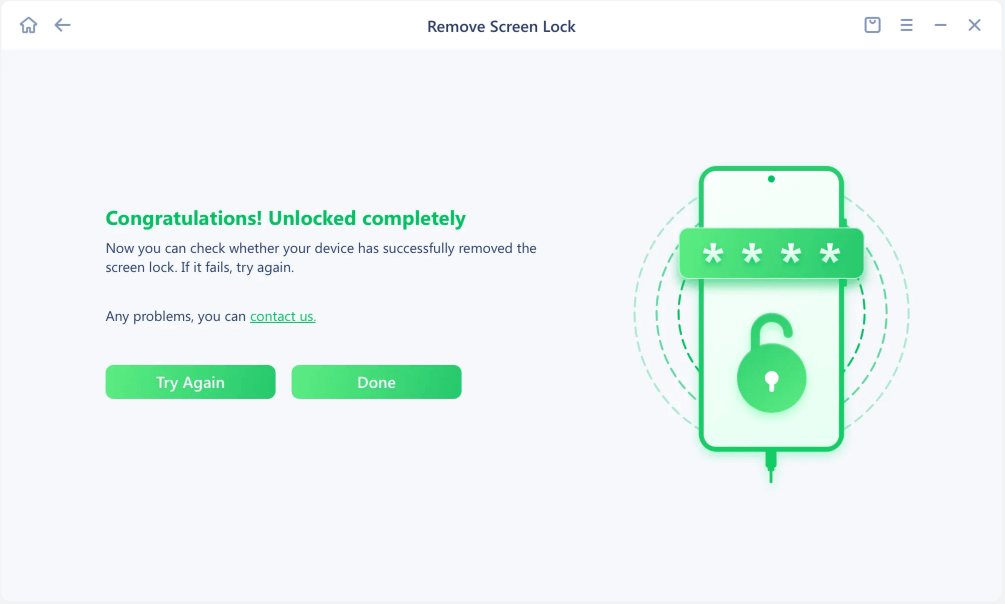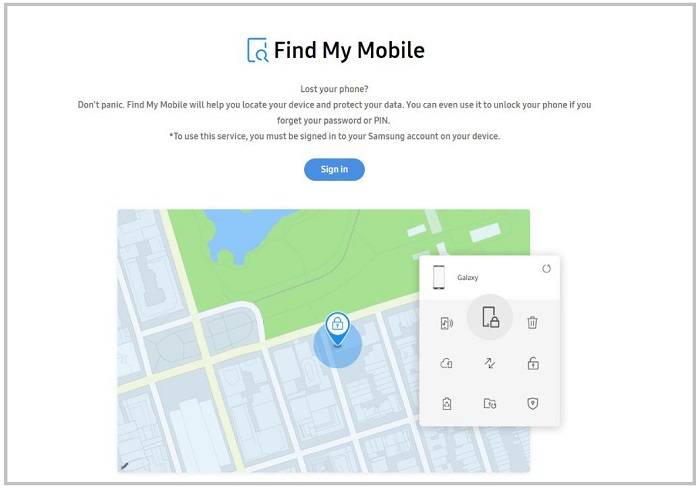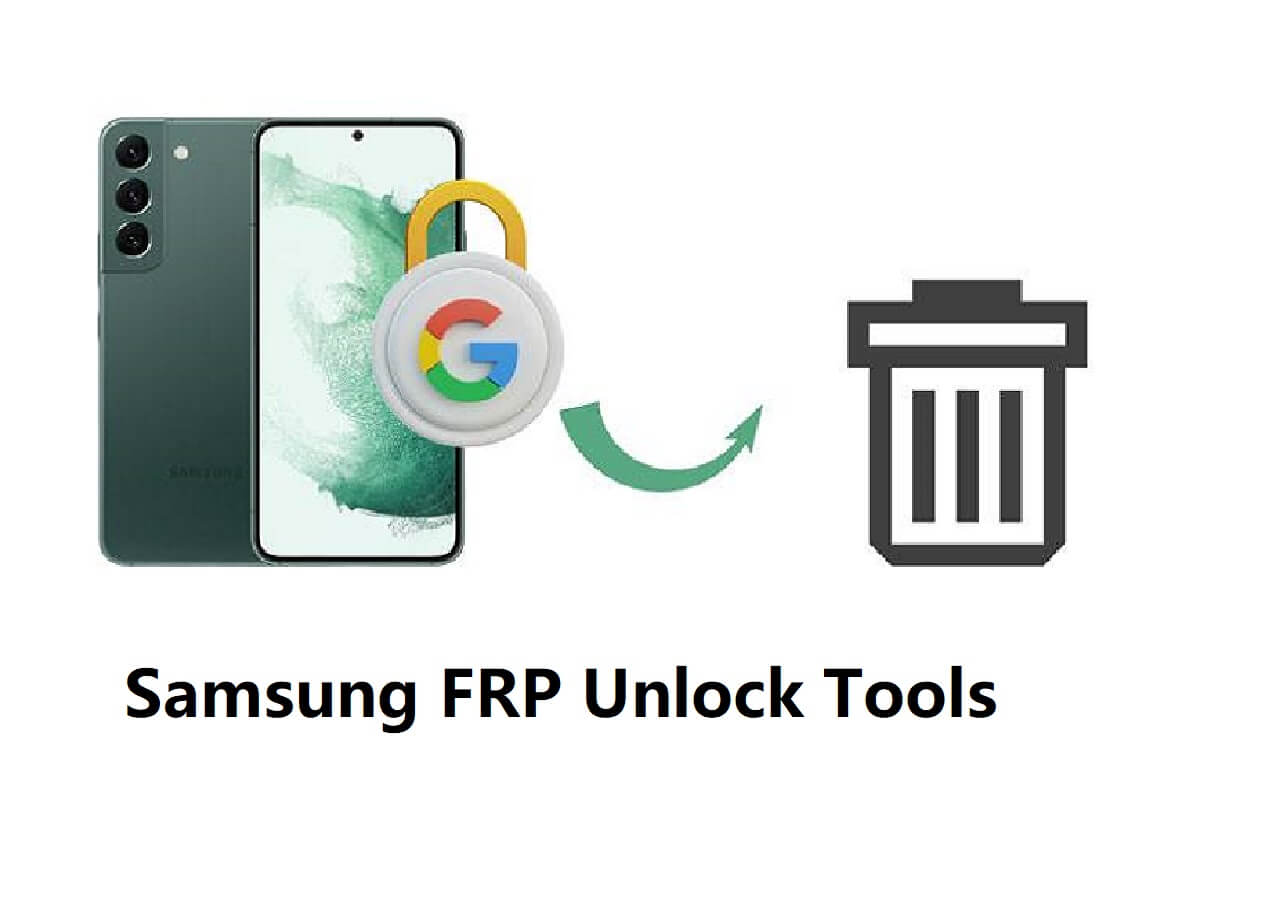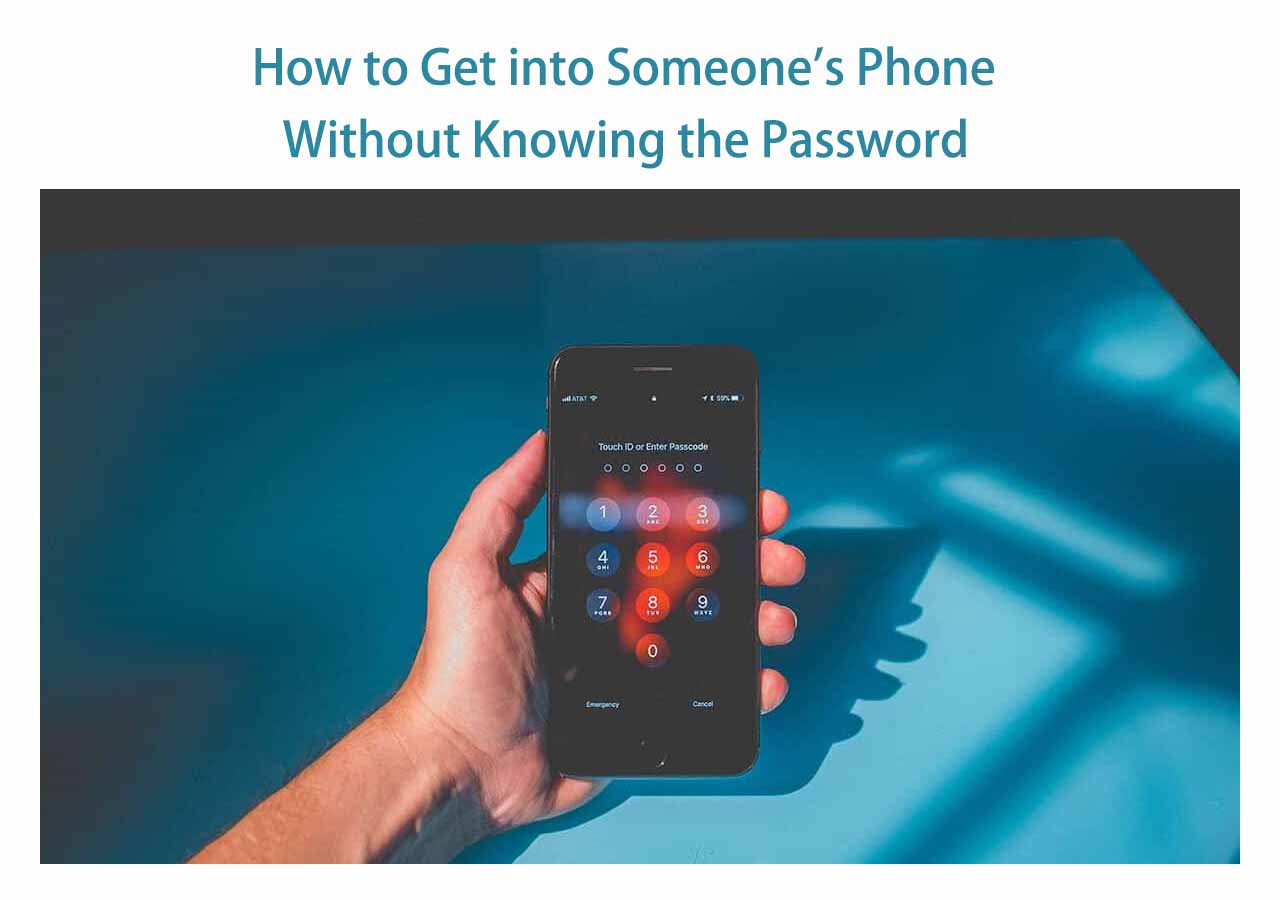Whether you're an Android user or an iPhone user, securing your device with a passcode is very important. Only that way can you protect your data from being accessed by hackers. There are many ways for an Android user to lock their phone - Fingerprint, Pattern, Passcode, and Face lock. Which to use depending on your preference. Once your passcode is set, you can access your device with the passcode you set. Jump to see how to unlock Android Phones with a passcode.
However, there are times when you forget the phone passcode. If that happens to you, how to unlock an Android phone without a passcode?
Whether you know the passcode or not, this guide will show you some possible ways to unlock your Samsung, HTC, Motorola, HUAWEI, or other Android phones.
How to Unlock Any Phones Without the Passcode
Supposing you don't know the passcode, whether it's because you forgot your phone passcode or bought a second-hand device without knowing its passcode, we prepare some proven ways to unlock your Android phone without the passcode. Different ways have different requirements. You can choose the right solution based on your specific situation.
Solution 1. Unlock an Android Phone with Google Account
Before applying this solution, make sure you can meet the following requirements:
- Know your Google account associated with your Android phone.
- Your phone is connected to stable WiFi.
- The Find My Device feature has been turned on.
- The steps may vary depending on your Android version.
To unlock an Android running 4.4 or higher:
Step 1. Go to the official Android Device Manager website and sign in with your Gmail account.
Step 2. Select the device you want to unlock from the left list of devices.
Step 3. Then, you will be required to create a temporary password. After that, click your device again.
Step 4. Wait for a while, and then you can go to unlock your device using the new password.
![Unlock Android Phone with Google account]()
To unlock an Android running Android 4.4 or below:
Step 1. Enter the wrong passcodes on your Android device 5 times in succession. Then, you will see the "Forgot Pattern/Password" option. Click it to proceed.
Step 2. Select "Enter Google account details" from the screen. Then, enter your Gmail details.
Step 3. Once you sign in, you can reset the screen lock on your device.
![Reset Phone passcode with Google account]()
Solution 2. Unlock an Android Phone with an Android Unlocker
If you don't have a Google account or forget your Google account password, then this Android unlocker - EaseUS MobiUnlock for Android, comes to help. With it, you can remove various Android locks, including patterns, PINs, passwords, and fingerprints. As one of the best Samsung FRP lock tools, it also works well to bypass the FRP lock from your device. Currently, it supports most mainstream Android brands, such as Samsung, Motorola, LG, Huawei, etc. No tech knowledge is required. You can handle it easily.
To unlock an Android phone:
Step 1. Launch EaseUS MobiUnlock for Android. To unlock Android without password, choose "Remove Screen Lock" from the interface.
Step 2. Select the brand of your phone then follow the onscreen instructions to unlock your phone.
Step 3. After following the step-by-step guide, you can unlock your phone without password or other lock screen types successfully.
Solution 3. Unlock a Samsung Phone with Samsung Account
If you're using a Samsung device with a Samsung account set up, you can use this method to unlock your device. Ensure your device has active internet, and then follow these steps to unlock your Samsung device.
Step 1. Open your Samsung account in a browser.
Step 2. Sign in with your Google account.
Step 3. Click "More" to proceed.
Step 4. Click "Unlock" at the bottom.
Step 5. Enter your password and select "Unlock."
![Unlock Android phone using Samsung account]()
Quick Reminder: If you have set up the Smart feature on your device, you can unlock your Samsung device in certain situations. For example, unlock your device with a specific gesture or place your device in trusted places or unlock your device using a trusted device.
Solution 4. Unlock an Android Device by Using Recovery Mode
The last way to get rid of a locked Android device is by putting your device in recovery mode. This will erase everything from your device. So, make sure you've backed up your device before putting it in recovery mode. Otherwise, all important data stored on your device will go forever. Additionally, you need to note that the steps may differ slightly from one Android device to another, but this is the general path you have to take:
Step 1. Turn off your Android phone.
Step 2. Press the Power + Volume Down buttons until you see the boot mode.
Step 3. Use the Volume key to select the Recovery mode and confirm your option with the Power key.
Step 4. Select the "Wipe data/factory reset" option with the Volume key and confirm with the Power key.
Step 5. Wait for the process to complete and select "Reboot system now" with the Power button.
![Unlock Android phone using recovery mode]()
Quick Tip: For more Android models, check this guide on resetting your Android phone when locked to put your device in recovery mode.
How to Unlock Android Phones with the Passcode
It is straightforward to unlock your phone with the passcode if you have added a fingerprint, pattern, PIN, or face lock on your Android phone. All you need is to put your finger on the fingerprint sensor, and your phone will be unlocked. The steps of using face unlock are similar to that. Easy right?
As you can see, unlocking an Android phone with a passcode is straightforward. But do you know how to add a fingerprint or face ID on your device? If you don't, here are the steps.
- To add a fingerprint on your phone: Go to Settings > Security > Fingerprint > Add fingerprint. Then, follow the onscreen instruction to add a fingerprint.
- To add face lock on your phone: Go to Settings > Security > Face unlock. Then, set up a face lock.
Final Verdict
No security is perfect. Any password can be vulnerable to attackers. So whether you're using a pater, PIN, or other passwords, you should change it from time to time, thus preventing your device from being attacked by others. But in case that passcode forgotten happens to you, it's advisable to have a phone unlocker on your computer. That way, you don't have to worry about being locked out of your Android device.
Frequently Asked Questions About Locked Android Phones
The following frequently asked questions and answers are designed to help you learn more about a Locked Android Phone. If you're interested in this topic, don't miss this section.
1. How to unlock an Android phone to any network?
It is easy to unlock an Android phone to any network. You can contact your provider or use online services to get the job done. But for security concerns, we recommend the former option. To contact your provider to unlock your Android phone to any network, you need to call your provider and request an unlock. Remember to use the original network. Then, you're required to provide your IMEI number, which can be found on the original packaging of your SIM card. Or you can dial *#06* on your phone to get it.
Once your provider unlocks your phone, you can insert a new SIM card into it and use it as normal.
2. How to unlock SIM cards on an Android phone without a code?
If you can't get a code from your provider because you can't provide the IMEI number, then your last resort is to use some third-party SIM unlocking services such as GalaxSim Unlock, Devie SIM Unlock, SIM Unlock for HTC phones, etc.
3. Is there any master code to unlock any phone?
The short answer is NO. There is no mater code to unlock any phone. Each phone has its unique lock code, which can't apply to other Android phones.