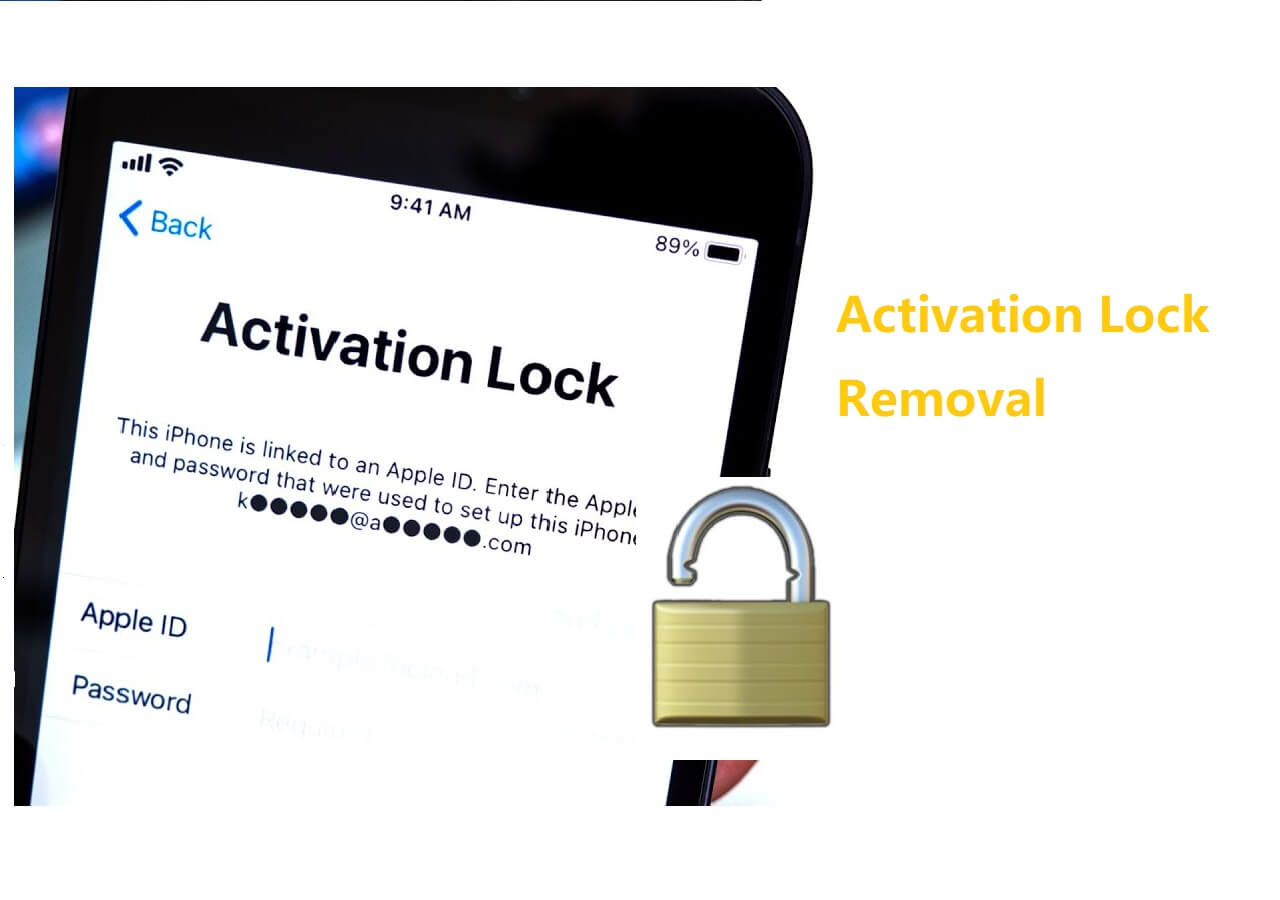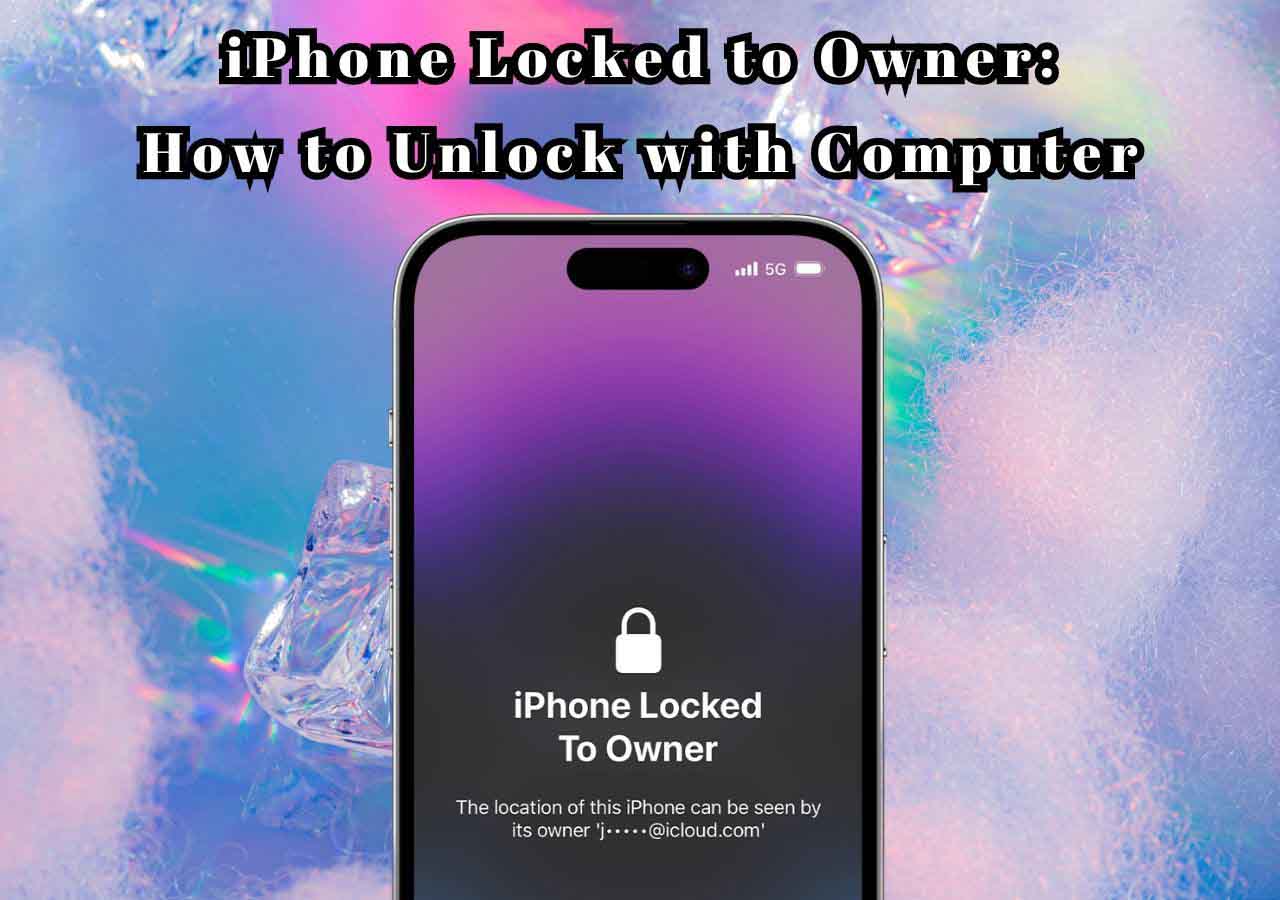Are you getting the "iPhone unavailable try again in 1 hour" message? If so, do not worry. This is a very common error message that you get when you try to unsuccessfully unlock your iPhone multiple times.
Unsurprisingly, iOS has one of the most stringent security features in mobile operating systems. Unlike Android, it is much harder to bypass security locks in iOS devices. However, it does not mean it is impossible. We have compiled a list of solutions you can try when you get the "iPhone unavailable, try again in 1 hour" message. So, without delay, let us understand when you will see the "iPhone unavailable, try again in 1 hour" message and how you can fix iPhone or iPad unavailable.
How to Fix iPhone Unavailable Try Again in 1 Hour
As stated earlier, there are many ways you can unlock an iPhone that is screen locked. We have compiled some solutions and tools you can use to unlock your iPhone screen lock.
1. Fix iPhone Unavailable Try Again in 1 Hour Using EaseUs MobiUnlock
EaseUS MobiUnlock is a tool you can use to unlock various locks on your iPhone. From screen locks to Apple ID locks, this tool is a magnificent program that can help you solve your iOS-related lock issues.
You can follow the steps below to unlock your screen lock and remove the "iPhone unavailable, try again in 1 hour" message.
Step 1. Launch EaseUS MobiUnlock and connect your disabled iPhone or iPad to the computer, select "Unlock Screen Passcode" from the home page of EaseUS MobiUnlock.
Step 2. Once EaseUS MobiUnlock recognizes your device, click "Start" to proceed.
Step 3. Make sure your device model is the one you wish to unlock and then click "Next" to download an appropriate firmware for your device. (If the firmware has been downloaded already, select it instead.)
Step 4. Once the firmware verification comleted, click "Unlock Now." Then, enter some needed information in the new pop-up warning window. Once you're done, proceed by clicking on "Unlock."
Step 5. After a few second, your disabled iPhone or iPad will be unlocked successfully.
Note: The unlock will also erase all the data of the iPhone.
2. Restore iPhone Using iTunes
You can also restore your iPhone using iTunes. Follow the below steps.
Step 1. Simply download the iTunes on your computer and open it.
Step 2. Turn off your iPhone.
- For iPhone 8 and later - Tap and hold the Side button and volume down button. Once the power slider appears, slide it and turn the iPhone off.
- For other iPhones - Tap and hold the power button on the side or the top until the power slider appears. Slide it and turn the iPhone off.
Step 3. You must enter the recovery mode on your iPhone.
Step 4. Press and hold the recovery button and simultaneously plug your iPhone into the computer.
Follow the below instructions to find the recovery button for your iPhone.
- For iPhone 6 and earlier, use the Home button.
- For iPhone 7, use the volume down button.
- For iPhone 8 and above, use the side button.
Do not let go of the button until the recovery mode appears on your iPhone screen. If the iPhone fails to go into recovery mode, you need to try again.
Step 4. Once the iPhone is in recovery mode and connected to the computer, find your iPhone on the iTunes app. When you click on the iPhone on the iTunes app, it will give the option to either Restore or Update the device. Click Restore and wait for the process to complete.
3. Restore iPhone Using Find My iPhone App
Alternatively, you can use the Find My iPhone app to remotely erase and recover your iPhone. This is usually done when you lose your iPhone and erase the data. But you can also use this feature in this situation. So, go to iCloud, log into your account, and reset your device.
When will You See iPhone Unavailable Try Again in 1 Hour
The "iPhone unavailable, try again in 1 hour" message is displayed when you unlock the iPhone and fail 5 times in a row.
After the initial 5 times, you will have to wait a certain time to try attempting to unlock again. This time limit increases if you again fail to unlock. And ultimately, it gets up to 1 hour with the ninth attempt and, in some cases, 3 hours and 8 hours. This incremental time limit is there to not let an unauthorized person from unlocking the iPhone. But if you are the device's owner, you have multiple options to unlock the iPhone, so there is no need to worry.
The message "iPhone unavailable, try again in 1 hour" comes in different variations depending on your iOS version. But all it indicates is that the iPhone is locked after failing to unlock it in multiple attempts.
Below is how the iPhone unlock attempts work.
- First 5 attempts: The iPhone will ask you to recover the passcode in case you forget.
- Sixth attempt: The iPhone will lock for 1 minute.
- Seventh attempt: The iPhone will lock itself for 5 minutes.
- Eighth attempt: The iPhone will lock itself for 15 minutes.
- Ninth attempt: The iPhone will lock itself for 1 hour and display the "iPhone unavailable, try again in 1 hour" message.
This time limit gets incrementally longer and sometimes permanently locks at a certain point. This also depends on the iOS version you are using.
FAQS on iPhone Unavailable Try Again in 1 Hour
Some frequently asked questions related to the topic are taken from the internet.
1. How do I unlock my iPhone if it's unavailable for 1 hour?
If your iPhone is unavailable for 1 hour and you want to unlock it, you can either restore it using a tool like EaseUS MobiUnlock, iTunes, etc., or by waiting for 1 hour and unlocking it with the correct passcode.
2. Why is my iPhone disabled for 1 hour?
Your iPhone is disabled for 1 hour because you attempted to unlock it unsuccessfully 9 times.
3. How do you fix your iPhone if it says iPhone unavailable?
If your iPhone says iPhone unavailable, you can either wait for it to be available and try unlocking using the correct passcode or restore it using unlocking tools like EaseUS MobiUnlock.
CONCLUSION
Therefore, unlocking an iPhone that displays the "iPhone unavailable, try again in 1 hour" message can be done using EaseUS MobiUnlock, restoring it using iTunes, or using the Find my iPhone tool from your iCloud to erase the iPhone.
Although you will lose all your data in this process, you may recover it from your iCloud backup. Also, this can all be avoided if you remember the correct passcode. So, give yourself time and first think about the correct passcode.