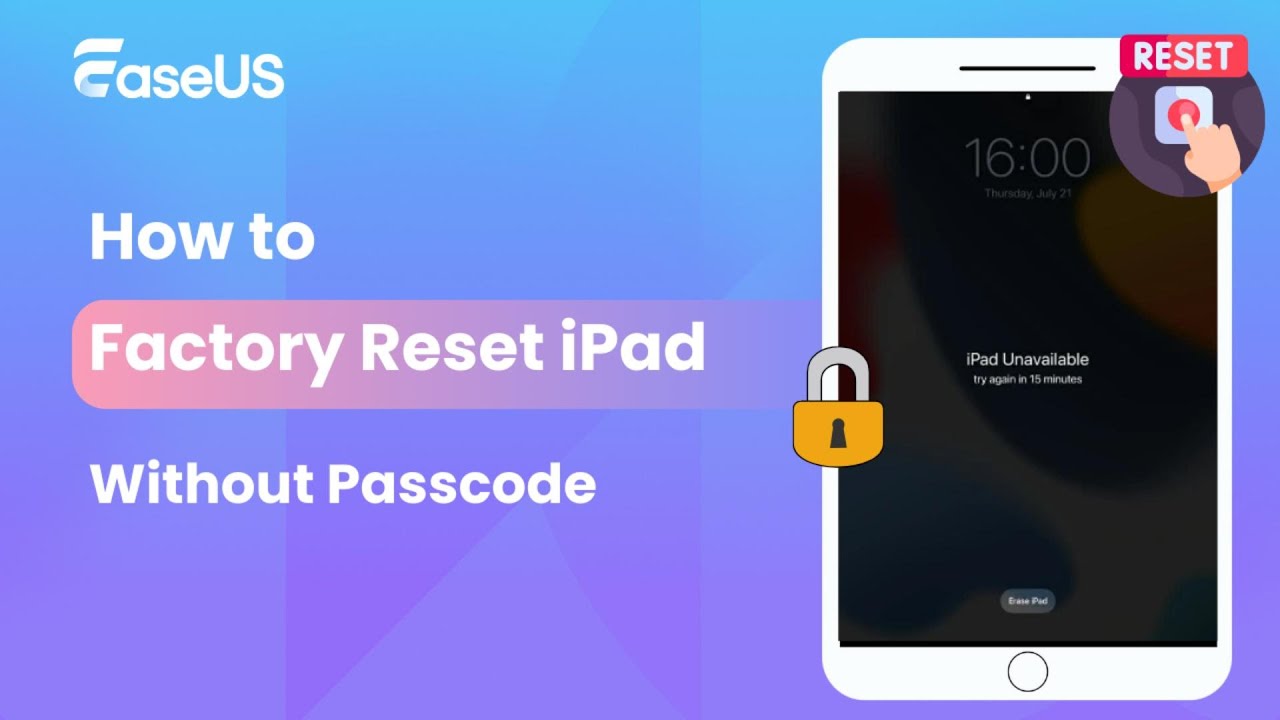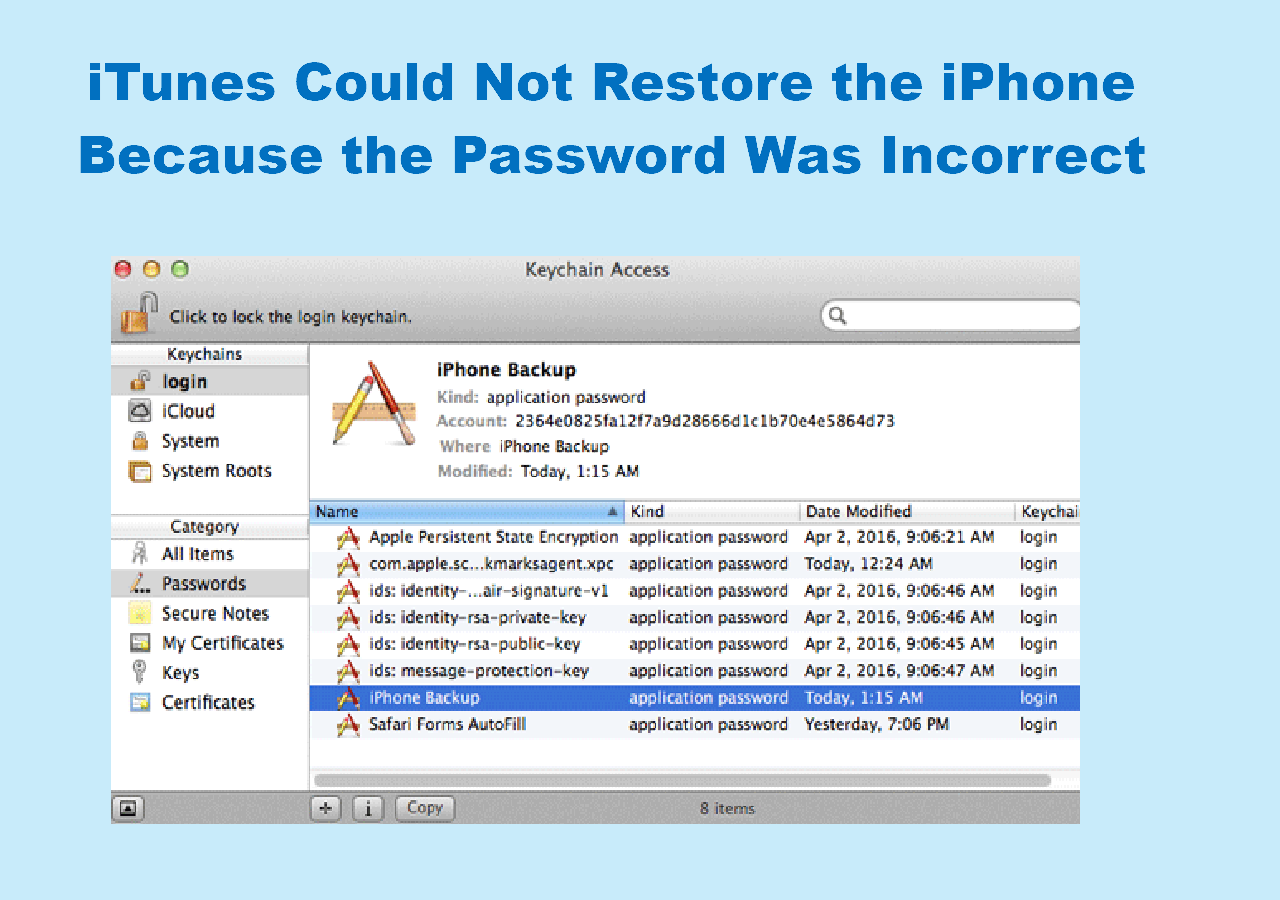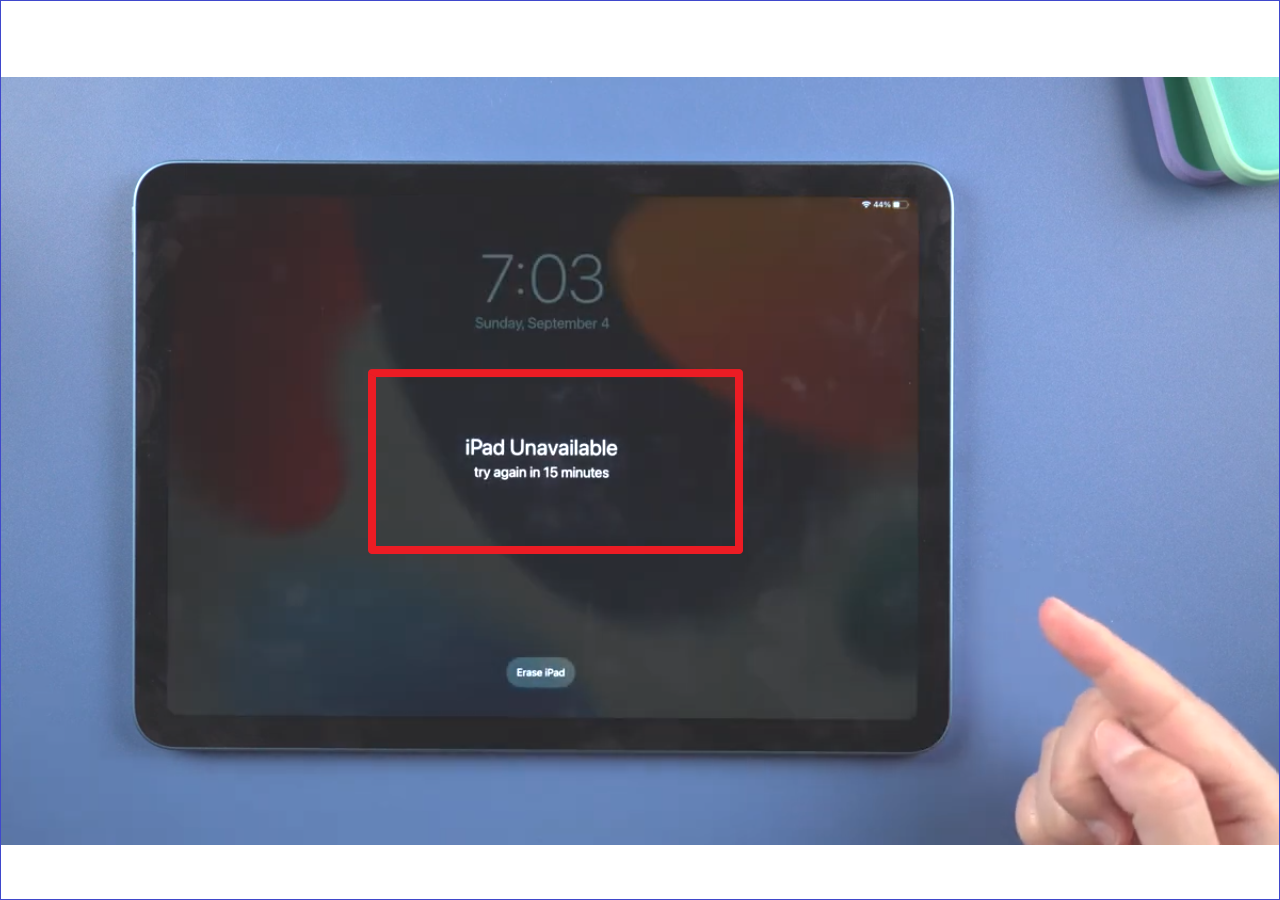Apple's iPad is very popular among users of all kinds. They are used by teachers, students, professionals, designers, etc. Most of all, they are used in homes that allow users to entertain themselves, connect them to their home devices, etc.
But what happens when you don't know how to reset a locked iPad? Today, we're going to explore a few ways in this article to understand how to reset iPad without a password or computer. So, let's get started.
Resetting an iPad is usually a very straightforward process. All you need to do is remove your iCloud account and head into reset options inside the settings. But, if a user is locked out of their iPad, then they'd need to remember the password or use a computer.
Then again, what happens if you don't have either? There are a few ways that experts use to reset an iPad. This allows them to reset any iPad or other Apple device without needing the password or the computer. So, let's keep going and explore these three methods.
🎦Video guide on How to Reset iPad Without Password:
How to Reset iPad Without Password or Computer via Find My App
The first method is to use the Find my App to reset your iPad. You're going to need another iPhone or use your own to try this method. However, your iPad must have the Find My feature available in order to do this.
Once you have an iPhone nearby, launch the Find My App on your iPhone and follow these steps:
Step 1. Head into Find my app's Devices.
Step 2. Tap on the iPad that you wish to reset without a password or computer.
Step 3. Explore the options and scroll down.
Step 4. Tap on the Erase This Device option.
Step 5. Confirm when prompted.
![erase iphone step 1]()
This will begin the erasure process of your iPad. Remember, you will be asked to provide your iCloud account and password—the one on your iPhone, not the iPad.
So, proceed with caution because you can lock out your device even further. Once the erasure is done, you will be able to set up your iPad from the beginning.
How to Reset iPad Without Password or Computer via iCloud
The next method is to use the iCloud option to erase your iPad. As the name suggests, this method requires you to sign into the iCloud account that's either connected to the Find my App on your iPad or the one that you primarily use on the said iPad.
Therefore, you will have to log into the iCloud account and commence the reset. Here's how you're going to do that:
Step 1. Log into your Apple ID on iCloud.
Step 2. Tap on the All Devices option.
Step 3. Head into the device that you wish to Erase (iPad).
Step 4. Tap on the Erase option.
Step 5. Confirm erasure.
Step 6. Wait for it to finish.
![erase this ipad]()
This will take a few minutes, depending on the amount of data you have on your iPad. However, much like the Find My App method, this will also require you to set your iPad up once it's done. So, make sure you go through each step carefully.
How to Reset iPad Without Password or Computer via Erase iPad
If your iPad is updated to iOS 15.2 or later, then you can simply erase it from the home screen/lock screen. This method will also erase your iPad and everything on it. So, if you're trying to save data, either use a computer or take it to an expert.
If not, you can try this method, and here's how you'll do that:
Step 1. Tap on the Erase iPad option.
Step 2. Confirm when the erasing process prompts you and tap Erase iPad once more.
Step 3. Select options such as erasing settings or entire iPad data.
Step 4. Wait for the erasure process to begin.
Step 5. Wait for it to finish erasing.
![erase ipad]()
Once the process is finished, iPad will ask for your credentials once again. Or, you can set it up on a new account, but you won't be able to restore data from the previous one. So make sure you proceed with all these things in mind.
Bonus Tip: How to Reset iPad Without Password with Computer
We've talked about scenarios where you don't have access to a computer. While all of the methods above are viable to help you understand to reset your iPad without a password or computer—but what if you do have a computer?
In that case, you can check out this bonus tip and rest your iPad using the computer— without needing the password. In this tip, you're going to use a remarkable third-party tool called EaseUS MobiUnlock. It's the best option you have to recover your iPad if you do have a computer.
What makes it so great? Let us lay out a few reasons for you:
- The option to one-click bypass a locked iPad
- Ability to remove Apple ID from iPad or iPhones
- An easy method to remove Screen Time Passcode
- Not losing any data when removing Screen Time Passcode
- Get rid of iTunes backup encryption without a password
Besides these reasons, you can also use this tool if you just got a second-hand iPad/iPhone and cannot bypass the Apple ID process. Or, you can use this when your iPhone/iPad is disabled for using the wrong passcode too many times.
And, you can easily recover your iPad whether you have a 4 or 6-digit passcode, as well as Touch ID and Face ID locks. That's what makes it an ideal tool to help you reset the iPad without a password. Here's how to use it:
Follow these steps:
Step 1. Plug your iPod into the computer with a USB cable and open EaseUS MobiXpert. Select "Phone Unlocker" from the main screen. Then, you will navigate to the EaseUS MobiUnlock interface.
![Launch EaseUS MobiExpert]()
Step 2. Select "Unlock Screen Passcode" from the interface of EaseUS MobiUnlock.
Step 3. Click on the "Start" button after your device is detected by EaseUS MobiUnlock.
Step 4. Click "Next" to download a suitable firmware for your device. Or you can also click "Select" at the bottom of the window to select the existing availbale firmware if you've previously downloaded one.
Step 5. After downloading firmware, click "Unlock Now" to continue. In a new warning window, enter the information required in the box and click "Unlock" again.
Step 6. Wait for the unlock process to complete. Then, your iPod touch will be erased and taken to its original settings.
FAQs on Resetting iPad Without Password or Computer
Here are some frequently asked questions and their answers:
1. How do I reset my iPad if I forget the password without a computer or iTunes?
There are a few methods that you can use, such as using another iPhone or iPad to access the locked iPad via Find My Apps. Once you're in, you can use the Erase This Device option and reset your IPad without needing a computer or iTunes.
2. How to factory reset iPad with buttons without a computer?
In order to hard reset your iPad without a computer, you're going to head into recovery mode. Here's what you'll do to access recovery mode:
- Press and release the Volume Up button quickly
- Press and release the Volume Down button quickly
- Press and hold the Power Button until the Apple logo flashes
- Head into recovery mode
- Select the Erase iPad option
This will begin hard resetting your iPhone and might take a few minutes before it's finished.
The Conclusion
These are some of the ways you can reset your iPad without needing the password. It's imperative that you follow each step thoroughly to reset the iPad properly. However, all of the methods will make you lose all the data.
Unless you have a computer and you use EaseUS MobiUnlock. That is the only option that allows you to bypass the locked iPad without losing your data. And it's much easier than the other methods mentioned in this article.
NEW
HOT