Page Table of Contents
Do you want to reset your iPad Mini's password but don't remember it, or have you misplaced it? That's a bummer!
Or maybe you do remember the password to your iPad, but it's lost or stolen, or you're away from it, and you need to delete all the data that's on it before it reaches the hands of a stalker or someone that's trying to steal your private information.
Have no worries on how to reset iPad without the passcode, even from a different continent. It's utterly simple.
Continue reading to find out how to reset an iPad mini without a password.
One of the easiest methods to reset an iPad mini without a password is using the EaseUS MobiUnlock. It is an all-in-one program for your iPad and iOS devices.
This can help you remove your iPhone's password, Apple ID, screen time passcode, and iTunes backup encryption, as well as turn off Find My iPhone, among other things.It also has a dedicated, optimized recovery mode.
You can also use it to remove the passcode/password of your iPad Mini in case the iPad is disabled after entering a wrong password multiple times or you simply forgot the password.
No matter what the reason is, using EaseUS MobiUnlock, you can reset the iPad Mini's password without losing data. And regardless of whether you're a PC or Mac user, EaseUS MobiUnlock is available for both operating systems.
Here are the stpes to reset your iPad Mini:
Step 1. Open EaseUS MobiXpert on your computer. Then select "System Repair" > "Reset Device".

Step 2. Click "Factory Reset." Then connect your iPhone to the computer via a USB cable when prompted.

Step 3. When you're done, your iPhone will enter the recovery mode automatically. If it fails, you can also follow the on-screen guide to enter the recovery mode manually. Now click "Next" > "Repair now" to download the iOS firmware and start the factory reset.

Step 4. Wait for the process to complete. Then click "Done" to close it.
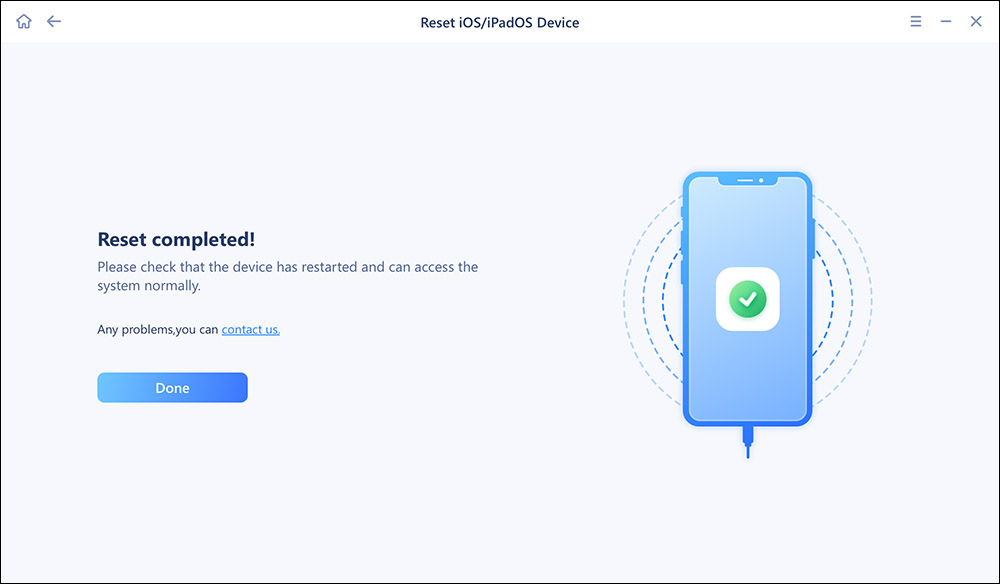
Do you want to reset the password on your iPad Mini using iTunes? Yes, you can easily do so. Follow the below steps to find out how:
Note: Download and install iTunes on your PC if you're a PC user.
Step 1. Connect your iPad Mini to your computer and open iTunes or Finder.
Step 2. Once iTunes/Finder detects your iPad Mini device, reboot your iPad in recovery mode by pressing the power button and either of the volume buttons.
Step 3. Drag the slider "Slide to turn off your iPad" from left to right and wait until it turns off.
Step 4. After your iPad mini shuts down, press and hold the power button.
Step 5. Now, you'll be prompted to select "Update" or "Restore" on iTunes/Finder.
Step 6. Select "Restore."
Step 7. Allow a few moments for your iPad to restore and wait for it to boot up.
Another easy method to reset your iPad Mini without a password is using the "Find My" application.
You'd need a secondary Apple device for this, such as a Mac, Apple Watch, or iPhone. Or you should at least need a PC.
So here's how to factory reset the iPad Mini without a password on a Mac, Apple Watch, or using an iPhone:
Step 1. Search for "Find My" and open it.
Step 2. Select iPad from the "Devices" menu.
Step 3. Now, select "Erase This Device."

The steps are the same on all Apple devices, so no matter what other Apple device you have apart from your iPad Mini, you can follow the above steps and reset your iPad Mini.
Now, here's how to reset the iPad Mini without a password using a PC:
Step 1. Open your browser window and visit www.icloud.com.
Step 2. Enter your Apple ID username and password.
Step 3. Locate "Find My" in the menu and open it.
Step 4. Open the "Devices" tab and then select your iPad Mini from the list of devices.
Step 5. Select "Erase This Device."
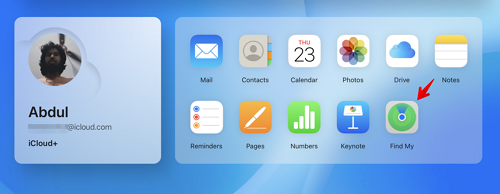
On some iPad Mini, when the iPad gets disabled, users will encounter the option "Erase iPad" at the bottom of the lock menu.
This feature was introduced with iPadOS 15.2. This feature was made available to users who got locked out and needed a solution to unlock their iPad to access it.
Now here's what you need to do if you see the "Erase iPad" option:
Step 1. Tap on the "Erase iPad" option.
Step 2. You'll be taken to the "Erase All Content & Settings" menu page. Tap on "Erase iPad."
Step 3. Now, enter your Apple ID login details.
Step 4. Now, your iPad will restart and go back to its factory settings.

Do you have any other questions about how to reset an iPad mini without a password? Here, we answer a few questions about it.
1. How do I reset my MINI iPad if I forgot my password?
The best method to do that is by using EaseUS MobiUnlock. It's a pretty easy-to-use program that can unlock your iPhone even if you don't remember the password to your phone or if FaceID fails to work.
Otherwise, the best method to reset your iPad Mini is using the Find My application. But if you don't have an alternate Apple device, you can use iTunes on your PC to reset your iPad.
2. How do you factory reset an iPad Mini without unlocking it?
The best method to factory reset an iPad mini without unlocking it is by using the Find My app.
3. How do I factory reset my mini iPad?
If you know the password of your iPad Mini, reset it manually by opening Settings and then selecting the option to reset the iPad, as we've mentioned above in one of our solutions. Otherwise, you can also try out our other mentioned solutions, which should help you just as much.
We hope that the solutions we shared above helped you reset your iPad without a password.
If it didn't, try EaseUS MobiUnlock, which will definitely reset your iPad Mini, as it has dedicated tools to do that and is available on both Windows and Mac.
We hope this article helped you successfully reset your iPad Mini; if it did, please let us know in the comments section below and share it with your friends and family.
Was This Page Helpful?
Jean has been working as a professional website editor for quite a long time. Her articles focus on topics of computer backup, data security tips, data recovery, and disk partitioning. Also, she writes many guides and tutorials on PC hardware & software troubleshooting. She keeps two lovely parrots and likes making vlogs of pets. With experience in video recording and video editing, she starts writing blogs on multimedia topics now.
EaseUS MobiUnlock
One-click to unlock iPhone for all scenarios!
Highest Success Rate
Start UnlockingTrending Topics






