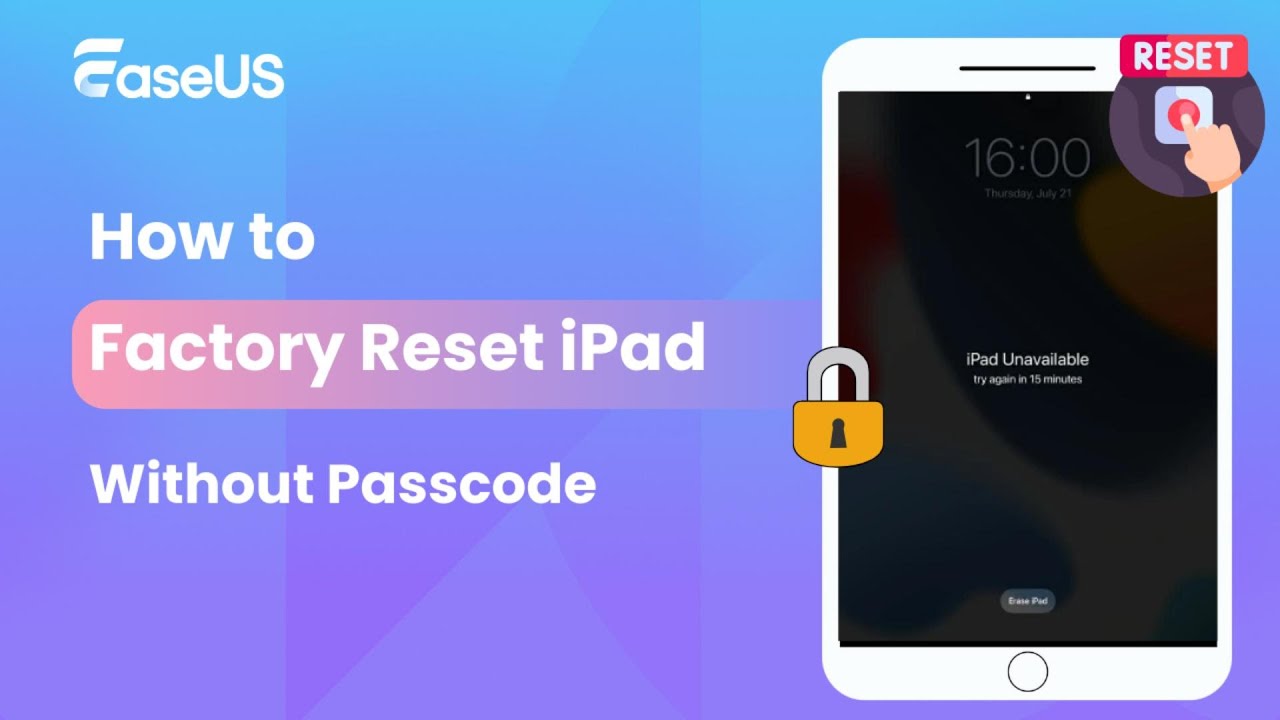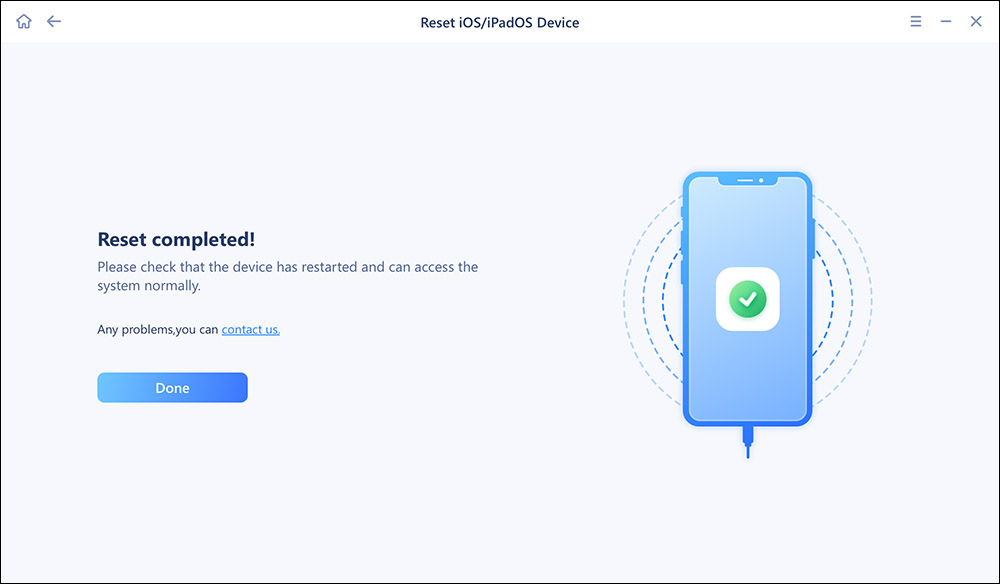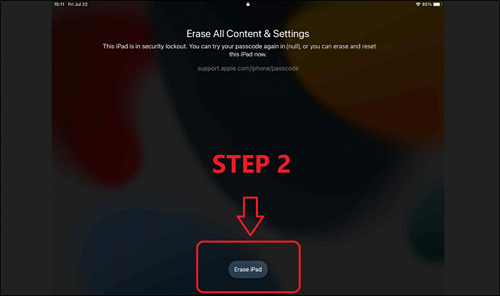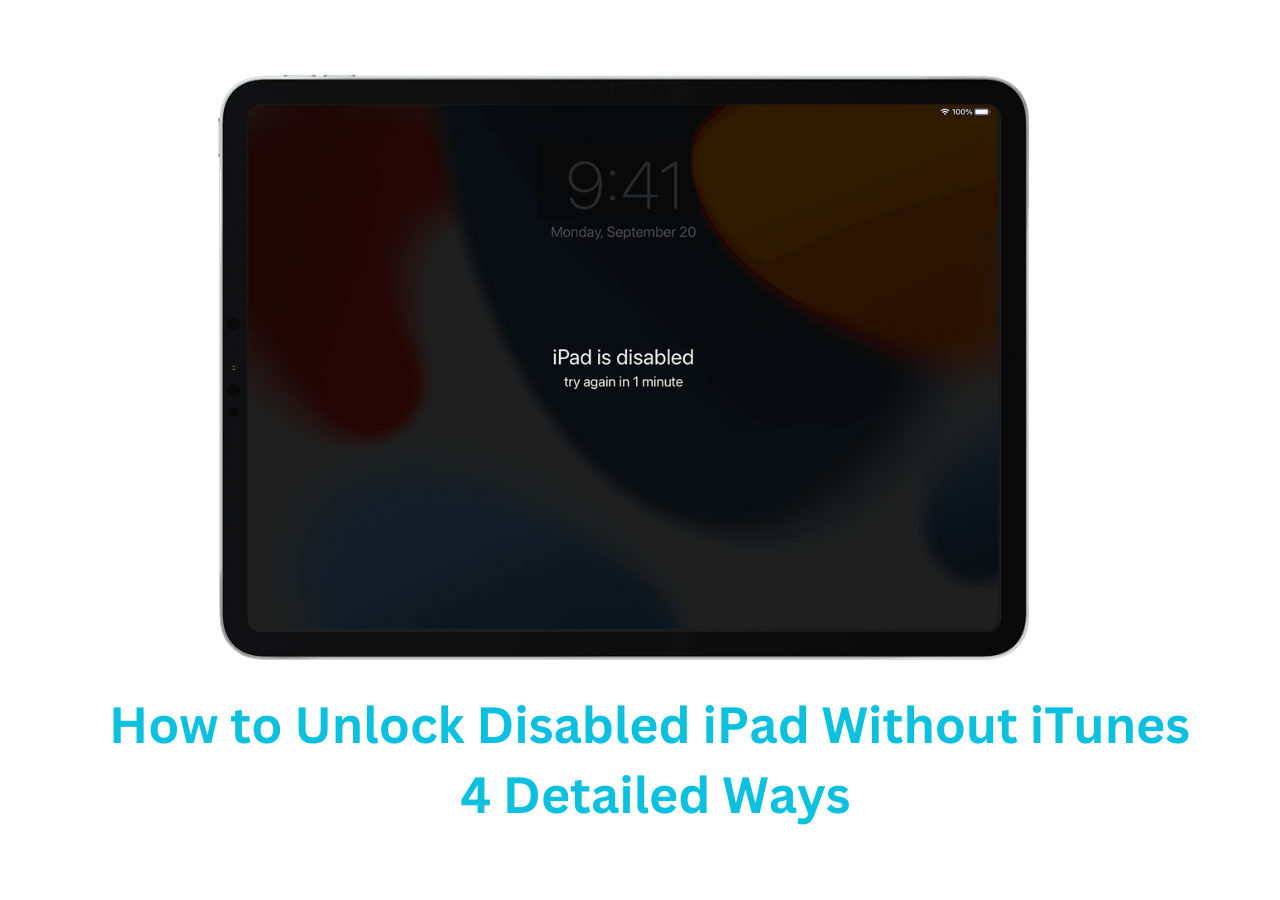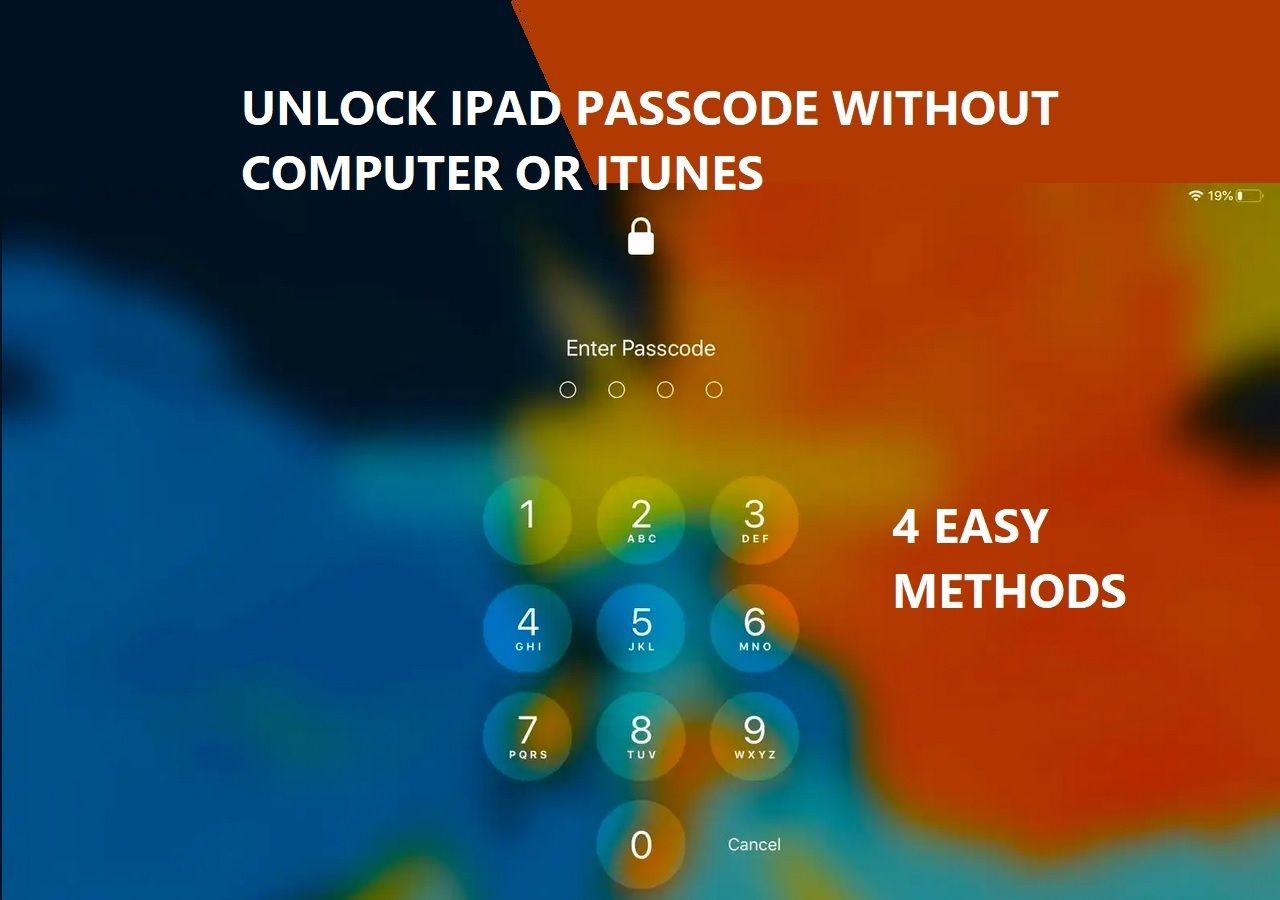Resetting an iPad can be a daunting task because of the complexities that a normal reset can cause. If you have the Passcode, then it's an easy task, but without a passcode, the chances of locking out your iCloud/Apple ID become increasingly more.
Problems arise when you are going through a few issues, such as:
- Not having the passcode
- Not having access to iTunes or a pc
- Having tried to log in using the wrong Passcode too many times
That's why it's important to understand ways to reset iPad without passcode or iTunes. In this article, you're going to find all the necessary information that you need about resetting any iPad without using iTunes software or needing your Passcode. So, let's begin.
🎦Video guide on How to Reset iPad Without Password:
Factory Reset iPad Without Passcode or iTunes Using EaseUS MobiUnlock
The first method is to use a third-party tool that allows you to unlock your iPhone or iPad. Since unlocking an iPad with a third-party tool is a tricky process, it's imperative that you use the right type of tool, and that's why we're using EaseUS MobiUnlock.
The reason this tool is ideal for this sort of situation is the fact that it's specifically made to help users unlock their iPhones. Here are a few reasons that make it the top method to factory reset iPad without Passcode or iTunes:
- The one-click process to remove any iPad passcode/password
- Remove iTunes backup encryption and Screen Time Passcode
- Remove Apple ID from a second-hand iPad
- Remove/Reset iPad if it's disabled from passcode attempts
- An easy method to remove Apple ID from your iPad
These are some of the reasons that make it an ideal tool for professionals and home users alike. It helps you remove any passcode or encryption from your phone without losing your important data. Here's how to use it:
Step 1. Open EaseUS MobiXpert on your computer. Then select "System Repair" > "Reset Device".
![MobiXpert hompage]()
Step 2. Click "Factory Reset." Then connect your iPhone to the computer via a USB cable when prompted.
![select Standard Reset]()
Step 3. When you're done, your iPhone will enter the recovery mode automatically. If it fails, you can also follow the on-screen guide to enter the recovery mode manually. Now click "Next" > "Repair now" to download the iOS firmware and start the factory reset.
![click Repair Now]()
Step 4. Wait for the process to complete. Then click "Done" to close it.
![the process is completed]()
Factory Reset iPad Without Passcode or iTunes Using Find My App
The second method is to use the Find My App on another iPhone or iPad. This allows you to reset your iPad using another apple device and remove the Passcode from your iPad. How does this work? You need to have to Find My App enabled on your iPad.
If you do, it'll show in your Apple account if you log in from another Apple device. Once you do, here's what you're going to do:
Step 1. Open Find My App on another iPhone or iPad with the same iCloud account.
Step 2. Head into Devices and then tap on the iPad to reset.
Step 3. Tap on the options to expand them, then scroll down.
Step 4. On the bottom, tap on Erase This Device option.
Step 5. Confirm the erasure process when prompted.
Step 6. Wait for it to reset the iPad.
![erase this device]()
Remember, this process will delete everything on your iPad. So, if you wish to save your data, it's suggested that you try the earlier-mentioned method. If not, you can proceed with this method to reset your iPad. But you will have to set it all up again with your primary Apple ID.
Factory Reset iPad Without Passcode or iTunes via iCloud
The third method is to use iCloud on a computer or Mac device to reset the iPad. Every iCloud account has the in-built option to explore the devices connected to it. From there, the user can initiate a remote factory reset—removing everything from their Apple devices, such as iPhones or iPads.
How do you use this feature? Here's how:
Step 1. Head to iCloud and log into your Apple ID.
Step 2. In the top-right corner, click on the All Devices option.
Step 3. Click on the iPad option to reset it.
Step 4. Click on the Erase option in the bottom-right.
Step 5. Confirm when prompted.
Step 6. Wait for it to finish.
![erase mac]()
The reset process might take a few minutes, depending on the data you might have stored on your iPad. Once you go through these steps, the iPad will be reset to factory settings. That means you will have to set it up again once you're through.
Factory Reset iPad Without Passcode or iTunes via Erase iPad
The next method is to use the Erase iPad option on your home/lock screen. However, this feature is only available on iOS 15.2 or later. So, if your iPad is updated to the latest iOS firmware, you can easily find this option on the lock screen. Here's how to use that:
Step 1. Tap the Erase iPad option in the bottom-right of your iPad screen.
Step 2: Tap the Erase iPad once more to confirm when it prompts you.
Step 3. Select erase settings and data options.
Step 4. Wait for it to finish erasing.
![erase ipad]()
These steps will go through the same factory reset option as before, but the iPad will ask for your Apple/iCloud ID once more. So, log in using that ID if you wish to restore any data, or try using another Apple ID.
FAQs on Factory Reset iPad Without Passcode or iTunes
If you have further questions, you'll find their answers here:
1. How do I reset my iPad to factory settings without the Passcode or computer?
While there are many methods you can use, the best method is to use EaseUS MobiUnlock, as it has the potential to help you save the data on your iPad. If not, you can erase the iPad with Find My Apps. Once you log into the app using another iPad or iPhone, you can tap on the iPad and then select Erase This Device option. This will reset your iPad to factory settings without the Passcode or computer.
2. How do I factory reset my iPad with just the buttons?
Resetting an iPad or iPhone using just the buttons is called a hard reset. That's why a user needs to go into recovery mode to initiate the hard reset on their iPads. Here are the few steps you need to take to reset your iPad with just the buttons:
- Quickly press and release the Volume Up button.
- Repeat the same on the Volume Down button.
- Press and hold the Power Button.
- Wait till the Apple logo appears, then head into recovery mode.
- Once inside, pick and tap on the Erase iPad option.
This will take a few minutes to hard reset your iPad, and it'll remove everything on your iPad. So, be prepared to set it all up again.
The Summary
These are the primary methods to reset an iPad if you don't remember the Passcode or don't have access to iTunes. Once you go through these steps, it's important to understand that your iPad will factory reset—therefore, it'll no longer have any of your previous data.
Unless you have a backup in place, you will have to set everything up from the beginning. Or, if you wish to avoid all that hassle, try using EaseUS MobiUnlock instead, as it's a much better and safer method compared to the others.