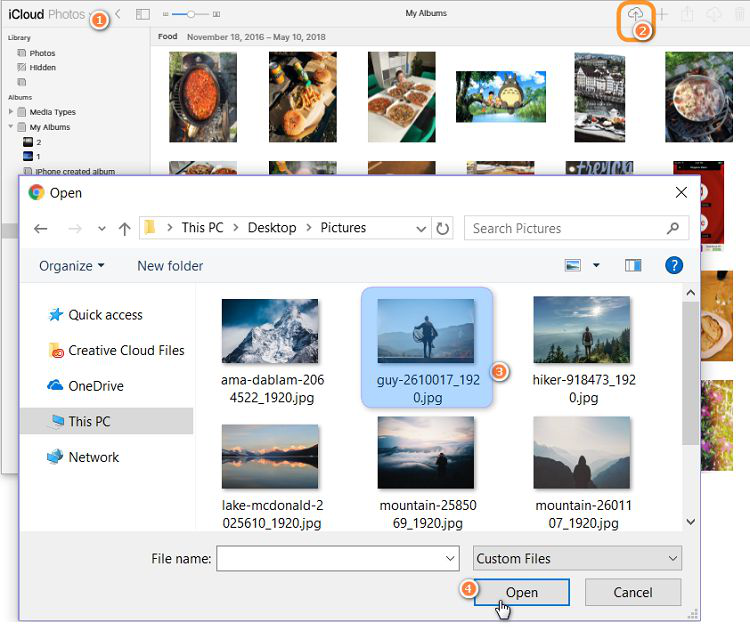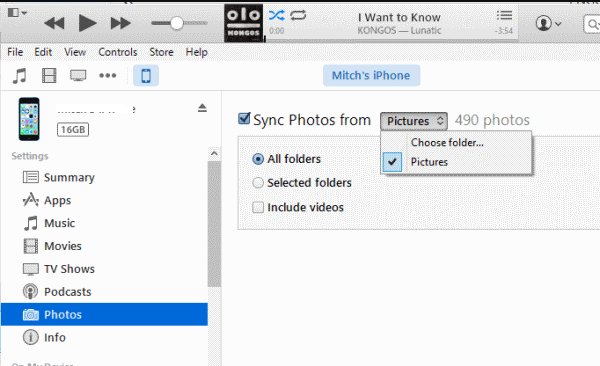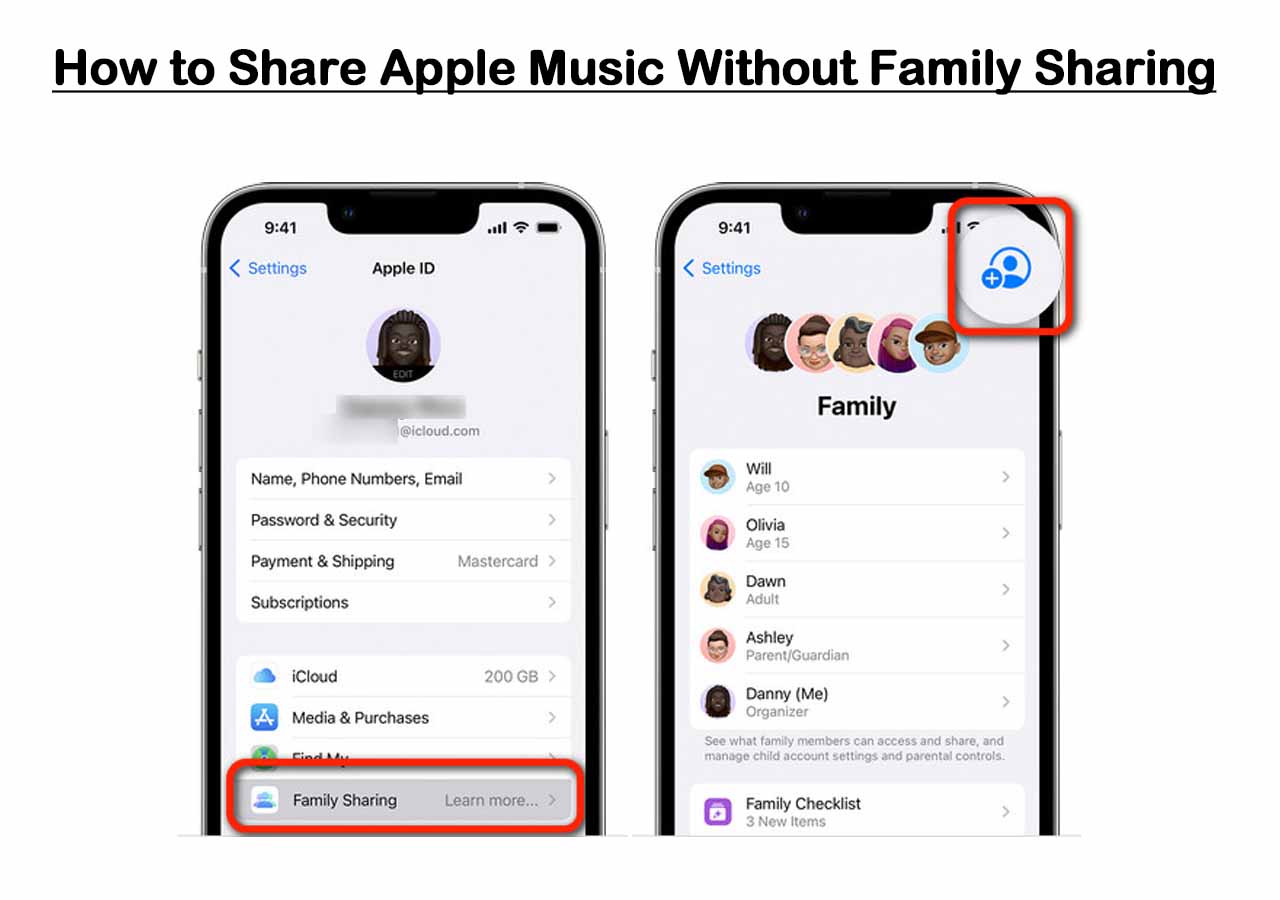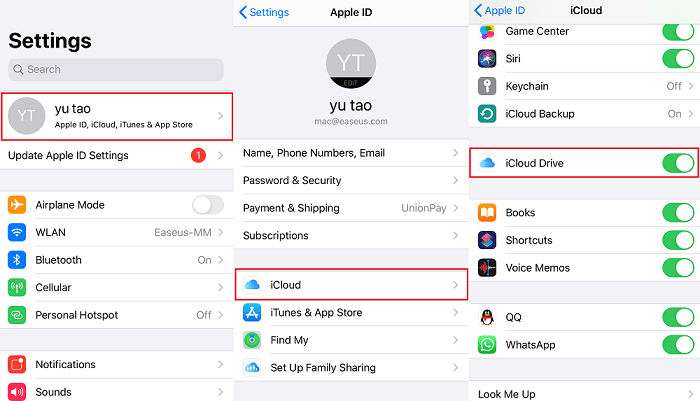Have you backed up the photos from your old iPhone to your computer and want to download them to your iPhone 7? Or have you saved some attractive images on your computer and want to transfer them to your iPhone 7? If so, here are four tips to help you out of the problem, either with or without iTunes.
Part 1. How to Transfer Photos from PC to iPhone 7 Without iTunes
You may use iTunes when transferring files like photos between the computer and your iPhone. But some people complain that it is a dread experience to use iTunes for its complicated operations and slow process. Therefore, you can learn other methods to transfer photos from PC to iPhone without using iTunes.
Tip 1. Move photos from PC to iPhone 7 with EaseUS MobiMover
Do you want to quickly transfer many photos from the computer to your iPhone without replacing the existing data? The free iPhone transfer software - EaseUS MobiMover, is your choice. It can transfer files from PC to iPhone/iPad between two iDevices. It supports files like photos, songs, playlists, ringtones, contacts, and messages.
Download and install MobiMover on your computer (Mac or PC).
Step 1. Use a USB cable to connect your iPhone to your Mac/PC. Run EaseUS MobiMover, choose "PC to Phone" mode and click "Select Files" to move on.
Step 2. In the new window, go to your computer to choose photos to transfer. Then, click the "Open" button to load the files.
Step 3. You can click "Add Contents" to import more data. If the folder you've selected contains other file types except for photos, MobiMover will load them all. You can choose to transfer "Pictures" only or with other files together. Finally, click the "Transfer" button to transfer photos from computer to iPhone.
With MobiMover installed on your PC, you can import videos from your iPhone to the computer, back up text messages on your iPhone, and transfer contacts from iPhone to iPhone. And you will find it straightforward and fast to manage iPhone/iPad content with MobiMover. Don't hesitate to give it a try.
Tip 2. Copy photos from PC to iPhone 7 with iCloud
iCloud allows you to store music, photos, application data, files, contacts, calendars, etc. And you can view and download the stored data on all Apple devices if you log in with the same Apple ID. So it is also a method to move photos from PC to iPhone. Here's how to do it:
Step 1. Open icloud.com on your browser.
Step 2. Sign in to your Apple ID, which is the same as the one on your iPhone.
Step 3. Click the Photos icon on the top row of apps. Then click the Upload button in the top-right of the page, and browse your PC, to choose the photos you want to upload.
Step 4. Open your iPhone, head to "Settings" > "Your Name" > "iCloud" > "Photos" > "iCloud Photos."
![transfer-photos-from-PC-to-iPhone-12-with-iCloud]()
Wi-Fi is required to upload photos from the computer to iCloud and sync them to iPhone. And the initial storage on iCloud is 5 GB. If you need more, you can pay $0.99 per month for 50GB.
Tip 3. Import photos from PC to iPhone 7 with Google Photos
Google Photos is the home for all your photos and videos, automatically organized and easy to share. You can add photos from your computer to Google Photos. Then install the Google Photos app on your iPhone, and the added photos will be synced to your iPhone.
Step 1. Log in to Google Photos on your computer.
Step 2. Create a new album, then click "Upload" to import photos to Google Photos.
Step 3. Install Google Photos from the App Store on iPhone, and log in with the same account on your computer.
Step 4. Select the photos you want to download, tap three dots > "Download."
![transfer-photos-from-PC-to-iPhone-12-with-google-photos]()
Part 2. How to Transfer Photos from PC to iPhone 7 with iTunes
If your iTunes doesn't work properly during this process, you might need to know the fixes to the iTunes Won't Sync to iPhone issue. Bear in mind that using iTunes to sync will erase all the things on your iPhone. So you'd better backup your iPhone in advance to avoid losing data.
To transfer photos from PC to iPhone 7:
Step 1. Download and install the lastest version of iTunes on your computer.
Step 2. Connect your iPhone to the computer and launch iTunes.
Step 3. Prepare the folder that contains the photos you want to transfer on your PC.
Step 4. Go to the "Device" tab, choose "Photos," and click on "Sync Photos."
Step 5. Now select the folder that you just created and choose "Apply."
![transfer-photos-from-PC-to-iPhone-12-with-iTunes]()
The Final Words
With the methods explained in this guide, it is no longer a problem to transfer photos from computer to iPhone and other iPhone models. The photos in the iPhone carry our memories of life. So they are meaningful and important for us. If you want to move some photos from the old iPhone to a new one, you can use EaseUS MobiMover to transfer photos from iPhone to iPhone.