Page Table of Contents
Applies to: iPhone 4, iPhone 5, iPhone 6, and iPhone 8
Whether you are going to switch from an earlier iPhone to an iPhone 8 or just want to share data between two iPhones, you will learn how to do it with the tips shown below.
If you are looking to transfer all data and settings from your old iPhone to the new iPhone, there is no better way than using iTunes and iCloud. Both iTunes and iCloud are solutions provided by Apple to help you to share or sync data between your devices. And an iTunes or iCloud backup includes almost all data and settings on your iPhone. If you intend to transfer everything from iPhone to iPhone, using these Apple solutions is advisable.
To know how to transfer photos from iPhone to iPhone or the whole iPhone data to another using iTunes or iCloud, you just need to back up your old iPhone and then restore the new iPhone from the backup. By doing so, you can switch from one iPhone to another and keep your data available on your new device. The thing you need to pay attention to is that you can only restore your iPhone 8 from the backup during the setup process. That means if you have set up the target iPhone already, you will need to erase it first and then set it up again.
iTunes needs a computer to work while iCloud requires a Wi-Fi connection. Try the way that fits your needs most to transfer data from your iPhone 4, iPhone 5, or iPhone 6 to the iPhone 8.
Make sure you have a working USB cable, then follow the steps below to transfer data from your old iPhone to the new iPhone via iTunes.
To transfer data from one iPhone to another:
Step 1. Download and install the latest version of iTunes on your computer.
Step 2. Connect your iPhone 4, iPhone 5, or iPhone 6 to your computer using a USB cable and launch iTunes.
Step 3. In the iTunes window, click the "Device" icon and go to "Summary".
Step 4. Click "Back Up Now" to back up your old iPhone to iTunes.
Step 5. Wait until the backup is made.
Step 6. Set up your new iPhone 8 and choose "Restore from iTunes Backup" in the Apps & Data screen.
Step 7. Tap "Next" on your iPhone and connect the iPhone 8 to your computer.
Step 8. Choose the backup you made just now and click "Continue".
Step 9. Wait until the restore process completes.
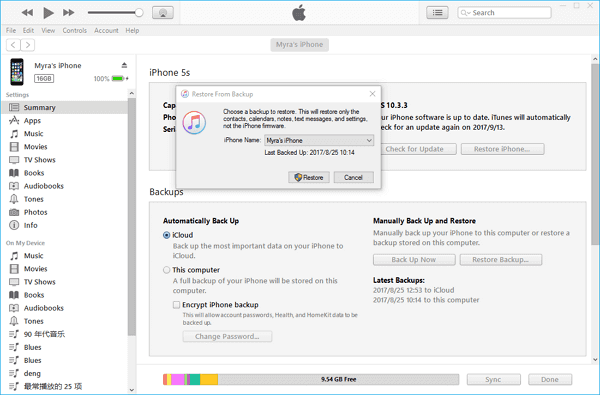
iCloud could help you in two ways. If you only want to transfer photos, videos, contacts, or notes from one iPhone to another, enabling the corresponding option in the iCloud settings is enough. While if you prefer to transfer everything, use iCloud backup instead.
Since iCloud is a cloud-based service, to use it to sync data successfully, you will need to make sure:
To transfer everything from old iPhone to new iPhone:
Step 1. On the old iPhone 4, iPhone 5, or iPhone 6, go to "Settings" > [your name] > "iCloud".
Step 2. Scroll down to choose "iCloud Backup" and toggle on "iCloud Backup".
Step 3. Click "Back Up Now" to make a backup of your iPhone content and wait for the backup to complete.
Step 4. Set up your new iPhone and choose "Restore from iCloud Backup" in the Apps & Data screen to restore WhatsApp from iCloud to the new iPhone.
Step 5. Enter the Apple ID account you use on the old iPhone and choose the backup you just made.
Step 6. Wait until the restore finishes and continue to set up your device.

If you want to share data from an iPhone 4/5/6 to an iPhone 8 without erasing any device, the two ways below will meet your needs perfectly.
Regardless of the account you use on the iPhones, you can use the iPhone transfer software - EaseUS MobiMover to transfer data from one iPhone to another. Files including photos, videos, music, ringtones, voice memos, contacts, books, and more are all supported.
Besides, it also supports the data transfer between an iPhone/iPad/iPod Touch and a computer.
How to transfer data from iPhone to iPhone without iCloud or iTunes:
Step 1. Connect both your old iPhone and new iPhone X/8 to your computer with compatible USB cables and tap "Trust This Computer" on both devices. Run EaseUS MobiMover and select the "Phone to Phone" mode on the main screen. Choose the direction from the old iPhone to the new iPhone X/8 and click "Next".
Step 2. MobiMover will automatically read and load all the files on your iPhone. Choose the desired type of files and click "Transfer".
Step 3. It will now start transferring selected data from iPhone to iPhone X/8 straightly and efficiently. Don't disconnect your devices until the process finished. MobiMover will send the data to its corresponding application, such as pictures to Photos, songs to Music, movies to Videos, etc..
Since both the source device and the target device are AirDrop-supported, you can transfer files from your old iPhone to the new iOS device via AirDrop. With it, you are able to share photos, videos, contacts, locations, and more between your iOS devices for free.
AirDrop uses Wi-Fi and Bluetooth to work. Thus, make sure your devices are within the Wi-Fi and Bluetooth range, then follow the steps below to transfer data from old iPhone to new iPhone with a few simple clicks.
To share data from iPhone to iPhone via AirDrop:
Step 1. Turn on AirDrop on both of your iPhones.
Step 2. On the source iOS device, find the item you want to transfer and tap on the "Share" button.
Step 3. Choose "AirDrop" and choose the name of the target iPhone.
Step 4. On your target iOS device, namely your iPhone 8, click "Accept" to receive the item.

If you are going to switch to a new iPhone, it's necessary for you to transfer data from your old iPhone, iPad, or iPod Touch to the new device to keep your data ready for use.
According to the types of content you are going to copy, the best way for you varies. Specify your needs and apply the one you like best.
Was This Page Helpful?
Myra joined EaseUS in 2017. As a big fan of Apple products, she mainly focuses on iOS data transfer and iOS troubleshooting tips. Meanwhile, she is expanding her knowledge and skills in other fields like data recovery and disk management.
Trending Topics







