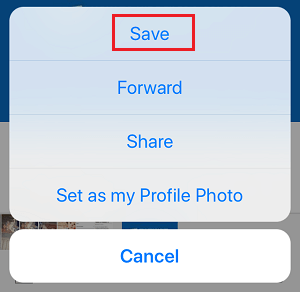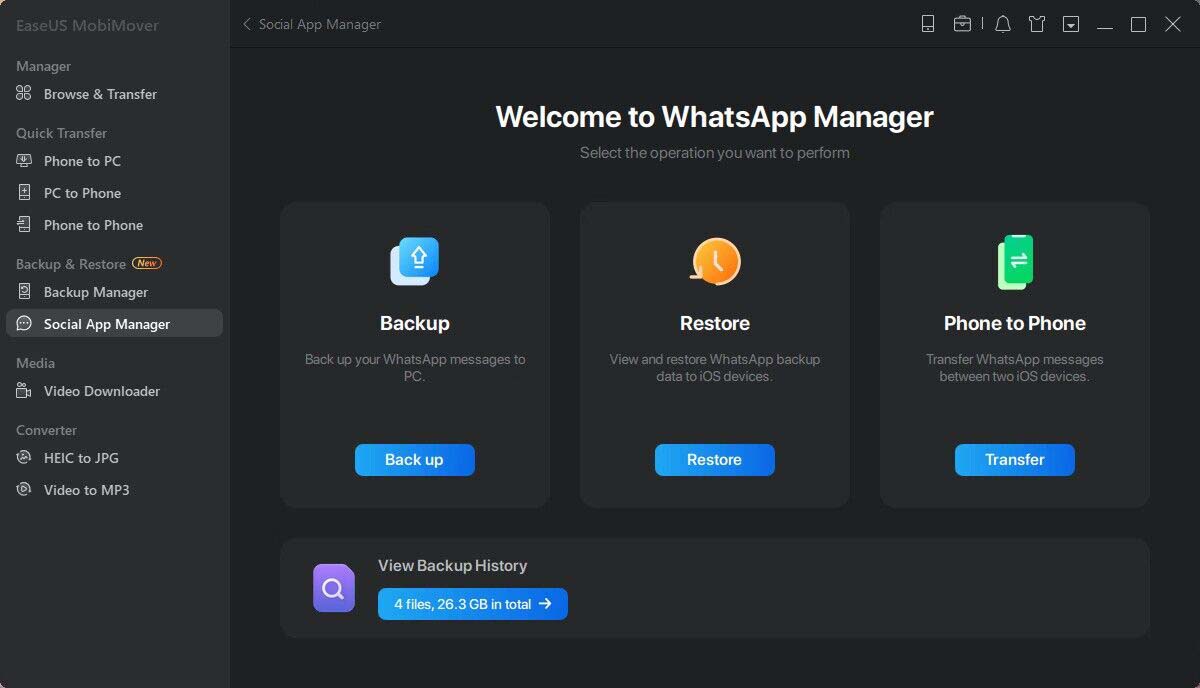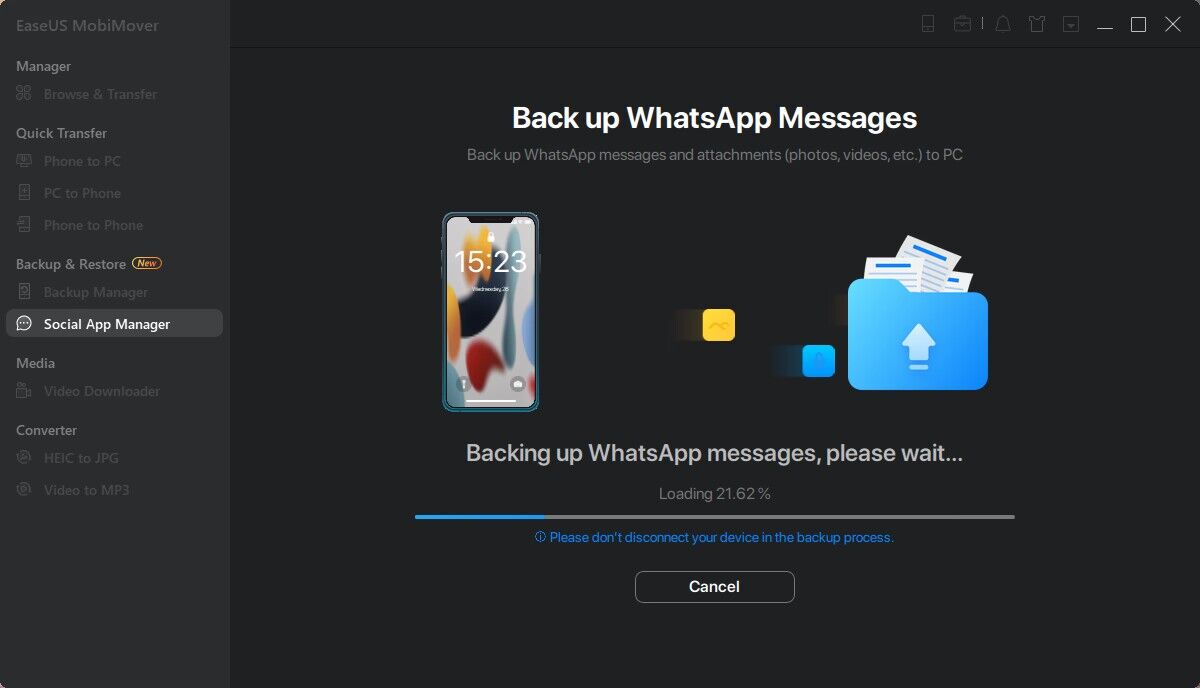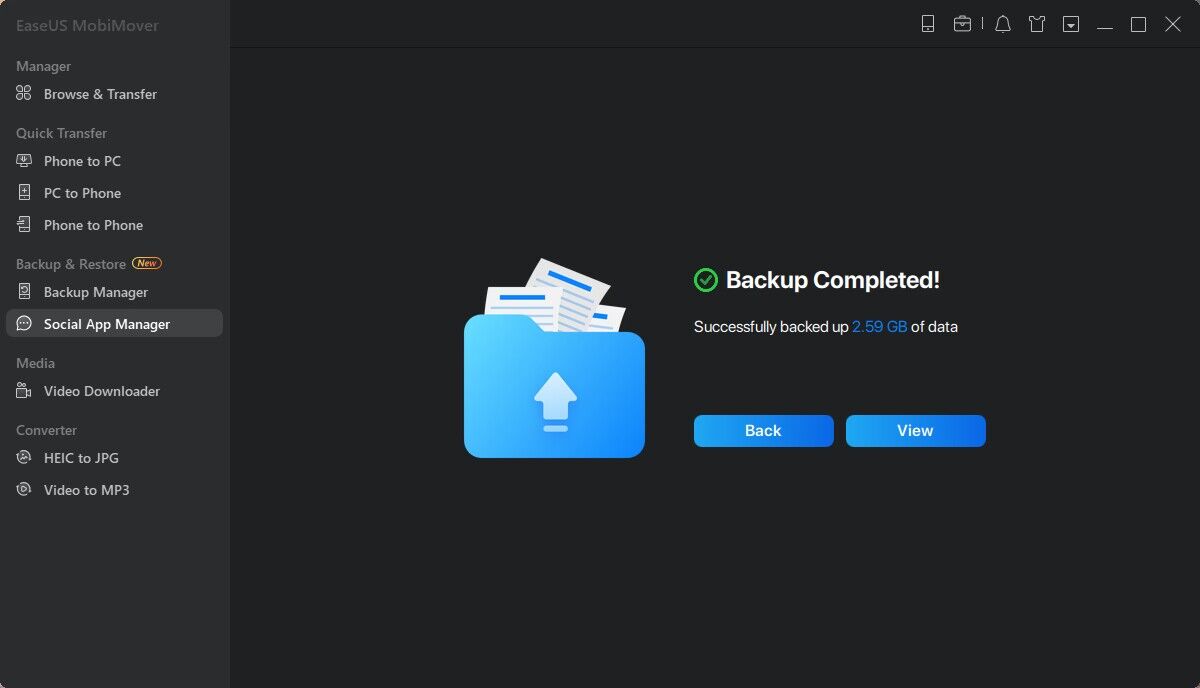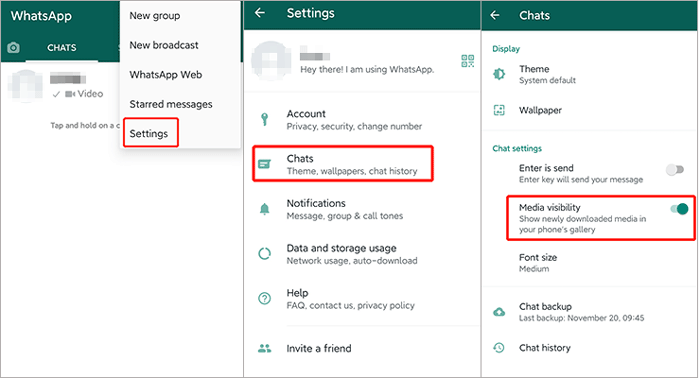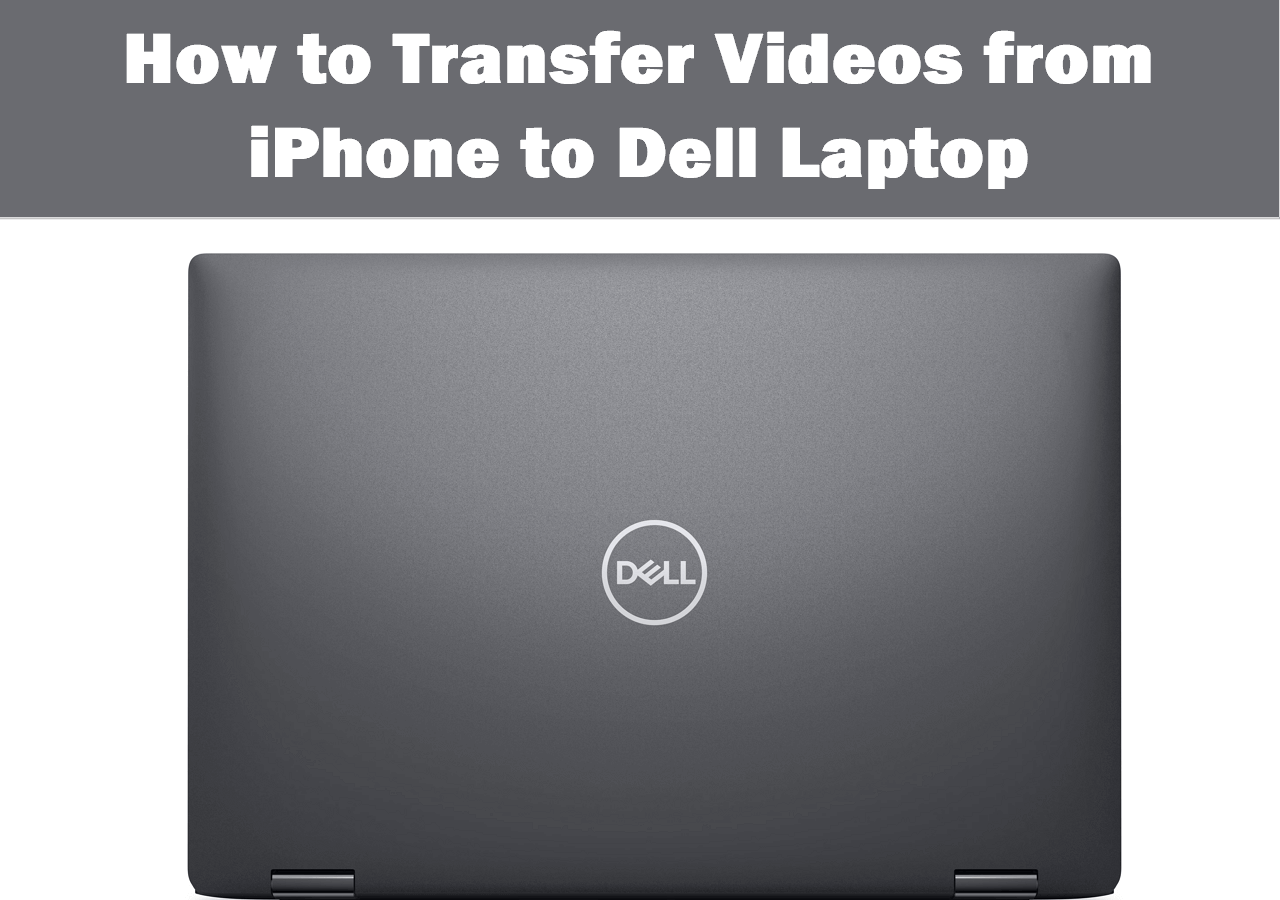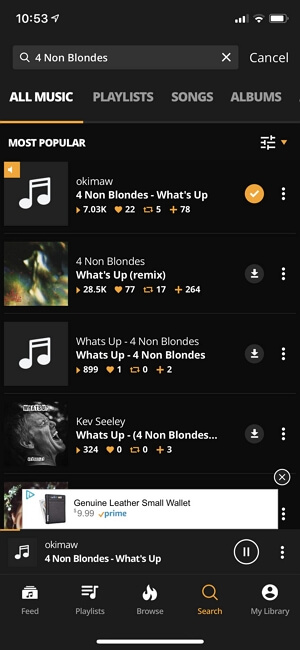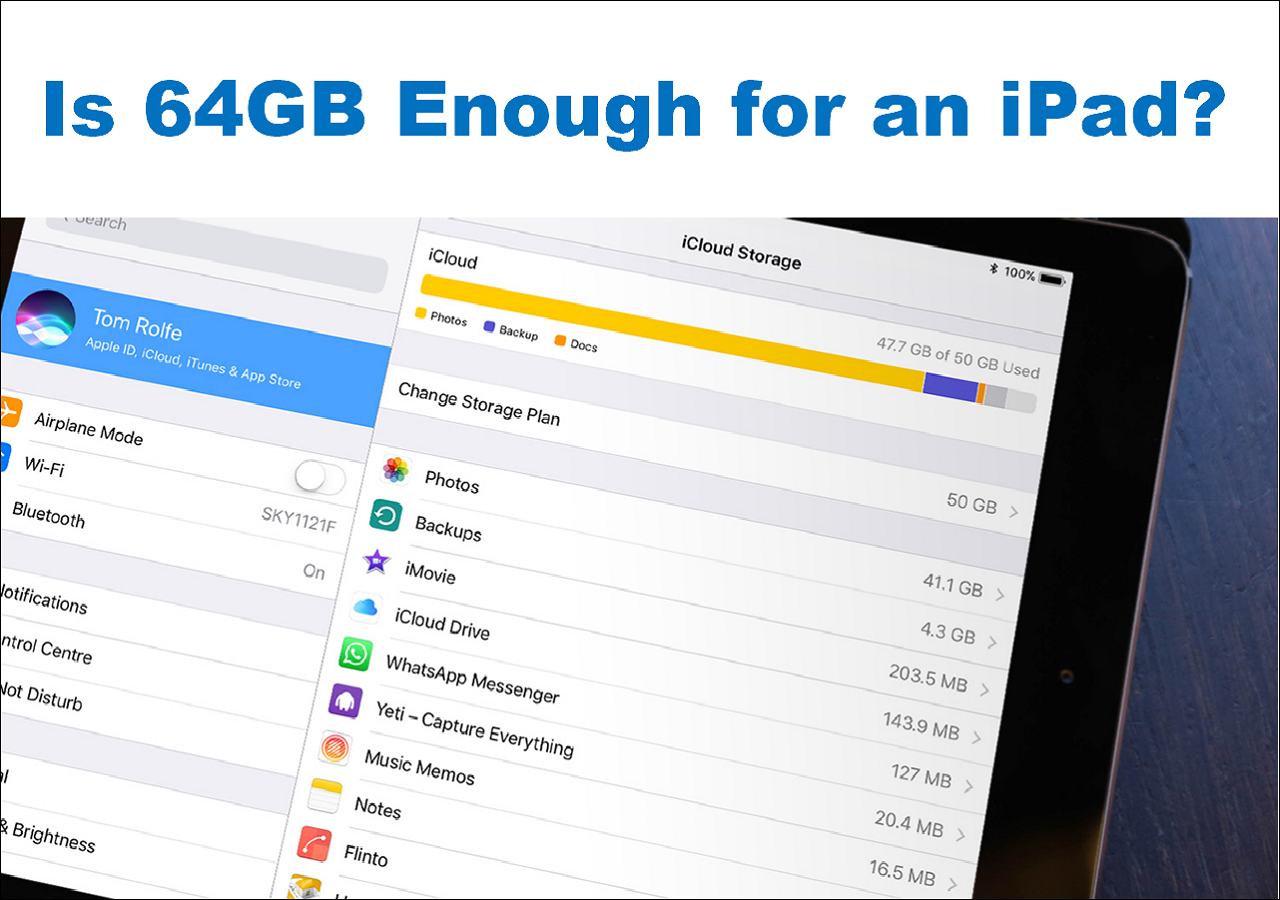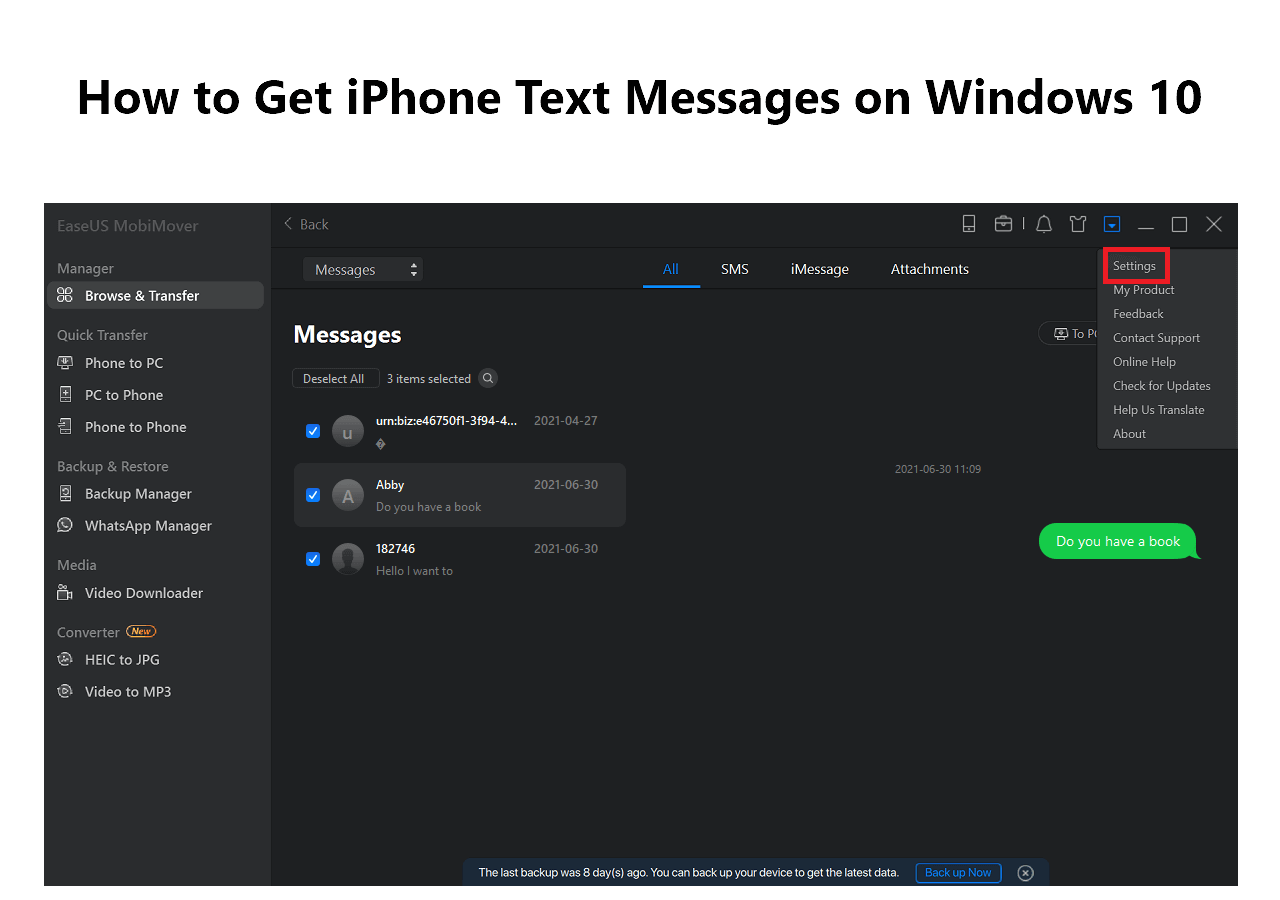WhatsApp is a messaging app that allows users to send messages, videos, and photos. While chatting with someone else, you're bound to receive some precious or interesting pictures and want to save them for later viewing. You may follow the below solutions to make it, but before you go further, we recommend using EaseUS ChatTrans. This professional WhatsApp transfer software can help you move, save, download, or backup and restore WhatsApp photos easily. Go on reading more.
Part 1. How to Save Photos from WhatsApp to iPhone
First, let's start with iPhone devices. Whether you want to save WhatsApp photos one by one or download all images from WhatsApp at once, you can find the right way here.
Method 1. How to Save WhatsApp Photos One by One
If you wish to save one or two WhatsApp photos to your iPhone, you can follow these steps.
Step 1. Launch WhatsApp on your iPhone and tap on "Chats" at the bottom of your page.
Step 2. Select the conversation that contains the photo you wish to save.
Step 3. Choose and open the image you want to save, then tap on the "Share" icon at the bottom left corner of your screen.
Step 4. A new window will pop up. Select "Save" from the options.
![Save WhatsApp photos]()
Note: While saving photos, you might receive a message from Apple asking you to permit access to the Photos app. Tap "Allow" if you see the message. If you refuse this request by accident, you can head to your Settings to manually grant access. Here are the steps.
- Go to Settings on your iPhone.
- Scroll down and tap on "Privacy."
- Tap on "Photos," and then tap on "WhatsApp."
- Tap on the "Read and Write" option.
Method 2. How to Save All WhatsApp Photos at Once
The default way to save WhatsApp photos might be a good option to save one or two photos, but if you want to save all pictures from WhatsApp, that would be time-consuming. To make things easier and quicker, we recommend you use this WhatsApp manager - EaseUS ChatTrans. This program allows you to download all WhatsApp photos and videos with one click.
Step 1. Connect your iPhone to your computer using a USB cable, launch EaseUS MobiMover, and choose "Social App Manager" > "WhatsApp" > "Backup".
![Choose WhatsApp backup]()
Step 2. Select the location you want to back up WhatsApp data to and click "Back up" to start backing up your WhatsApp messages and attachments to PC.
![Back Up whatsApp to PC - select backup location]()
Step 3. Wait for the backup process to complete. The messages will be saved as an HTML file on your Mac. Thus, you can view the details with a browser whenever you want.
![Back up WhatsApp to PC - backup process]()
Step 4. When it has done, you can go to "WhatsApp" > "Backup History" to check the WhatsApp messages and attachments in the backup.
![Back up WhatsApp to PC - backup complete]()
Part 2. How to Download Photos from WhatsApp to Android
Downloading WhatsApp photos on Android is easier than that on an iPhone. You can either manually export WhatsApp photos via the Google Photos app or files explorer app or save pictures to your Phone gallery. Whichever way you choose, follow these steps to do it.
Method 1. How to Save Photos from WhatsApp to Android Gallery Manually
Before proceeding, ensure you have installed the Google Photos app on your Android device. A file explorer app is also OK if no Google Photos app exists. Now, you can follow these steps to save Photos.
Step 1. Launch WhatsApp and locate the conversation that contains the photos you wish to save.
Step 2. Select the photo you want and tap on the three-dots icon at the top, then tap "Select."
Step 3. From the pop-up window, choose to save photos to the file explorer app or upload them to the Google Photos app.
Step 4. If you choose the Photos app, you'll need to select the images you want to save.
Method 2. How to Save Photos from WhatsApp to Android Gallery Automatically
You can also download photos from WhatsApp to your Android gallery automatically. The steps are straightforward. Follow these steps to do it.
Step 1. Launch WhatsApp on your device and tap on the three dots icon at the top right corner of your screen.
Step 2. Select "Settings" and then "Chats."
Step 3. Ensure the "Media Visibility" is enabled.
Step 4. Then, go to the "Data and Storage usage" to ensure the "Media-auto download" settings have been set. You can download images when using mobile data, when connected to Wi-Fi, or when roaming.
Step 5. After setting, you can find downloaded images in a folder called "WhatsApp Images" on your device.
![Save WhatsApp photos on Android]()
The Bottom Line
We guess you've known how to save photos from WhatsApp. Depending on your device, you can choose the right way to save your wanted WhatsApp photos. If you have any questions related to this topic, don't hesitate to contact us to help you out.
- Update Information
- This: This article was originally written to give instructions on transferring WhatsApp data using EaseUS MobiMover. Some users might download the other software called ChatTrans, that's no problem, as we're migrating the WhatsApp section from MobiMover to ChatTrans, to hopefully manage WhatsApp better in doing transfer, backup and restore.
NEW
HOT