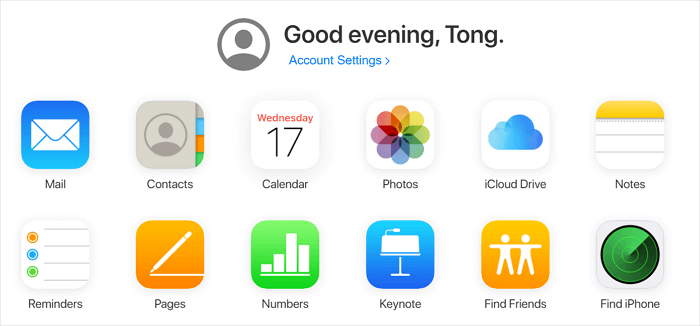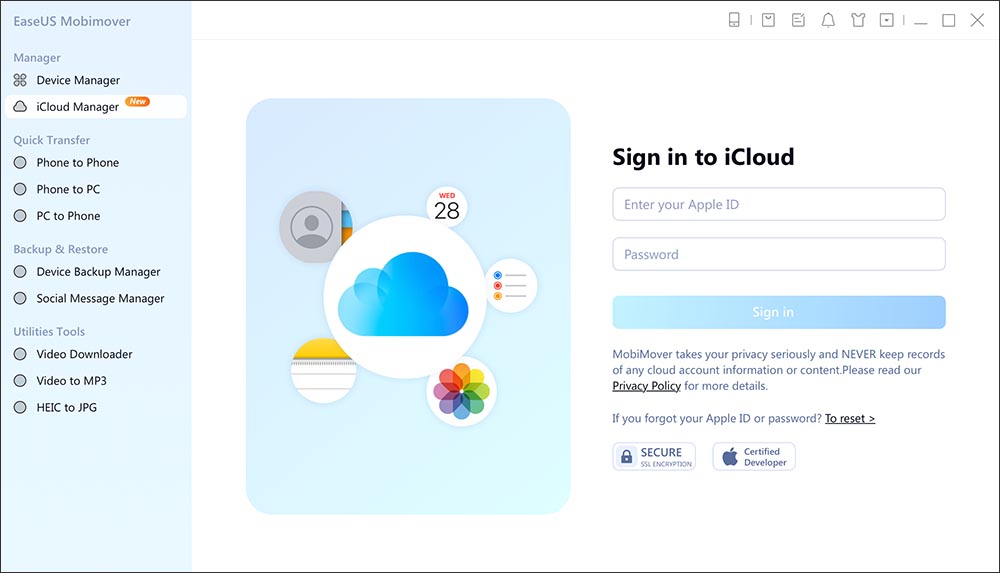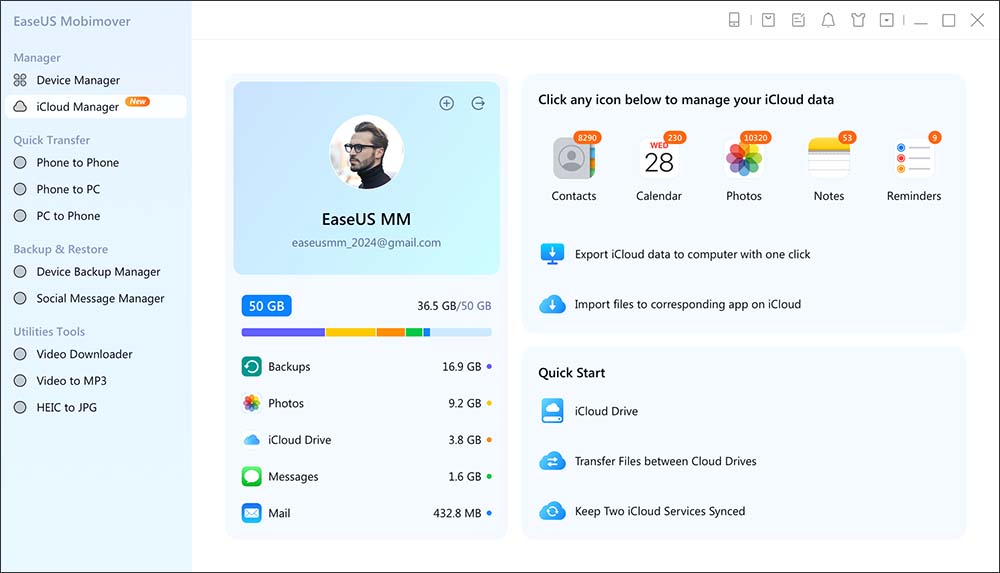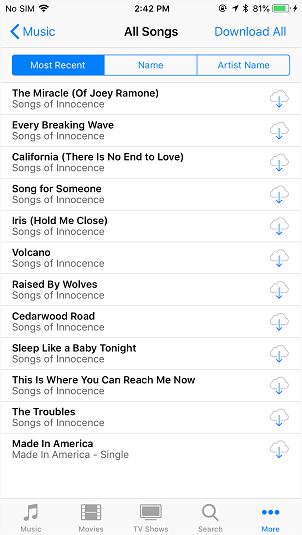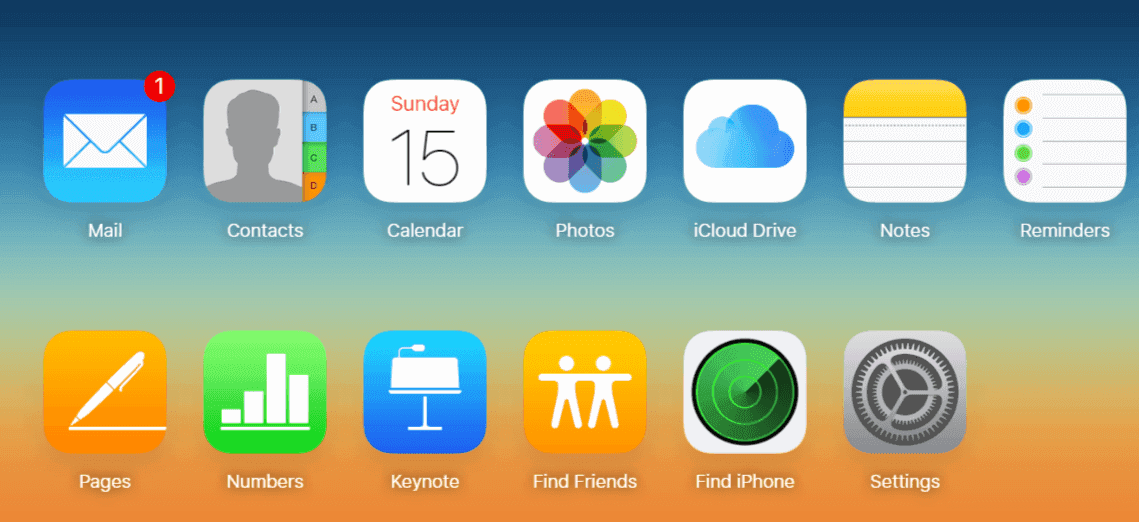Why Do You Need to Download iCloud Photos to PC
It's quite convenient to sync photos across your iPhone, iPad, and iPod by enabling iCloud Photos. However, with a growing number of photos, you will finally find that there is not enough iCloud storage available. To stop the notification "Not Enough Storage" from prompting or to get more iCloud storage, you will want to download photos from iCloud, generally to a PC, and then remove these items from iCloud.
In addition, some of you may need to transfer photos between an iPhone and a PC by syncing photos from iPhone to iCloud first, and then download pictures from iCloud to PC.
No matter which reason you have, you can follow the paragraphs below to access and download iCloud photos.
How to Access iCloud Photos on PC
There are two ways for you to access iCloud photos on a Windows computer. You can either go to iCloud.com to check photos online or get access to iCloud photos via the iCloud control panel. The web version of iCloud allows you to access iCloud files easily whenever there is a network connection. While with iCloud for Windows, you will be able to download files from iCloud to your PC automatically.
How to Download Photos from iCloud to PC
Depending on the way you'd like to access iCloud photos, there are two ways for you to get photos from iCloud to your computer.
Option 1. Download iCloud Photos to PC via iCloud.com
If you don't want to iCloud for Windows, you can go to iCloud.com to download photos from iCloud to your PC directly.
To get photos from iCloud to PC:
Step 1. Go to iCloud.com and sign in.
Step 2. Choose "Photos" and then you will see all your iCloud pictures.
Step 3. Select the photos you'd like to download to your PC and click the "Download" icon to get them onto your computer.
Step 4. Wait for the ZIP file to be downloaded to your computer.
![How to download photos from iCloud]()
Here you can also try a third-party software - EaseUS MbiMover to streamline the workflow and give you a better transfer experience.
Step 1. Launch EaseUS MobiMover on your Windows/macOS computer and click "iCloud Manager" to continue. Enter your Apple ID and password in the right panel to log in.
![click iCloud Manager to sign into your iCloud account]()
Step 2. Once you sign in, you can see everything that stored in iCloud or iCloud Drive. From the right panel, click "Export iCloud data to computer with one click" to start.
![view everything in iCloud]()
Step 3. Now select the categories that you want to export from iCloud to your computer. Here you can transfer contacts, photos, notes, calendar, reminders, and iCloud Drive files to your computer from iCloud. You can customize the exporting path. The path of Extranl Hard Drive or USB Flash Drive are both suported. When you're done, click "Next" to continue.
![select data that you want to transfer]()
Step 4. Wait a few minutes, and the process will be completed successfuly. You can view these files now on your computer or continue saving more files from iCloud to your PC or Mac.
![the transfer process is completed]()
(*Note that it's 100% safe to log into your iCloud here cause this software won't store or remember your Apple ID credentials or information on your iCloud.*)
Option 2. Download Photos from iCloud to PC via iCloud for Windows
If you have installed iCloud for Windows, namely iCloud control panel, on your PC, or you are looking to install it on your computer, you can set to download photos from iCloud to your PC automatically.
To download photos from iCloud to PC:
Step 1. Download and install iCloud for Windows on your PC.
Step 2. Right-click the iCloud icon on your taskbar and choose "Open iCloud Settings."
Step 3. Check the "Photos" option and click "Options" next to it.
Step 4. Check "iCloud Photo Library" and "Download new photos and videos to my PC."
By doing so, you can download iCloud photos to your PC automatically. To access iCloud photos on your PC, you can go to "This PC" > "iCloud Photos" > "Downloads" and then you will see all your iCloud photos and videos here. You can also right-click iCloud and choose "Download Photos" to move iCloud photos to PC.
![How to download photos from iCloud to PC]()
If you need to clear up your iCloud storage, you can go to iCloud.com, select photos in iCloud, and then click the "Delete" icon to remove these pictures from iCloud after you download photos from iCloud to your PC.
How to Download Photos from iPhone/iPad to PC Directly
Some of you may use iCloud for photo transfer between an iPhone/iPad and a PC. That's, honestly speaking, unnecessary. When you want to transfer photos from an iPhone/iPad to a PC or vice versa, the most straightforward solution is to use EaseUS MobiMover. It's a combination of iOS content manager and video downloader.
As an iOS content manager, it helps to:
- Transfer files between an iPhone/iPad/iPod and a computer
- Transfer files from one iPhone/iPad/iPod to another
- Back up and restore iPhone data
- Back up and restore WhatsApp chat history and attachments
Thus, whether you want to back up or transfer iPhone files, EaseUS MobiMover could be your good assistant.
While as a video downloader, it works to download online videos to your computer or iPhone so that you can watch videos offline. For example, you can save YouTube videos to iPhone or download videos from Facebook to computer using this tool.
To transfer photos from iPhone/iPad to PC directly:
Step 1. Connect your iPhone to PC running Windows 7 or later. Run EaseUS MobiMover, choose "Phone to PC" and click the "Next" button on the screen. This mode allows you to transfer data from iPhone to PC in one click.
Step 2. MobiMover supports transferring audio, videos, pictures, books, contacts, messages, etc. from iPhone to PC. Here, choose "Pictures" only. MobiMover will save the files on your desktop by default. You can customize the path as you need.
Step 3. Now, click the "Transfer" button to start transferring photos from your iPhone to PC. The transfer time depends on the file size. Wait patiently
The Bottom Line
It's actually quite easy to download iCloud photos to PC. It's even easier to download photos from iCloud to your iPhone. Although iCloud is the optimal choice for you to sync data across your devices, using it not advisable when it comes to iPhone data transfer. If you need to transfer data to or from your iPhone, iPad, or iPod touch often, you can use an iPhone data transfer tool like EaseUS MobiMover to help.
NEW
HOT