Page Table of Contents
Your WhatsApp data may contain your precious memories, important information, or other valuable files. Given that accidental data loss may occur on your iPhone (or Android phone) due to various reasons, it's really necessary for you to back up WhatsApp Messages on your iPhone or other mobile devices. If you're a beginner, who knows little about iPhone, iCloud or iTunes, a professional third-party WhatsApp transfer software can greatly assist with the transfer task.
Read on and learn how can you back up WhatsApp on iPhone in different ways.
"How can I back up WhatsApp messages in iPhone without iCloud?"
If you are looking to perform a WhatsApp backup on iPhone without iCloud, you may prefer to back up WhatsApp to PC. A safe and quick way to get things done is to use a third-party WhatsApp backup tool, like EaseUS MobiMover - an iPhone data transfer & WhatsApp transfer tool. With such a tool, you will be able to:
To back up WhatsApp data to PC:
There are many WhatsApp backup tools for you to choose from. You can also search on the Internet and apply the one you like best to back up the WhatsApp chats on your iPhone to PC.
Since you are an iPhone user, you can back up and restore your WhatsApp chat history with iCloud. Before you start, you should know that:
If you are ready, follow the steps below to learn how to back up WhatsApp to iCloud.
Step 1. Open the WhatsApp app and go to "Settings".
Step 2. Tap "Chats" > "Chat Backup".
Step 3. Click "Back Up Now" to make a manual backup of your chats.
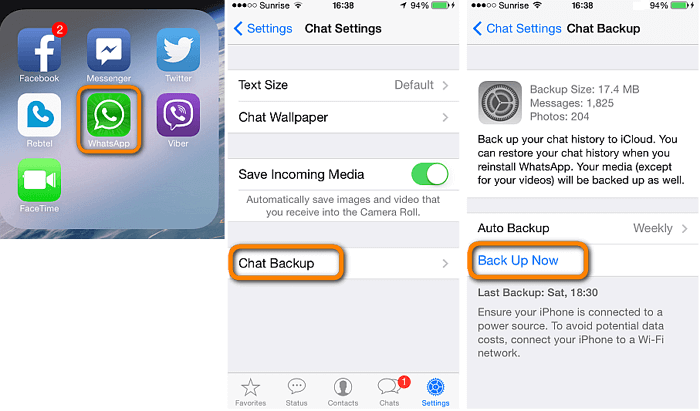
You can also choose to make an automatic backup by enabling "Auto Backup", which will back up your conversations and messages to your iCloud account. Besides, you can choose to include or exclude videos from the backup.
If don't want to use this service, you can go to the guide - how to back up WhatsApp on iPhone without iCloud.
iTunes does help to back up your WhatsApp data but may not use the way you expect. Unlike other methods that allow you to make a copy of your WhatsApp data only, iTunes backs up almost everything on your iOS device, including your WhatsApp data.
To back up your WhatsApp messages using iTunes:
Step 1. Connect your iPhone to your computer with a USB cable.
Step 2. Once iTunes is running, click the "Device" button in the Window.
Step 3. Choose "Summary" and click "Back Up Now" to start the backup process.

As you may know, you cannot read the files in iTunes backups. The only way for you to use your WhatsApp data again is restoring your device from the backup.
The last practical way to save your WhatsApp chats somewhere else is to export WhatsApp conversations via emails. By emailing yourself your chat history, you can save your WhatsApp conversations on any device that can receive an email.
To export chat history on your iPhone:
Step 1. Click the conversation you'd like to back up.
Step 2. Tap the name of the contact or the group.
Step 3. Tap "Export Chat".
Step 4. Choose whether to "Attach Media" or not.
Step 5. Launch the Mail app, enter your own email address and tap "Send".
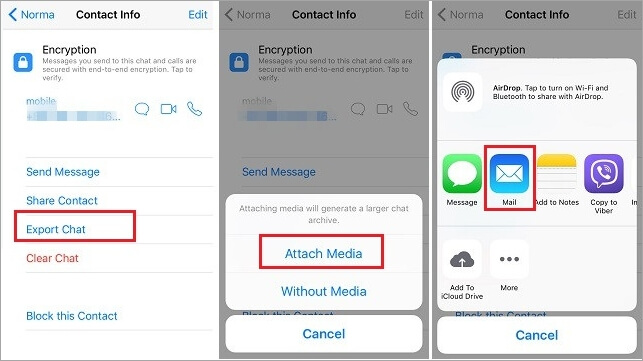
Backing up WhatsApp to Google Drive is quite easy, on condition that you are using an Android. However, If you are an iPhone user, you have to back up your WhatsApp to iCloud. Thus, there is no direct way for you to back up WhatsApp to Google Drive on iPhone.
If you have to save WhatsApp data to Google Drive, transfer WhatsApp data from iPhone to Android and then back up WhatsApp messages from Android to Google Drive in the app.
Step 1. Open WhatsApp.
Step 2. Tap "More" > "Settings" > "Chats" > "Chat backup" > "Back up to Google Drive".
Step 3. Choose a backup frequency you prefer and tap "Back up over" to select the network you want to use.

Now you know how can you back up WhatsApp on iPhone in different ways and why can't you back up WhatsApp to Google Drive on iPhone. Carry out the way best suited to your needs to make a copy of your important files within minutes.
Was This Page Helpful?
Gorilla joined EaseUS in 2022. As a smartphone lover, she stays on top of Android unlocking skills and iOS troubleshooting tips. In addition, she also devotes herself to data recovery and transfer issues.
Trending Topics





