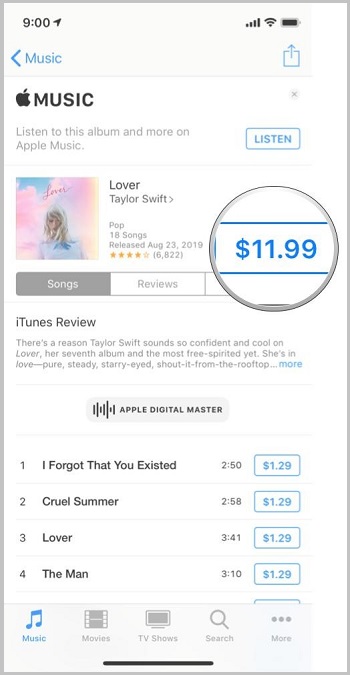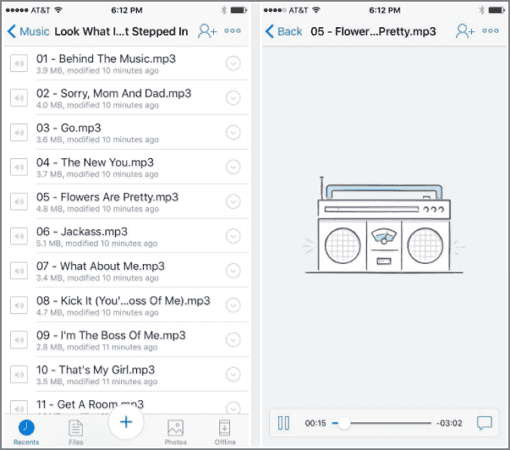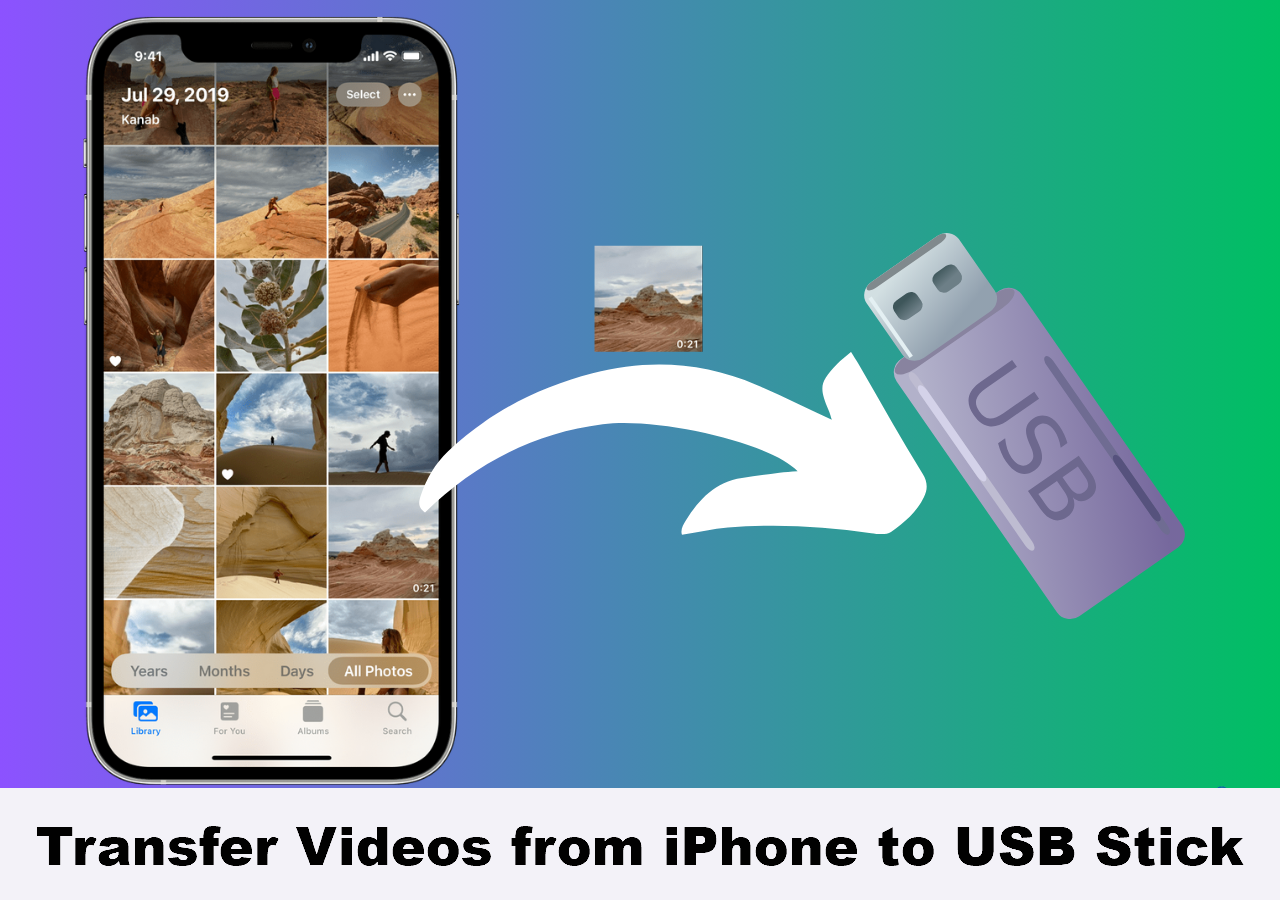After reading this article, you will learn five proven ways on how to add music to iPhone, be it with or without iTunes. Read on to get the details and apply one of them to enrich your music library right now.
Art cannot save one's life but can save one's soul. That's why we all need music. To bring music with us wherever you are, you need to add music to the mobile device in our hands, generally an iPhone. To help you enjoy music more conveniently, I will detail five ways on how to add music to iPhone. Carry out one of them and put the songs you like to your iPhone or iPad within minutes.
PAGE CONTENT:
- How to add music to iPhone without iTunes - 4 ways
- How to add music to iPhone from iTunes
How to add music to iPhone in 5 ways
The five ways to put music on iPhone include: transfer music from computer to iPhone with iOS data transfer software, add music from Apple Music to your library, buy music from iTunes store, sync songs from one device to another via cloud storage, and add music from iTunes to iPhone. Each has its own pros and cons. Specify your needs and choose one to apply:
Method 1. Add music to iPhone with EaseUS MobiMover
How to add music to iPhone without iTunes? How to put music on iPod without iTunes? It's advisable to use professional iOS data transfer software like EaseUS MobiMover Pro to get things done. EaseUS MobiMover supports the data transfer between two iOS devices or between an iOS device and a comptuer (Mac or PC). With such a tool, you can add music to iPhone (or iPad) from computer or another iOS device.
Don't need to install iTunes, don't need any network connection, you can transfer the music you like to your iPhone together with other supported files like photos, videos, contacts, books, and more.
How to transfer music from computer to iPhone without iTunes:
Step 1. Connect your iPhone to your computer and run EaseUS MobiMover. Afterward, go to "PC to Phone" > "Select Files".
Step 2. Select the music files you want to transfer to iPhone and click "Open" to continue.
Step 3. The selected music files will be classified in Audios, check the box and click "Transfer" to start transfering music from PC to iPhone. When it has done, open the Music app on your iPhone to check these songs.
As mentioned, you can also transfer music from iPhone to iPhone to put music on your iOS device. Check the guide if you need to.
Method 2. Add music to iPhone via Apple Music
If you want to add music to iPhone directly from the device, you can download music to your iPhone in the Music app. However, only Apple Music subscribers are allowed to add and download songs to the iOS device. Thus, you need to buy Apple Music subscription first if you prefer this way. (You have to turn on "Sync Library" to download music from Apple Music to your iPhone. To enable the option, go to "Settings" > "Music" and switch on "Sync Library".)
Step 1. Make sure you are an Apple Music subscriber.
Step 2. Open the Music app on your iPhone.
Step 3. Search and find the song you want to add to your iPhone.
Step 4. Click the "Add" button to add the song to your music library.
Step 5. Click the "Download" button to download the music to your iPhone, then you can enjoy it offline.
![How to add music to iPhone from Apple Music]()
It's worth mentioning that you can enjoy the songs you download from Apple Music freely within the subscription period. If you don't subscribe to Apple Music anymore, you can no longer listen to the songs offline.
Method 3. Download music to iPhone from iTunes Store
If you want to own paid music forever, you can buy the songs from iTunes Store and then download these items to your iPhone. By doing so, you can also add music to your iPhone without iTunes.
Step 1. Open the iTunes Store app on your iPhone.
Step 2. Tap "Music" at the bottom of the screen.
Step 3. Find the music you like and tap the price to buy it.
Step 4. Then the items you buy will appear in the Apple Music app. To add music to iPhone and listen offline, click the "Download" button to download the item to your iOS device.
![How to add music to iPhone via iTunes Store]()
Unlike using Apple Music, you own the song once you purchase it. Thus, you don't need to worry about the expiration of songs.
Method 4. Sync music to iPhone via cloud service
Cloud services like Dropbox allow you to sync your music library across your devices. That's why you can use it to add music to iPhone without iTunes. All of these cloud services work the same to sync files: You need to upload the songs you want to add to your iPhone to the cloud storage from the source device, then access and download the items from the target device, namely your iPhone in this case.
Let's see how to put music on iPhone with Dropbox:
Step 1. Download and install Dropbox on both your computer and iPhone. And log in the app with the same Dropbox account.
Step 2. Upload all of the music you want to add to your iPhone into the Dropbox folder. Dropbox supports music in .mp3, .aiff, .m4a, and .wav formats.
Step 3. Go to the Dropbox app on your iPhone and check the songs. You can download the music to your iOS device to make them always available when your iPhone is off from the internet connection.
![How to add music to iPhone via Dropbox]()
Method 5. Add music to iPhone from iTunes
There's no doubt that iTunes will help you with how to transfer music from iTunes to iPhone. The only drawback with this solution is that the music from iTunes will cause the loss of the existing music, movies, TV shows, and books on your iPhone. This has prevented many users from using iTunes to add music to iPhone. If you don't mind the data syncing, follow to see how to add music to iPhone from iTunes.
To add music from iTunes to your iPhone:
Step 1. Connect your iPhone to the computer via a USB cable.
Step 2. If you haven't added the songs to your iTunes library yet, go to "File" > "Add File to Library" to add the songs you like to iTunes.
Step 3. Click the device icon and click the "Music" option.
Step 4. Choose "Sync Music". In the popup, click "Remove and Sync" to continue.
Step 5. Select to sync the "Entire music library" or "Selected playlists, artists, albums, and genres". If you choose the latter, you need to manually select the playlists, artists, and albums.
Step 6. Click the "Apply" > "Sync" to start adding iTunes music to iPhone.
Step 7. When it has done, go to "Music" > "Library" > "Songs" on your iOS device to check the music.
![How to add music to iPhone from iTunes]()
The Bottom Line
Although working differently, all of the five ways above will help you add music to your iPhone, iPad, or iPod Touch.
EaseUS MobiMover, Dropbox, or iTunes helps to transfer music from computer to your iPhone while Apple Music or iTunes Store enables you to add music directly and wirelessly.
Don’t hesitate to try one of the tips above to put music on your iPhone successfully.
NEW
HOT