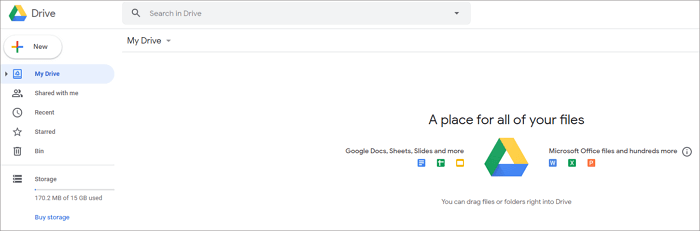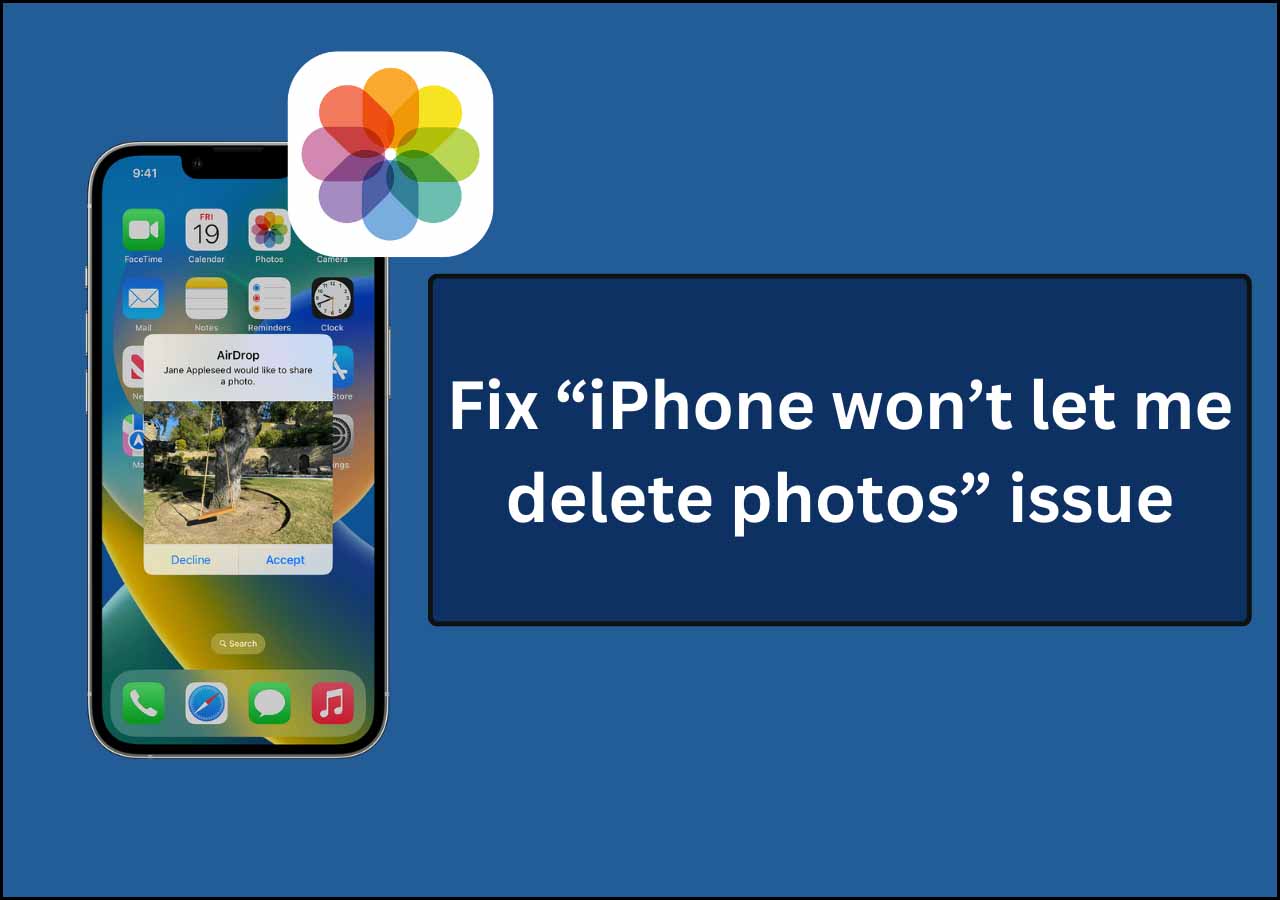PAGE CONTENT:
Backing up data to iCloud might be complicated for users who don't know how to back up contacts to iCloud. If you want to avoid losing any essential contacts, you're in the right place. Today, we'll explore these methods in detail and tell you what to do in each step. Let's dive right into the process of backing up your iPhone contacts.
How to Backup Contacts to iCloud from a Computer
There are no better options for backing up contacts to iCloud than EaseUS MobiMover. It's a professional phone data transfer tool that both iPhone and Android users can use for many different purposes and benefits.
It has all the features and elements you need to do a contact backup to iCloud or any other platform/device.
It also has outstanding options for transferring data from one iPhone to another, Android to Android, or iPhone to Android and vice versa.
Because of its features, it has the necessary features you need to back up contacts to iCloud. An example is the upcoming iCloud Manager feature, where you can sign in using your Apple ID. As a result, you'd be able to:
- Import/export files from and from iCloud to iCloud.
- Backup and restore files from one iCloud to another.
- Use iCloud Manager to transfer iCloud data to Google Drive.
- Merge or add other accounts to transfer iCloud data to them.
- Back up, restore, or copy any iPhone data to a PC or other device.
That's why EaseUS MobiMover is the best option for you to back up contacts to iCloud. Now, you'll have to download this tool to your PC or Mac.
How to Backup Contacts to iCloud on iPhone/iPad
The built-in options in your iPhone can quickly help you back up iPhone contacts to iCloud. These can be found under the settings app by going through the iCloud settings. It's essential to understand that this might overwrite the previously created backup.
If you wish to avoid that, we suggest using the EaseUS MobiMover method to prevent losing any contacts. You can also use EaseUS MobiMover to extract the previously created backup on iCloud.
On the contrary, if you only want to back up your existing contacts, here's how to back up your iPhone contacts.
Step 1. Head into the "Settings" app.
Step 2. Find and tap on the "iCloud" option.
Step 3. Tap on the "Contacts" option and activate it.
![activate icloud contacts option]()
Step 4. Now go back to "iCloud" settings.
Step 5. Scroll all the way down to find "Backup" and then tap "Back Up Now."
![icloud back up now.]()
How to Backup Contacts on iPhone Without iCloud
If you're looking for a way to backup contacts on an iPhone without using iCloud, you can do it quickly. A feature allows you to add other email accounts and then sync/merge data with it. However, it's essential to use a suitable method, and that's called the Microsoft Exchange feature.
So, here's how you can backup contacts on your iPhone without iCloud:
Step 1. Open the "Settings" app.
Step 2. Now head into the "Contacts" option (Might be merged as Mail, Contacts Calendars).
Step 3. Tap the "Accounts" option under contact settings.
Step 4. Tap on "Add Account."
![open settings contacts add accounts]()
Step 5. Pick "Microsoft Exchange" and add the account details.
![add accounts of microsoft exchange]()
Step 6. Then turn on the "Contacts" option.
![turn on icloud contacts option]()
This will help you back up the contacts directly to your Microsoft account. It is one of the best ways to do it without using iCloud. Using the same account, you can import or transfer contacts to a new iPhone or Android device.
Extra Tip: How to Backup iPhone Contacts to Gmail
You can also use another method: backup iPhone Contacts to Gmail. There is an in-built way of doing this, where you can add your Gmail account to the iPhone. However, not all their contacts are transferred or backed up to Gmail accounts.
That's why they want to find a more reliable method of doing it. You can use EaseUS MobiMover again to transfer iPhone contacts to Gmail. As mentioned before, you can add your iCloud account to it and then transfer your iCloud data anywhere.
FAQs
Here are some frequently asked questions about backing up Contacts to iCloud and their answers:
1. How do you upload contacts to iCloud from Android?
While there's no direct way, unless you send each contact, you can use EaseUS MobiMover to transfer iPhone Contacts to your Android device. You can also use iCloud Manager to sign in using your Apple ID, export it to Google Drive, and download it to your Android device.
2. How do you fix iCloud contacts not syncing?
If your iPhone Contacts do not sync to iCloud, head into the Phone App, find the "Contacts" option, and tap "Groups." Now, make sure the "All iCloud" option is checked. Then, try backing up/syncing again.
3. How to back up your iPhone to iCloud?
It's quite simple. First, find the "iCloud" settings under the "Settings" app. Then, select all of the aspects of your iPhone you wish to back up, such as Contacts, Mail, Photos, Notes, Passbooks, Reminders, Calendars, etc.
NEW
HOT