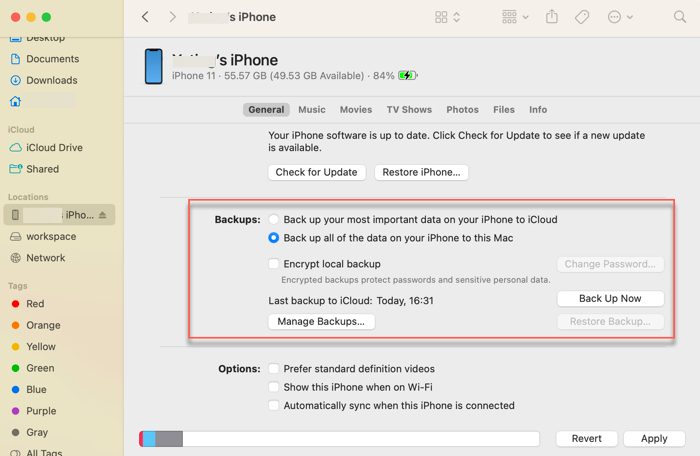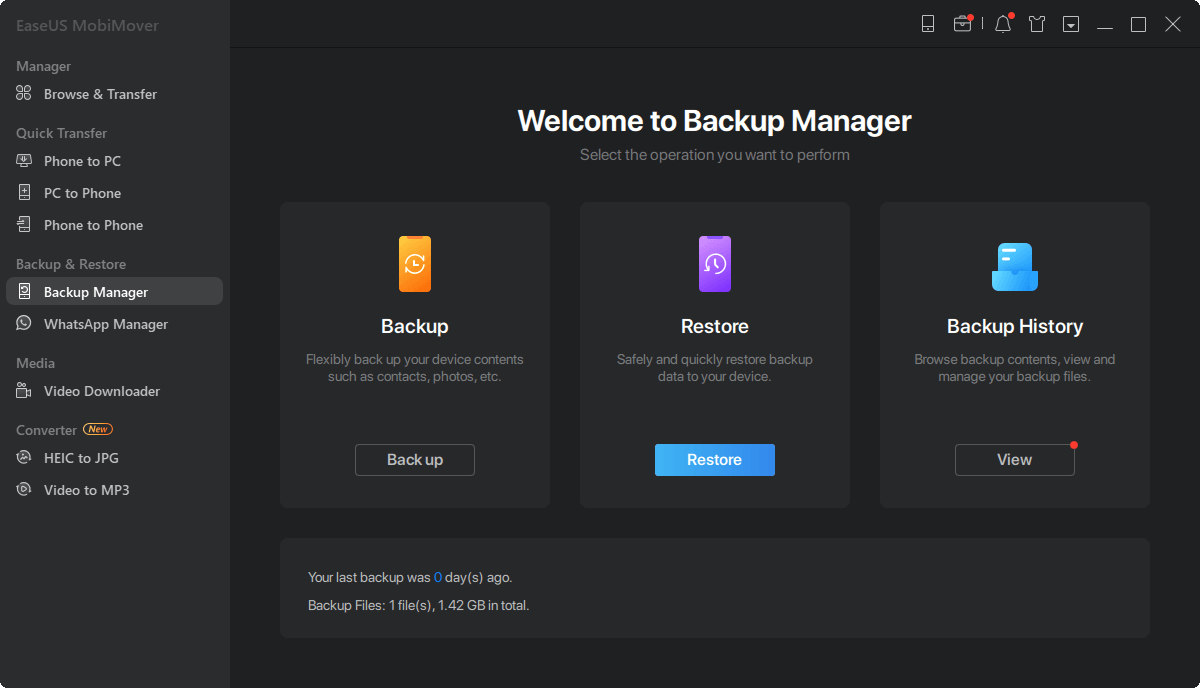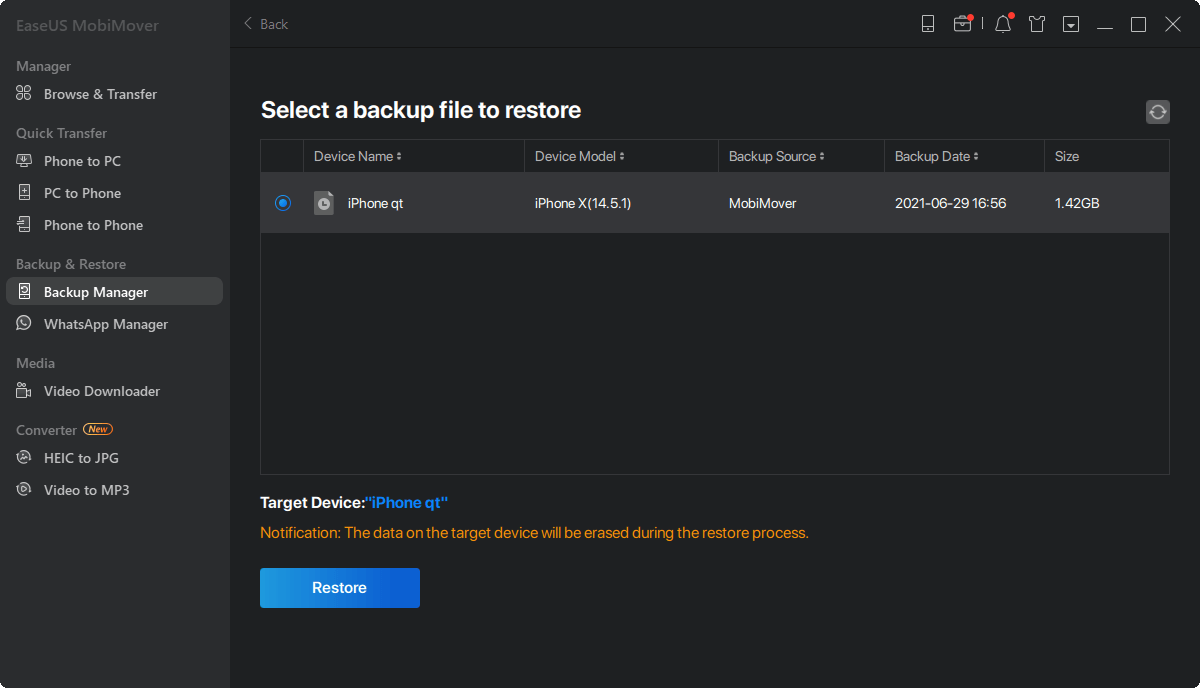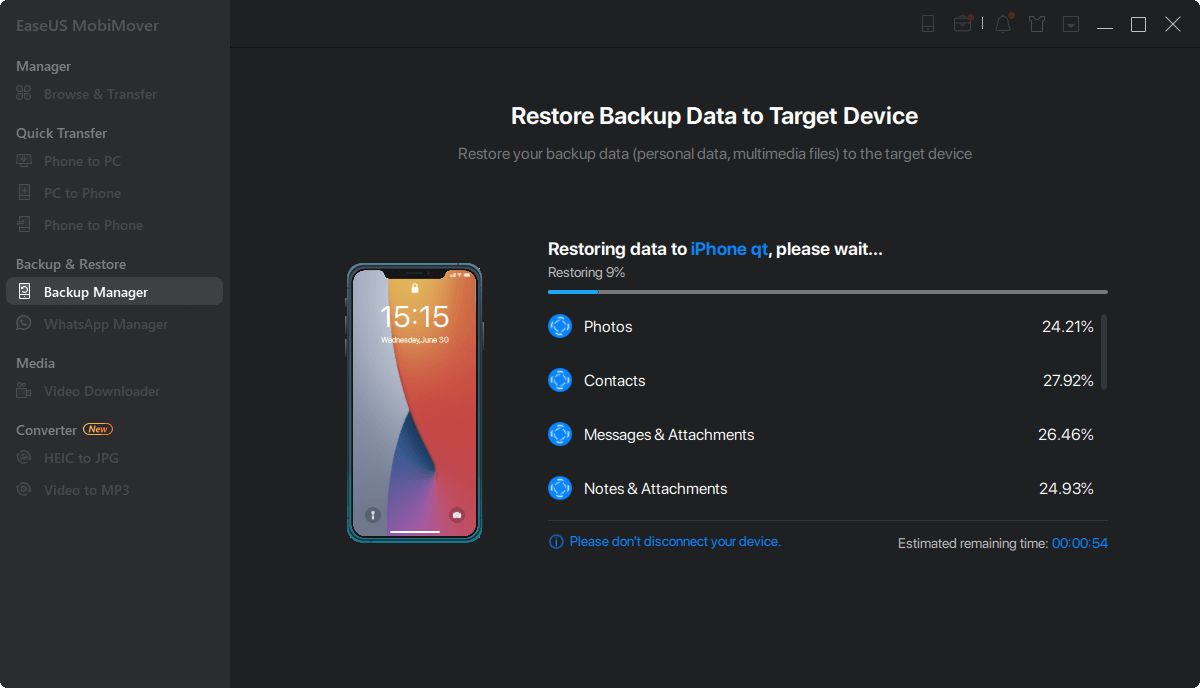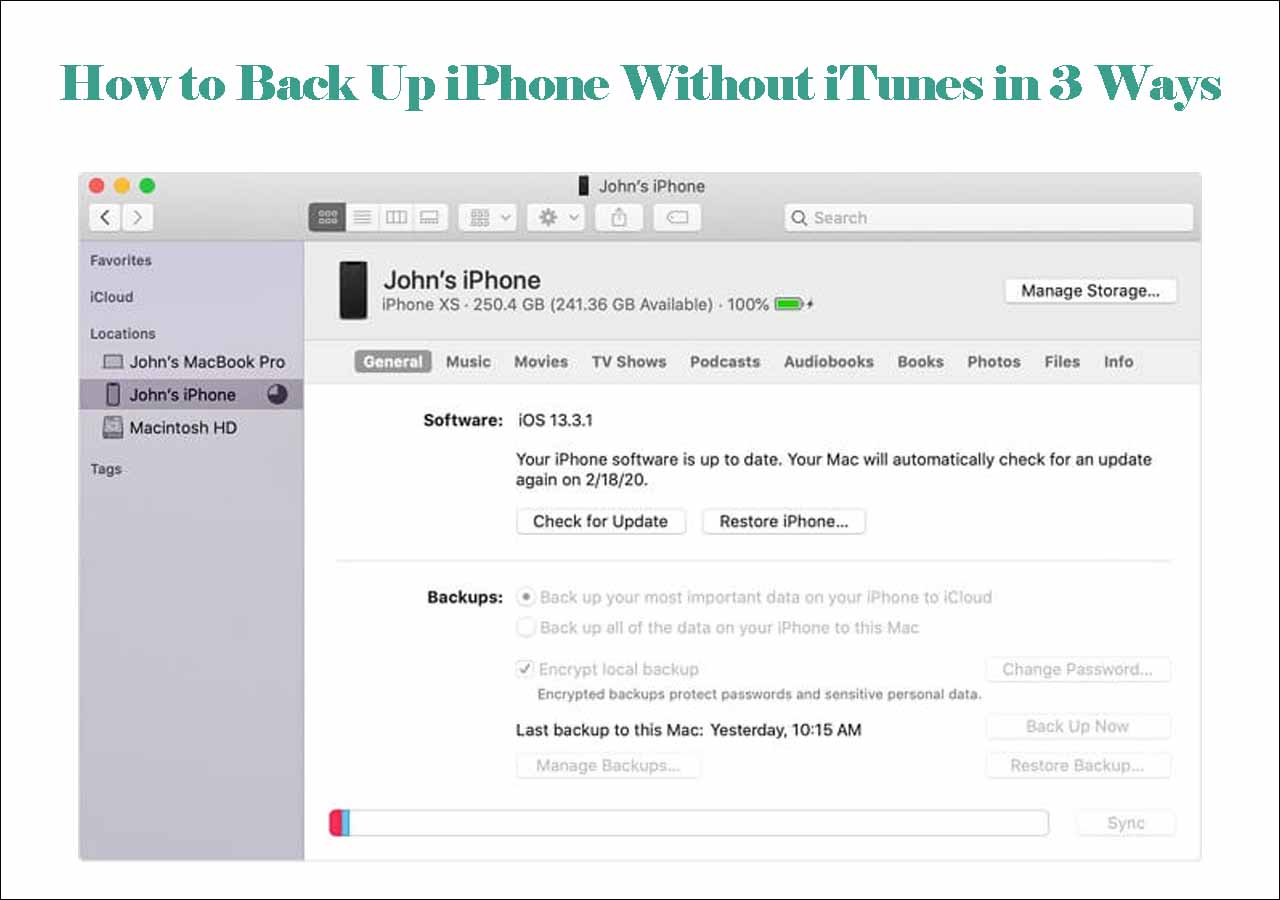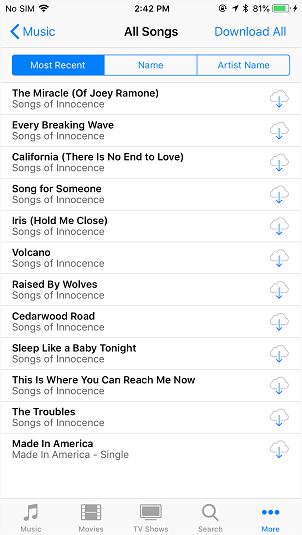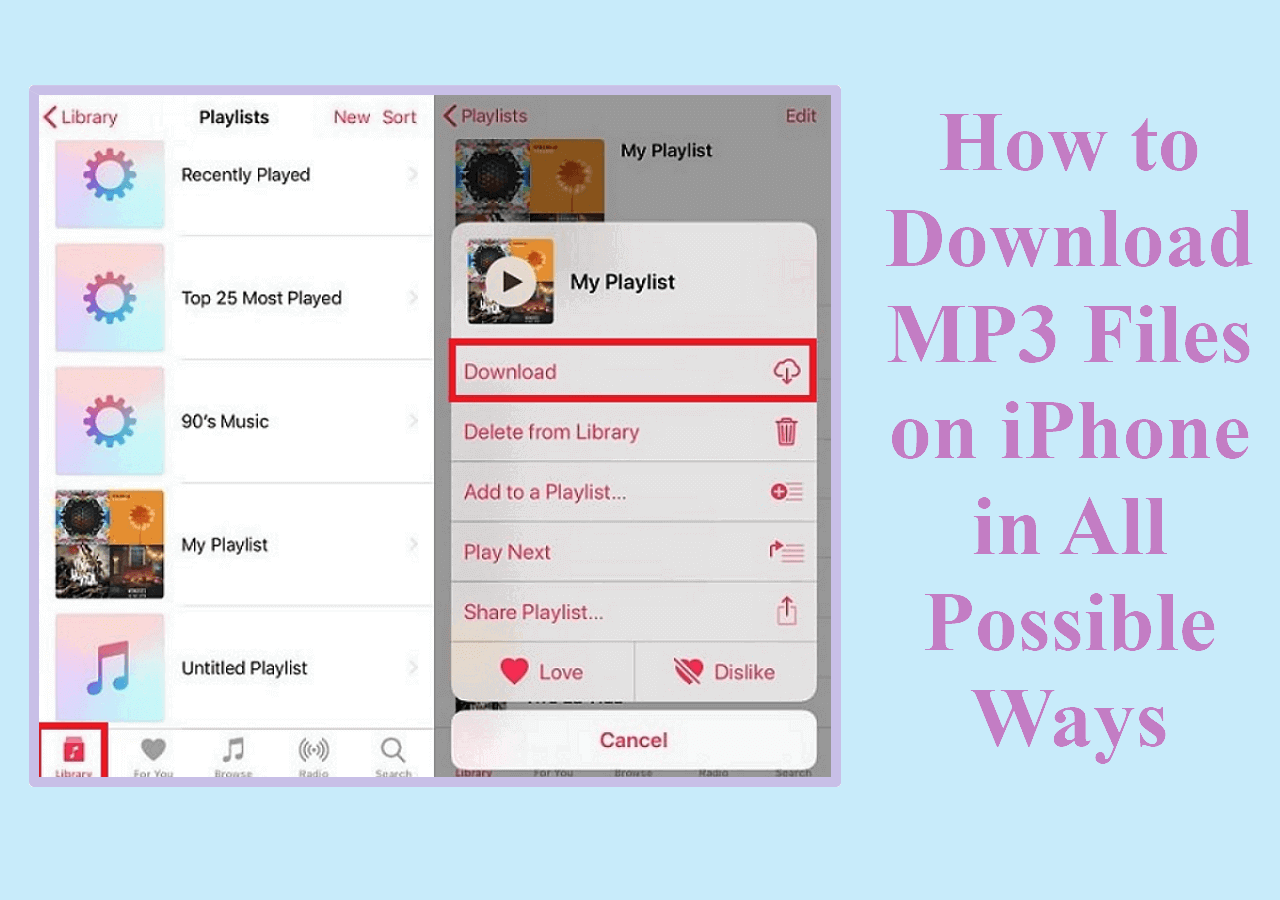This article is for you if you want to learn how to back up your iPhone data to your Mac while the Mac computer is running macOS 10.15 Catalina. This article will introduce two tools that assist you in creating an iPhone backup on macOS Catalina - the Finder application and EaseUS MobiMover. Choose the most suitable option according to your needs.
| Tools |
Effectiveness |
Difficulty |
| Finder |
Moderate - It can back up and manage iOS devices on macOS Catalina and later versions. |
Easy
●○○
|
| EaseUS MobiMover |
High - It goes beyond the standard backup capabilities provided by Apple's native solution. |
Easy
●○○
|
Part 1. Why Should You Back Up iPhone on macOS Catalina
You can benefit from backing up iPhone for many reasons. Here are some examples:
- 💻Data protection. In case of accidental data loss, system crash, theft, or device damage, you can restore your iPhone's data from the backup on your Mac.
- ↔️Easy data transfer. When you upgrade to a new iPhone, having an iPhone backup makes the transfer process of personal files and system settings seamless.
- 🗂️Storage management. Backing up your iPhone on your Mac allows you to include only essential data on your iPhone while keeping the rest safely stored on your Mac. This helps prevent your iPhone from running out of storage and affecting its performance.
- 🌐Offline access. Having a local backup on your Mac allows you to access your data without an internet connection and restore specific files or information quickly.
Part 2. How to Back Up iPhone on macOS Catalina with Finder
Many Mac users may wonder "How to back up iPhone to iTunes on macOS Catalina?" In fact, Apple replaced iTunes with Finder as the default method for managing iOS devices on macOS Catalina and later versions. In other words, use Finder rather than iTunes to back up your iPhone on macOS Catalina.
How to back up iPhone on macOS 10.15 Catalina
Step 1. Connect your iPhone to your Mac using a USB or USB-C cable.
Step 2. On the iPhone, tap Trust on the "Trust This Computer" pop-up to allow the Mac to access the data and settings on your iPhone.
![Trust This Computer on iPhone]()
Step 3. Launch the Finder application on your Mac, and select your iPhone in the left sidebar.
Note: If you can't find your iPhone in the left sidebar, click Finder > Preferences from the top menu bar, choose the Sidebar tab, and select the "CDs, DVDs, and iOS Devices" checkbox under Locations.
Step 4. Click Trust to allow data synchronization between this Mac and your iPhone and the Mac will load the information of the iPhone once the connection is established.
Step 5. Click General in the button bar and select one of the backup options:
![Back up iPhone on macOS Catalina]()
- Back up your most important data on your iPhone to iCloud: This option will store backup data to iCloud instead of on your Mac. Not all data will be backed up.
- Back up all of the data on your iPhone to this Mac (Recommended): This option stores all of your iPhone data as a local file on your Mac.
- Encrypt local backup: This option stores backup data on your Mac and encrypts it for protection with a password. You will need the password to decrypt the iPhone backup for access or restoration.
Step 6. Click Back Up Now to start a backup of your iPhone to the Mac. The initial backup will take a while.
Note: To set up an automatic backup of your iPhone on Mac, scroll down to the Options section and select the "Automatically sync when this iPhone is connected" checkbox, and click Apply.
Part 3. How to Back Up iPhone on macOS Catalina with EaseUS MobiMover
EaseUS MobiMover Pro is an excellent third-party iPhone backup tool that goes beyond the standard backup capabilities provided by Apple's native solution. It is designed to ensure the safety of your valuable data on your iPhone by backing up various information to a Mac and restoring it to the iPhone.
✅Key features of EaseUS MobiMover:
- Support backing up and restoring 14+ file types between iPhone and Mac, including apps, images, videos, contacts, messages, and more
- Run on macOS Ventura/Monterey/Big Sur/Catalina/Mojave/High Sierra
- Manage files and transfer data from one iPhone to another or an iPad, PC
- Back up iPhone/iPad/iPod touch simply and quickly
- Back up and transfer WhatsApp from iPhone to iPhone
- Download videos from any sites
Here are the steps to back up iPhone/iPad on macOS Catalina with EaseUS MobiMover:
Note: First, you need to download and install EaseUS MobiMover for Mac on your Apple computer with macOS Catalina
Step 1. Connect your iPad to your Mac with a USB cable and tap "Trust This Computer" on your iPad if you are asked > Run EaseUS MobiMover for Mac and choose the "Phone to Mac" on the main screen > Click the "Next" to continue.
![how to transfer data from iPhone to Mac - step 1]()
Step 2. Then, MobiMover automatically reads and loads all the supported data on your iPad as the screenshot shows below. You are free to send them all or selectively export one data type at a time. Besides, you can set the destination for saving exported iPad files on your Mac. If you don't customize it by yourself, MobiMover will send them to a desktop folder named by Exported by MobiMover.
![how to transfer data from iPhone to Mac - step 2]()
Step 3. Click the "Transfer" to import data from iPhone or iPad to Mac. When the process has completed, you can view, edit, or delete them as you want on your Mac.
![how to transfer data from iPhone to Mac - step 3]()
With its user-friendly interface and robust functionality, EaseUS MobiMover is the go-to solution if you are seeking a reliable and efficient backup tool for your iPhones. After backup, there is also a guide for you to find iPhone backup location on Windows and Mac.
Bonus Tip: How to Restore iPhone from a Backup on macOS Catalina
Both new and old iPhones may be restored from an iPhone backup. The tool and method you used for the backup will determine how to restore an iPhone from it.
Method 1. Restore iPhone from a backup on macOS Catalina with Finder
Step 1. Connect your iPhone to your Mac through a USB cable and allow it to trust this computer.
Step 2. Open Finder on the Mac, and select the connected iPhone in the Finder sidebar.
Step 3. Go to the General tab and in the Backups section click Restore Backup.
Step 4. Choose a backup version you want to restore to the iPhone and click Restore.
![Restore backup with Finder]()
Method 2. Restore iPhone from a backup on macOS Ventura with EaseUS MobiMover
Here are the steps to restore iPhone from a backup with EaseUS MobiMover.
Step 1. Launch EaseUS MobiMover on your PC and connect iPhone to the PC. Click "Backup & Restore" in the left panel.
Step 2. Click restore and choose a backup file. It can be a one-click backup or a selective backup file. Then click "Restore."
Step 3. Wait fro the process to complete. Then you can find the files are restored to your iPhone.
If you want to know more about restore iPhone from computer backup, you can refer to related articles.
Bottom Line
In this article, you can learn how to back up iPhone on macOS Catalina and how to restore iPhone from a backup on a Mac running macOS Catalina. The official and native way to back up your iPhone is to use Finder. Alternatively, you can use EaseUS MobiMover to back up your iPhone on Mac.
FAQs on Backing up iPhone on macOS Catalina
This part concludes some most frequently asked questions on this topic. Check them out.
1. Can I back up my iPhone on macOS Catalina?
Yes, you can back up your iPhone on macOS Catalina using the Finder app.
2. Where is the iPhone backup stored on macOS Catalina?
The iPhone backups created using Finder on macOS Catalina are stored in the following location by default:~/Library/Application Support/MobileSync/Backup/
3. Can I use Time Machine to back up my iPhone on macOS Catalina?
No, Time Machine is primarily designed for backing up your Mac's data. You can use Time Machine to back up your Mac, which includes your iPhone backups created with Finder.
NEW
HOT