Key Takeaways:
Apple has always been great at providing regular updates. However, the issue of update Apple ID settings stuck can be infuriating. If you're an iPhone/iPad user and seeing notifications like "Update Apple ID settings: Some account services will not be available until you sign in again," you're on the right page. Further in this guide, we will assist you in resolving the issue of update Apple ID settings stuck on the iPhone/iPad.
Before we move into the solutions to resolve the persisting problem that you cannot update your Apple ID settings, here are a few reasons that might led to this issue.
There are plenty of solutions to this particular problem. Try every solution in any order to resolve the issue as soon as possible.
By performing basic checks, such as checking system status, login, and payment details, you can fix this issue. Here are the details of these basic checks.
1️⃣Check Apple System Status. Go to the Apple System Status page to check the Apple System Status and verify if the Apple servers run well. If all the dots related to Apple ID are green, there's no issue from the server side, and Apple System Status is okay.
2️⃣Ensure Apple ID Is Logged In. To check if your Apple ID is logged in, open the "Settings" app on your iPhone or iPad. If you can see your name at the top, you're logged in.
3️⃣Update Payment & Shipping Information. If you have made any changes to your account details, update them on your iPhone. To do so, open the "Settings" app on your device and tap on your profile. Now, tap on "Payment & Shipping" and update the details.
As discussed in the reasons, an unstable or slow internet on an iPhone can lead to this issue. Here are a few suggestions to resolve this issue.
1️⃣Reconnect to Wi-Fi
If you're currently connected to a Wi-Fi connection, reconnect to the same Wi-Fi again. To do so, apply the below steps.
Step 1. Go to "Settings" and select "WLAN."
Step 2. Tap the info icon next to the network you connected to, and Forget This Network.
Step 3. Now, reconnect to the network by entering the passkey if there's any.
2️⃣Change to Cellular
You can also change to cellular from Wi-Fi to check if this action resolves this problem. Here's how to shift from Wi-Fi to cellular.
Step 1. Go to the "Settings" and tap "Mobile Services."
Step 2. Toggle on the "Mobile Data" at the top.
3️⃣Reset Network Settings
If reconnecting to Wi-Fi or changing to cellular doesn't result in any success, reset the network settings. Below is the pattern to reset the network settings: Settings > General > Transfer or Reset iPhone > Reset > Reset Network Settings.
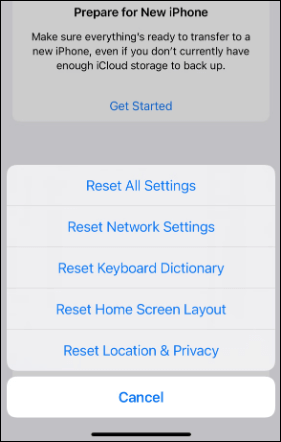
While facing "Update Apple ID Settings Stuck on iPhone/iPad," you can also restart your iPhone to fix the issue. Here's how you can restart your iPhone.
Step 1. Press and release the volume up button.
Step 2. Press and release the volume down button.
Step 3. Hold down the side button until the Apple logo displays on the screen.
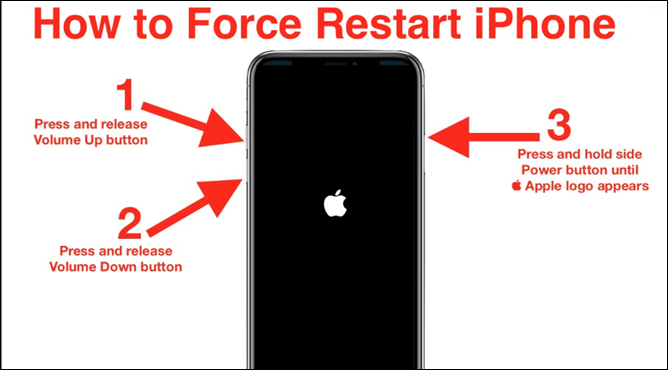
Resigning your Apple ID is another method to deal with this problem. Here are the steps to re-sign into Apple ID. If you have any problem with Apple ID, EaseUS MobiUnlock can help you out. For example, if you don't know the password, you can sign out of Apple ID without a password using this professional iPhone unlocker. This program can also help you solve the problem when you can't sign out of Apple ID.
Step 1. Enter the "Settings" app on your iPhone and tap your profile at the top.
Step 2. Scroll down and select "Sign Out" at the bottom of the screen.
Step 3. Add your Apple ID password and choose "Turn Off."
Step 4. Confirm the sign-out by tapping "Sign Out."
Step 5. Re-sign into your account to check if the issue has been resolved.

Changing the Apple ID password might also assist in fixing this Apple ID issue. To reset your Apple ID password, apply the following steps.
Step 1. Head into "Settings" and tap on your profile.
Step 2. Choose "Sign-in & Security" and select "Change Password."
Step 3. Enter your screen passcode and the current password for your Apple ID or Face ID, and create a new one.
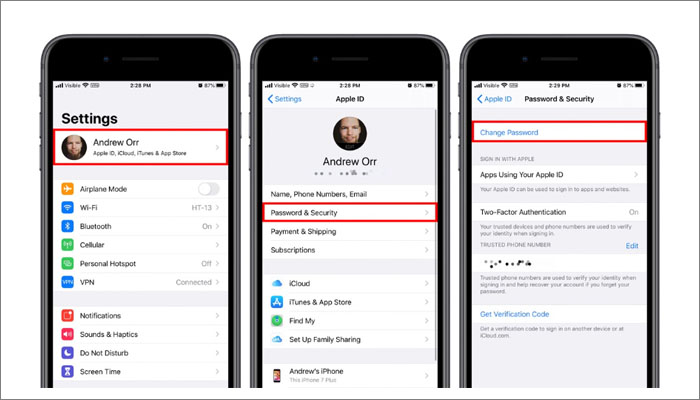
Tip: You can also reset your Apple ID password by Email when you forget it.
If none of the above-mentioned solutions work in your favor, then factory reset your iPhone or iPad. Here are the steps to perform a factory reset on your iPhone.
Step 1. Open "Settings" and choose "General."
Step 2. Swipe down and select "Transfer or Reset iPhone."
Step 3. Select "Erase All Content and Settings" and complete the whole process following instructions.
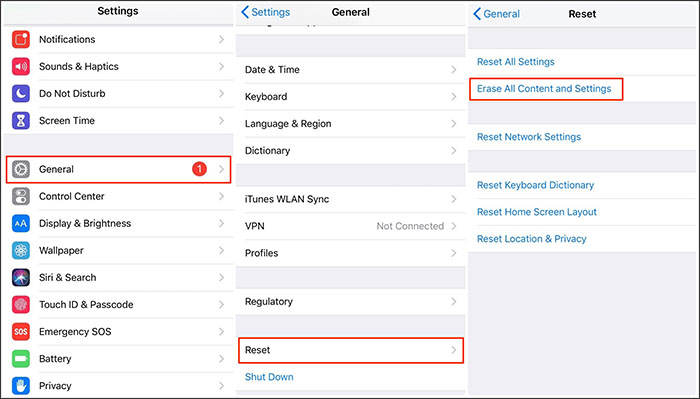
Using any of the above methods will help you to fix this problem. However, if you want a quick one-click option to fix all of your iOS system issues on iPhone or iPad, EaseUS MobiXpert is all that you need. It allows you to fix all the system-related issues without compromising a single byte of data. EaseUS iOS System Repair is efficient in dealing with problems like iPhone 12 stuck on the Apple logo, black screen, restart loop, recovery mode, and even factory reset iPad without a passcode. Here are the notable features of this tool.
Step 1. Launch EaseUS MobiXpert on your computer, choose "System Repair" from the Home page.

Step 2. Then, choose "iOS/iPadOS System Repair" from the new screen.

Step 3. Connect your iPhone or iPad to the computer and choose "Standard Repair." If you want a thorough repair, you can choose "Deep Repair."

Step 4. Confirm your device model and click "Next" to move on. Then, EaseUS MobiXpert will download a firmware for you, which will take a while. If you have installed a firmware before using this software, you can directly click "Verify" to continue.

Step 5. Then, click "Repair Now" to start the repair process. After the repair completes, you can check your device and restart it for use.
Getting stuck while making changes to your Apple ID can be annoying. By using these methods, you can resolve the issue and easily update your Apple ID. However, if you're short on time, and looking for a quick solution, Ease US iOS system repair is your destination. This tool has all the features you need to keep your iPhone/iPad in great condition.
Below are some of the FAQs about the update Apple ID settings stuck.
1. How long does setting up your Apple ID stuck?
Usually, it only sticks for a few seconds, or at most, 1-2 minutes. However, if it takes longer than that, you need to fix this issue.
2. Is update Apple ID settings legit?
Yes, update Apple ID settings are totally legit. Apple asks for a login to your Apple ID from your device sometimes for security reasons.
3. How do I update Apple ID settings on my iPhone?
To update Apple ID settings, tap on your profile from the "Settings" app. After this, you can make changes to different options.
4. Why can't I change my Apple ID in Settings?
If you can't change your Apple ID from the settings, there might be a server issue from the Apple side.
Related Articles - ALSO ON EaseUS SOFTWARE
How to Fix iPhone Screen Won't Rotate [2024 Tutorial]
![]() Myra/2024-01-11
Myra/2024-01-11
iPhone Not Saving Photos to Camera Roll in iOS 11? Fixed Here!
![]() Sofia Albert/2023-09-05
Sofia Albert/2023-09-05
[Guide]How to Save a Voicemail on iPhone in 3 Ways
![]() Myra/2024-03-28
Myra/2024-03-28
iPhone Volume Button Not Working: Reasons and Solutions
![]() Myra/2023-09-05
Myra/2023-09-05
