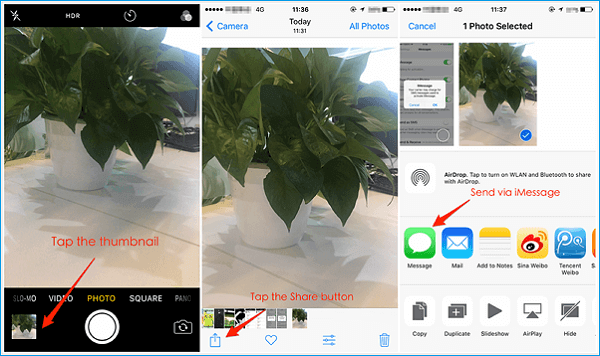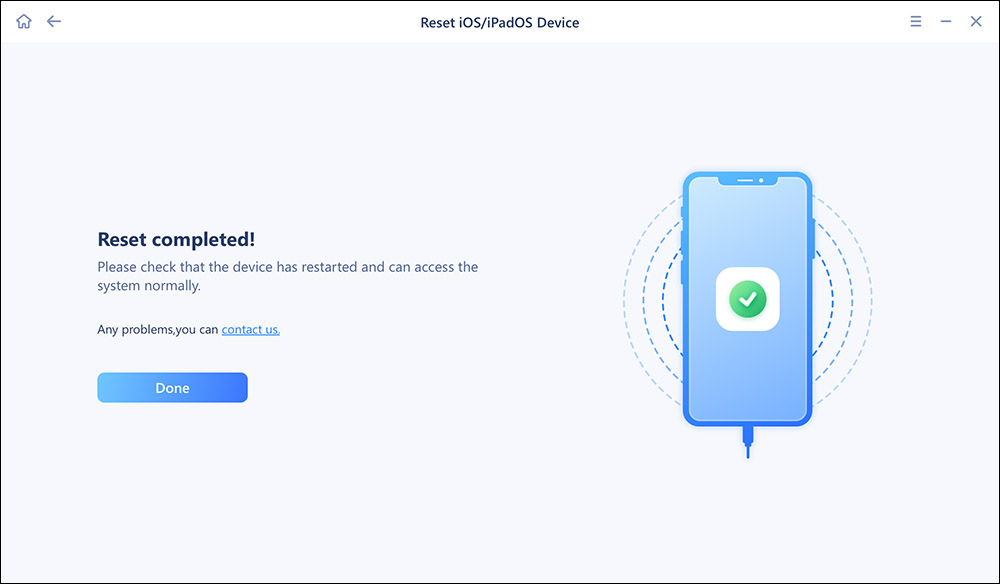Users have reported various kinds of problems occurred in their iPhones after updating to iOS 11, such as flashlight not working, notification, alarm or screen recording won't work well in iOS 11. Just recently, we have collected a new and weird issue which never expected to happen in on iPhone 6/6S/7/7 Plus or even the latest iPhone 8/8 Plus/X, that is iPhone not saving photos to camera roll in iOS 11. The matter details are after taking a couple of pictures, none of the photos are saved to the camera roll. However, strangely, the photos are still visible through the review mode in the actual camera app. How to fix this problem effectively? Read on to get comprehensive answers.
| Tips |
Details |
| Check iPhone storage |
iPhone won't save photos to the camera roll because there is not enough space for new files. |
| Force restart |
If it is caused by an app stuck or software crash, perform a force restart. |
| Send the photos via iMessage |
The most useful way to find the photos that were not saved previously. |
| Reset Your iPhone |
The final way you can try is to factory reset your iPhone. If you forget your passcode, EaseUS MobiXpert can help you with it. |
Quick fixes to iPhone not saving photos to camera roll in iOS 11
After updating to iOS 11, iPhone not saving photos to the camera roll may appear all of a sudden. In order to check all the possibilities, try the following methods one-by-one until setting the issue.
Method 1: Check your iPhone storage
If there is not enough space for new files, iPhone not saving photos to the camera roll will definitely appear. You can try to free up space on iPhone by deleting useless apps, delete photos, music, notes, videos, and messages.
Go to "Settings" > "General" > "iPhone Storage." Free up space according to particular needs.
Method 2: Force restart your iPhone in iOS 11
If the iPhone not saving photos to the camera roll caused by an app stuck or software crash, you can fix it by restarting your iPhone.
- For iPhone 6 and former devices: press and hold the Home button and the power button together until the Apple logo appears on the screen.
- For iPhone 7/7 Plus: press the Home button and the Volume down button together until the Apple logo appears on the screen.
- For iPhone 8/8 Plus/X: Apple has changed the way to force restart iPhone 8/8 Plus/X. First press and quickly release the Volume Up button, then press and quickly release the Volume Down button and finally, press and hold the Side button until you see the Apple logo.
Method 3: Send the photos via iMessage and restart your iPhone
This is the most useful way to fix iPhone photos not saving to camera roll in iOS 11 and find the photos that were not saved previously likely. Follow the tips below to make it.
Step 1. Restart your iPhone by powering off and opening it again.
Step 2. Go to the Home screen and open the "Camera."
Step 3. Choose "Photo" mode and take a picture.
Step 4. Tap on the thumbnail in the lower left corner to view the photo captured just now.
Step 5. Tap on the share button in the lower left corner. Tap on Message to send the picture to one of your contacts via iMessage.
![send the photos via iMessage]()
Method 4: Reset Your iPhone
If all the above methods cannot fix the iPhone not saving photos in iOS 11, the final way you can try is to factory reset and restore your iPhone. As restoring iPhone will absolutely cause data erasing and loss, you must make an iPhone backup to the computer. And then, restore your iPhone with the backup. EaseUS MobiXpert can help you fix various issues, like the white Apple logo, black screen, and boot loop. It is a professional iOS system repair tool. When the previous fixes fail to work on your iOS 11, it is most likely a problem with the operating system. Therefore, download EaseUS MobiXpert and let it reset your device and fix the problem.
Step 1. Open EaseUS MobiXpert on your computer. Then select "System Repair" > "Reset Device".
![MobiXpert hompage]()
Step 2. Click "Factory Reset." Then connect your iPhone to the computer via a USB cable when prompted.
![select Standard Reset]()
Step 3. When you're done, your iPhone will enter the recovery mode automatically. If it fails, you can also follow the on-screen guide to enter the recovery mode manually. Now click "Next" > "Repair now" to download the iOS firmware and start the factory reset.
![click Repair Now]()
Step 4. Wait for the process to complete. Then click "Done" to close it.
![the process is completed]()
Conclusion
Photos not saving on iPhone is very common that often happens with many users. But you can fix it at your home instead of going to the Apple store, and you are not required to have many skills. When you feel depressed that some fixes cannot bring your iOS 11 to normal, try EaseUS MobiXpert, an expert in system repair. Reset your iPhone to the original state when you bought the iPhone from the shop, which can solve the present problem that bothers you.
iPhone Not Saving Photos to Camera Roll in iOS 11 FAQs
1. Why is my iPhone not saving photos to the camera roll?
If you run out of iPhone storage, you will encounter iPhone 13/12 not saving photos to the camera roll. To check how much valid space you can use, you can go to Settings > General > iPhone Storage. After estimating the space, if it is not enough, you can delete some unimportant videos or images to make more room.
2. How do I save pictures on my iPhone 11?
When you surf online, you may want to save some pictures and make them your wallpaper. Then, how can you download pictures from a browser? It is easy. Tap and hold the picture you prefer to save to your iPhone from a website. From the pop-up menu, choose Add to Photos (if your iPhone is running iOS 12.4 or lower, choose Save Image).