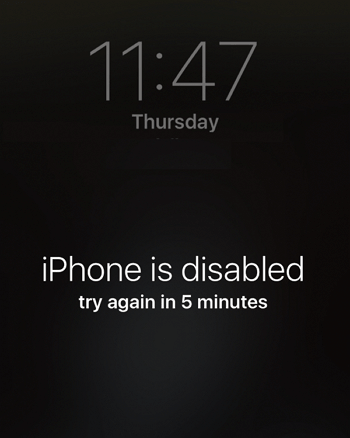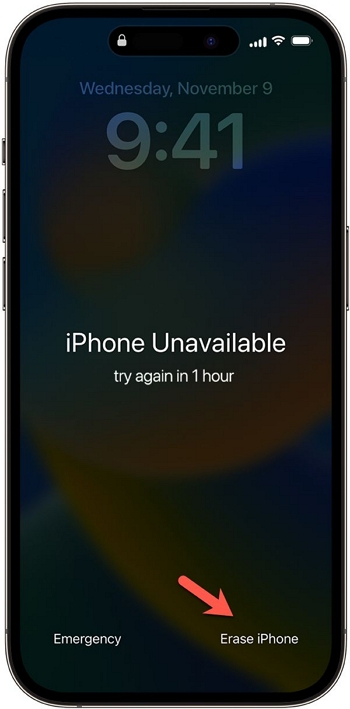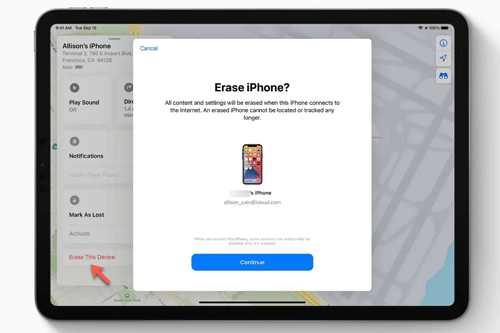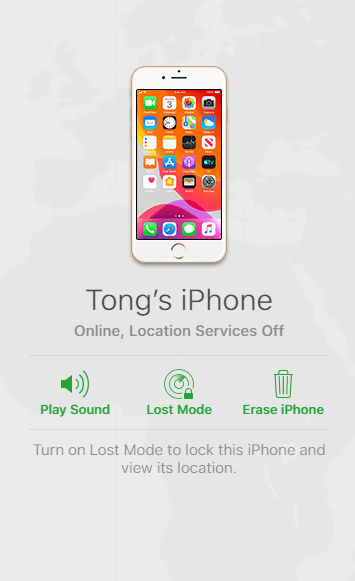If you continuously enter the wrong passcode on your iPhone lock screen, your iPhone alerts you with the message "iPhone unavailable try in 5 minutes", letting you know that you are locked out of your phone.
Some similar messages indicating iPhone is unavailable include:
- iPhone unavailable try again in 15 minutes
- iPhone unavailable try again in 1 hour
- iPhone is disabled try again in 15 minutes
- Security Lockout try again in 15 minutes
This is a very concerning situation especially when you need your iPhone for making important calls or accessing important files. This article will guide you through how to bypass the "iPhone unavailable try again in 5 minutes" message when you forgot your correct iPhone passcode to fix iPhone or iPad unavailable.
What Does iPhone unavailable try again in 5 minutes Mean
After entering 6 consecutive wrong passcodes, you will see a message on your lock screen saying "iPhone unavailable try again in 1 minute". If you wait for 1 minute and enter the 7th wrong passcode, the text will change to "iPhone unavailable try again in 5 minutes". The more times the wrong passcode you enter, the longer time you will be locked out of an iPhone, like 15 minutes, 1 hour, years, or even permanently. On a newer version of iOS, the message may be "iPhone is disabled try again in 5 minutes"
You cannot use any services on your iPhone when it is unavailable, and the locked iPhone prevents you from accessing any stored data. Your iPhone is little more than a brick except for making emergency calls.
When your iPhone says iPhone unavailable try again, it is highly suggested that you stop entering any passcode because another unsuccessful attempt at entering the correct password might put you on a longer penalty. Instead, follow the methods below to unblock an unavailable iPhone.
![iphone disabled]()
1. Using iPhone Screen Unlocker to Unlock Unavailable iPhone
The most efficient way to get rid of the iPhone unavailable/disabled try again lock screen is to use a universal iPhone screen unlocker like EaseUS MobiUnlock. This tool enables you to easily and quickly unlock an iPhone without a passcode. It can bypass every type of screen lock on iPhone - passcode, screen time, FaceID, and Touch ID. It is completely compatible with the latest iOS 16.
Follow these steps to have your iPhone unlocked:
Step 1. Connect your iPhone, iPad, or iPod to your PC with a USB cable and launch EaseUS MobiUnlock. From the home page of EaseUS MobiUnlock select "Unlock Screen Passcode."
Step 2. Once your device is detected, click "Start" to proceed.
Step 3. Click "Next" to download the firmware for your device. If you have firmware available on your computer, click "Select" at the bottom of the window to select the package manually.
Step 4. After you download or select the firmware, click "Unlock Now" and then you will see a waring window. Enter the information required in the box and click "Unlock" again to unlock your disabled iPhone, iPad, or iPod.
Step 5. Wait patiently for the tool to erase and unlock your device. When it has done, set up your iPhone, iPad, iPod and create a new password.
2. Bypass iPhone Unavailable Lock Screen via iTunes
Another method to bypass the "iPhone unvailable try again in 5 minutes" message is to use a computer to put your iPhone in recovery mode if you can't remember your passcode when you try again. iPhone's recovery mode allows you to erase an iPhone without passcode, giving you access to set up a new one. You need to use the iTunes app to reset your iPhone in recovery mode.
How to bypass iPhone unavailable lock screen via iTunes:
Step 1. Completely power off your iPhone.
Step 2. Connect your iPhone to a Mac or PC with the charging cable or another compatible cable and click Trust This Computer. If you are using a PC, make sure the PC is running Windows 10 or later.
Step 3. Start your iPhone in Recovery Mode.
For iPhone 8 or later, including iPhone SE (2nd generation): Press and quickly release the volume up button and then the volume down button. Then, press and hold the side button until you see the recovery mode screen.
For iPhone 7 or earlier, including iPhone SE (1st generation): Press and hold the top (or side or Home) button and volume down buttons at the same time. Keep holding them until you see the recovery mode screen.
Step 4. On a Mac with macOS Catalina or later, open Finder. On a Mac with macOS Mojave or earlier, or on a PC, open iTunes.
Step 5. Click Restore iPhone.
![restore iphone in itunes]()
In a few minutes, your iPhone will be restored, enabling you to create a new passcode. The most recent iTunes backup will be used to restore all data and settings.
If you don't have a computer at hand for unblocking the unavailable iPhone, the next method lets you fix "iPhone unavailable try again 5 minutes" error without a computer.
3. Remove iPhone Unavailable Message via the Erase iPhone Option
Apple added the ability to erase and reset a locked iPhone without connecting it to a Mac or PC in iOS 15.2. This feature is very helpful after too many failed passcode attempts.
To use this new feature to bypass the iPhone unavailable lock screen,
- make sure your iPhone is running iOS 15.2 or above.
- your iPhone is connected to a cellular or Wi-Fi network.
- you need your Apple ID and password that you used to set up this iPhone.
How to unblock an unavailable iPhone via the Erase iPhone option:
Step 1. Keep entering the wrong passcode until the message"iPhone unavailable try again in 5 minutes" changes to "iPhone unavailable try again in 15 minutes/1 hour".
Step 2. Tap the Erase iPhone option at the bottom corner of your iPhone lock screen.
Step 3. Hit the Erase iPhone again to confirm after being notified that all content and settings will be erased.
Step 4. Enter the Apple ID password to sign out of your Apple ID on your iPhone. (Click here to know something about Apple ID not acitive.)
Step 5. Tap Erase iPhone to proceed.
![erase iphone]()
Your iPhone will restart and the "iPhone unavailable try again in 5 minutes" alert will disappear from iPhone's lock screen. You will be able to set up a new passcode following the onscreen instructions.
4. Unlock Unavailable iPhone via Find My iPhone
The Find My iPhone feature is usually used to locate and play a sound on an Apple product. It also allows you to wipe your iPhone without passcode. Therefore, it is another efficient way to fix the unavailable iPhone lock screen.
Before you erase your iPhone in Find My, make sure:
- The Find My iPhone has been activated on your locked iPhone.
- Your iPhone is connected to a cellular or Wi-Fi network.
- Your phone is not turned off.
How to get your iPhone out of unavailable mode via Find My iPhone:
Step 1. Visit iCloud on a browser and sign in with your Apple ID associated with this iPhone.
Step 2. Select the iPhone that says unavailable.
Step 3. Click on Erase This Device.
Step 4. Follow the instructions in the confirmation email sent to your Apple ID email address.
![erase iphone]()
The remote erasure is fast. Then you can set up your iPhone starting with the Hello page and later a new passcode.
Conclusion
After 6 failed passcode attempts in a row, you will be locked out of your iPhone with a message saying"iPhone unavailable try again in 5 minutes". This article provides 4 ways to unlock unavailable iPhone and help you access your iPhone again.
Compared to other methods, EaseUS MobiUnlock for iPhone is the simplest choice because it can turn off screen time with a few clicks, without erasing iPhone, passcode, and Apple ID.
FAQs about iPhone Unavailable Try Again in 5 Minutes
1. Can you fix an iPhone that says iPhone Unavailable?
Of course, you can fix an unavailable iPhone. There are four ways to get around the iPhone unavailable message: utilizing an iPhone screen unlocker, wiping your phone with Find My, erasing your phone, and restoring it through iTunes.
2. How long is an iPhone disabled after 5 minutes?
15 minutes.