Page Table of Contents
The iPad can show the "iPad Unavailable" message when you or one of your family members enter a wrong password a few times. Sometimes iOS also displays the security message "iPad Unavailable Try Again in 15 Minutes."This can prevent you from accessing your iPad, and the interval timer will start to multiply each time you enter a wrong password. It seems that you're stuck in a loop.
But, there are a few ways to get yourself off this and to access your iPad successfully. Curious to find out?
Continue reading as we're going to show you why your iPad is showing as unavailable and how to reset it to make it work again.
The primary reason why your iPad is showing as unavailable is because you or someone that you share the iPad with repeatedly entered the wrong passcode. And there isn't any other reason for your iPad to show this message, "iPad Unavailable."
Thankfully, you can fix this issue! Unlike in the past, where Apple was very restrictive on what a user could and couldn't do, it's unlike that now, and they're much more flexible.
EaseUS MobiUnlock can bypass the iPad's screen passcode with just one click. It can also deal with the issue on how to remove Apple ID from iPad, your screen time passcode, and even the iTunes backup encryption.
You can also use EaseUS MobiUnlock to remove TouchID, FaceID, and so much more.
Step 1. Open EaseUS MobiXpert on your computer. Then select "System Repair" > "Reset Device".

Step 2. Click "Factory Reset." Then connect your iPhone to the computer via a USB cable when prompted.

Step 3. When you're done, your iPhone will enter the recovery mode automatically. If it fails, you can also follow the on-screen guide to enter the recovery mode manually. Now click "Next" > "Repair now" to download the iOS firmware and start the factory reset.

Step 4. Wait for the process to complete. Then click "Done" to close it.
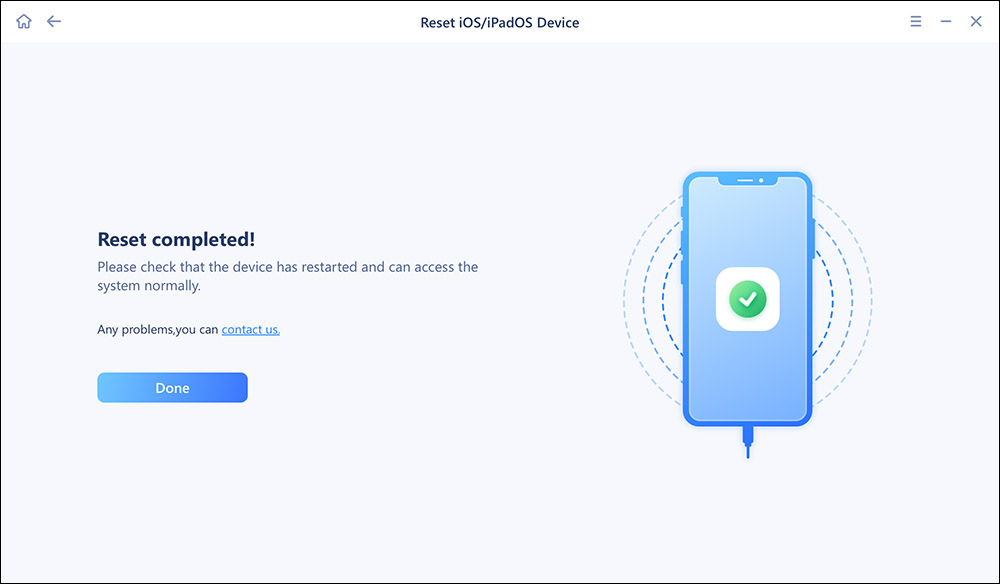
And EaseUS MobiUnlock is available on both Mac and Windows, so no matter what computer you use, you can unlock your iPad in a matter of a few seconds.
Follow this step only if you've recently created a backup of your iPad on your computer. Otherwise, you should first backup iPad to PC.
Here's how to restore your iPad using iTunes or the Finder:
Step 1. Open Finder on a Mac or iTunes on a PC.
Step 2. On your iPad, press the volume up and down buttons, and then immediately press the power button to put it into recovery mode.
Step 3. Connect your iPad to your PC or Mac computer.
Step 4. Select your iPad in the iTunes app or the Finder window.
Step 5. Click on "Restore" on the popup box with the message that says, "There was a problem with your "iPad" that requires it to be updated or restored."
Step 6. Allow the backup to be restored on your iPad and for the "iPad Unavailable" status to disappear.

The "Erase iPad" was introduced by Apple in the iPadOS 15.2 and iOS 15.2 update so that users can use this to factory reset their iPad in case they're locked out. (As for iPhone, you can refer to this guide on factory reset iPhone)
Due to security concerns, this option will factory reset your iPad rather than letting you in.
Here's how to use the "Erase iPad" option to reset your iPad:
Step 1. Tap on the "Erase iPad" button on the bottom of the screen.
Step 2. Enter your Apple ID credentials.
Step 3. Tap on the "Erase iPad" option to confirm your decision.
Step 4. Allow some time for the process to be completed.

Once the factory reset process has been completed, download your backup data from iCloud to restore your iPad to its previous state.
If you didn't know already, you can sign into your Apple iCloud account on a browser and add or delete media, factory reset devices, send email, and much more.
Here's how to factory reset an iPad using iCloud:
Step 1. Open a browser and enter icloud.com in the URL bar.
Step 2. Enter your Apple ID credentials to sign in to your iCloud account.
Step 3. Click on "Find My" and select "All devices."
Step 4. From the list, choose your iPad, then select "Erase device."

If you have further questions about why an iPad shows itself as unavailable and how to reset it, we address a few of your questions here. Check it out!
1. How to unlock an unavailable iPad without iTunes?
You can use EaseUS MobiUnlock or iCloud to do that.
2. How to fix the iPad Unavailable screen without a computer?
You can erase your iPad using the Erase iPad option or iCloud and then restore the data.
3. How to fix an iPad that shows iPad Unavailable without time?
The best tool to fix that is by using EaseUS MobiUnlock and then removing the password and accessing it.
If you ask us, we'd recommend you use EaseUS MobiUnlock when your iPad gets stuck in the "iPad Unavailable" screen. You can remove the passcode, FaceID, password, and all types of screen protection methods easily.
So no matter if you're using an iPad without FaceID or with FaceID, with a passcode or a password, you can remove it and get into your iPad in seconds.
Otherwise, you can also follow the other solutions that are mentioned in this article. And we hope we've successfully shown you how to reset your iPad when it was stuck in the "iPad Unavailable" window.
Please share this article with others to help them out as well.
Was This Page Helpful?
Myra joined EaseUS in 2017. As a big fan of Apple products, she mainly focuses on iOS data transfer and iOS troubleshooting tips. Meanwhile, she is expanding her knowledge and skills in other fields like data recovery and disk management.
EaseUS MobiUnlock
One-click to unlock iPhone for all scenarios!
Highest Success Rate
Start UnlockingTrending Topics






