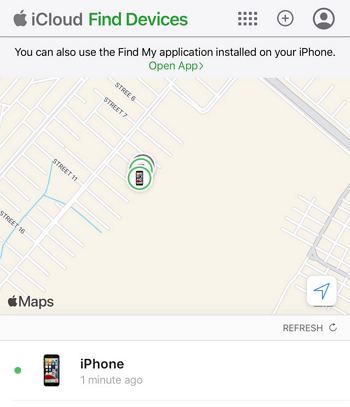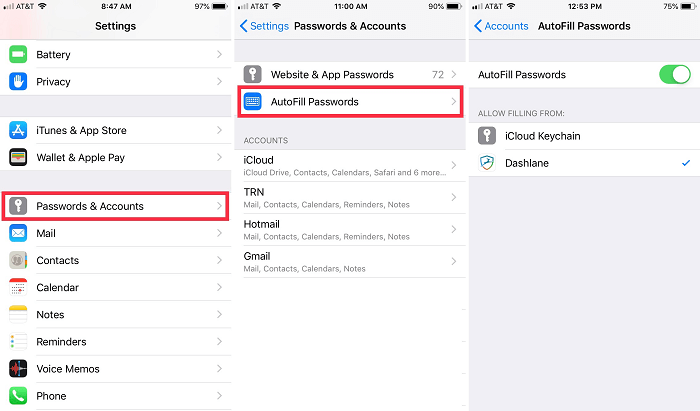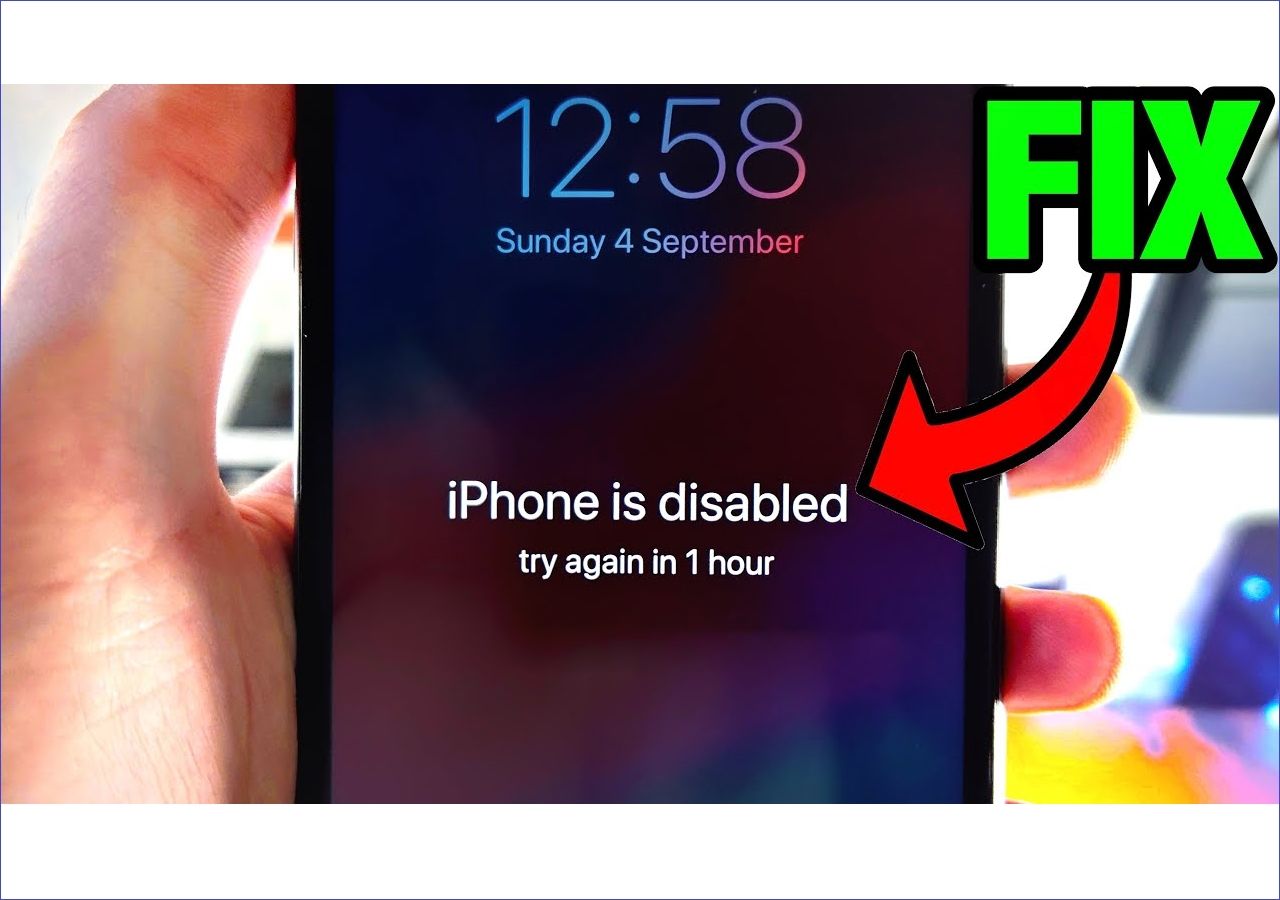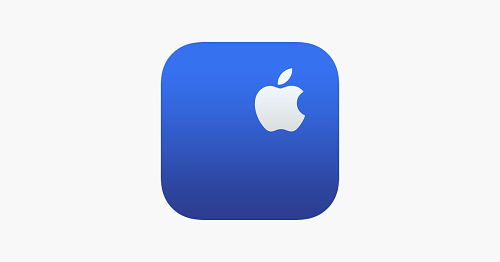If you're looking for updated methods on how to unlock iPhone 8 Plus in every way without a computer, chances are that you've forgotten your password or have been locked out of your phone. Such an event can be quite frustrating, especially if you don't have a computer readily available.
So, in this post, we'll be sharing with you some methods that you can use to unlock your iPhone 8 Plus without needing a computer. You'll see step-by-step guides on how to go through these processes. We'll also share a good method that you can use to unlock your iPhone 8 Plus using your computer if you can do so.
So, without any more delays, let's dive in!
How to Unlock iPhone 8 Plus Without Computer via Find My App
This method is the best solution for you if you have another iPhone or iPad on hand that you can use the Find My app on. Also, remember that you must have the Find My app enabled on your device before you can use it. To utilize the Find My app, you must be signed in to iCloud on the iPhone or iPad you're trying to use the Find My app on.
To do so:
Step 1. Navigate to "Settings," then go to "iCloud," and then look for the option "Find My iPhone." Now, turn the switch on to enable the app.
Step 2. Select Your iPhone in Find My App.
Step 3. Next, click "Erase iPhone" to begin the remote wipe process.
This will wipe all of your device's data, including the passcode, and will also automatically unlock your iPhone 8 Plus.
Step 4. Reconfigure Your iPhone.
Following the completion of the remote wipe, you can set up your iPhone 8 Plus as new by following the on-screen instructions. You can restore the latest backup from your iTunes if iCloud backup is not working.
![erase this device]()
How to Unlock iPhone 8 Plus Without Computer via iCloud
Unlocking your iPhone 8 Plus without a computer using iCloud may appear to be a difficult operation, but it is quite a simple process. You can remotely erase your iPhone and restore it to factory settings via iCloud, thereby unlocking it.
Nevertheless, before using this method, keep in mind that it will erase all data on your device, so make a backup of any vital data before starting. However, bear in mind that for this method to work, your iPhone 8 Plus must be connected to the internet and signed in to your iCloud account.
Follow these steps:
Step 1. Sign Into iCloud and Connect to a Wi-Fi Network.
Skip to step 2 if your iPhone 8 Plus is already signed in to your iCloud account. To access iCloud.com, use a different device.
Step 2. Click "Find iPhone" from the iCloud home screen on the browser.
Step 3. Select Your iPhone On The List.
Step 4. Turn On the Lost Mode.
To prevent illegal access, go to the "Lost Mode" menu and turn on the Lost Mode. This can also allow you to remotely lock your device.
Step 5. Enter A Phone Number That Will Appear On the Lock Screen.
Step 6. Please Wait for Confirmation.
Wait to see if Lost Mode has been activated and the phone number has been added to the lock screen.
Step 7. Follow the Directions On the Screen.
![find devices]()
How to Unlock iPhone 8 Plus Passcode with Computer
We've seen how you can unlock your iPhone 8 Plus without needing to use a computer in the previous section. But what if you do have a computer on hand? Well, in that case, you can use a third-party application like EaseUS MobiUnlock to unlock your device.
EaseUS MobiUnlock is a software by EaseUS that allows you to unlock different devices using your computer. With this tool, you can connect your iPhone to a computer via a lightning cable and download the associated firmware in order to correctly unlock your phone.
Let's take a look at the steps involved in this process:
Step 1. Open EaseUS MobiUnlock on your computer, select "Unlock Screen Passcode."
Step 2. Connect the iPhone, iPad, or iPod to the computer, and then click "Start" to proceed.
Step 3. Check your device model and click "Next" to download the latest version of firmware for your device. If the firmware has been downloaded already, select the package instead.
Step 4. When the verification has completed, click "Unlock Now". In the warning window, enter the information required and click "Unlock" again to unlock your iPhone, iPad, or iPod without passcode.
Step 5. Wait for the tool to reset your device. Afterward, you can set up and use your device again.
FAQs on Unlocking iPhone 8 Plus Without Computer
Let's take a look at some of the common and frequently asked questions about unlocking iPhone 8 Plus without a computer.
1. Can You Unlock an iPhone 8 Without Passcode or Computer?
Yes, you can unlock an iPhone 8 without passcode or computer. You can do this either by using the Find My app on another iPhone/iPad or by using iCloud on a web browser on another device.
2. How to Unlock a Disabled iPhone 8 Plus Without iTunes or Computer?
You can unlock a disabled iPhone 8 Plus without iTunes or a computer using iCloud or the Find My app on another device.
3. Can You Unlock a Locked iPhone 8 Plus?
Yes, you can unlock a locked iPhone 8 Plus. For this purpose, you can use your iCloud on another device, the Find My app, or a third-party unlocking software like EaseUS MobiUnlock.
The Summary
In this post, we looked at three methods that you can use to unlock your iPhone 8 Plus. Two of these methods allow you to unlock your iPhone 8 Plus without needing to use a computer using the Find My app and iCloud. The last one allows you to use EaseUS MobiUnlock using your computer to unlock your iPhone 8 Plus. Now that you've read this post, we hope that you have all the information you need to decide which method you want to use for your device. In case you have any questions or queries about the content of this post, make sure to drop a comment below or head to the detailed reviews on our website.