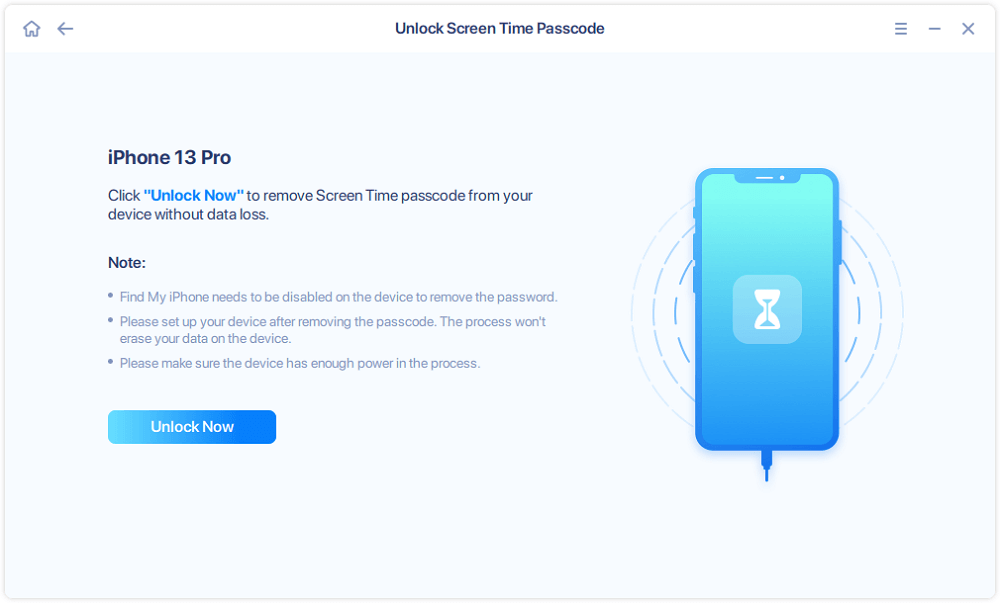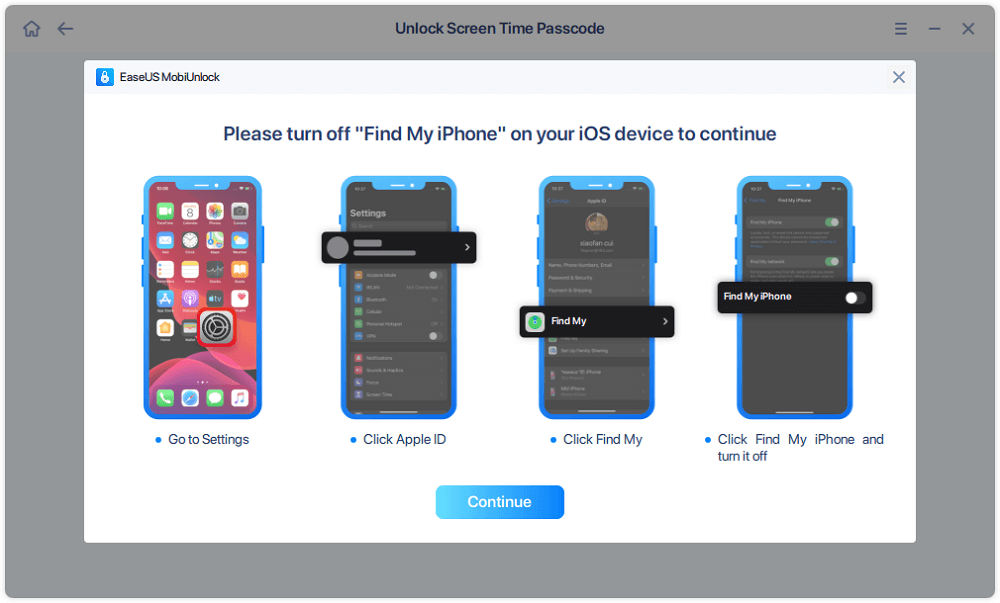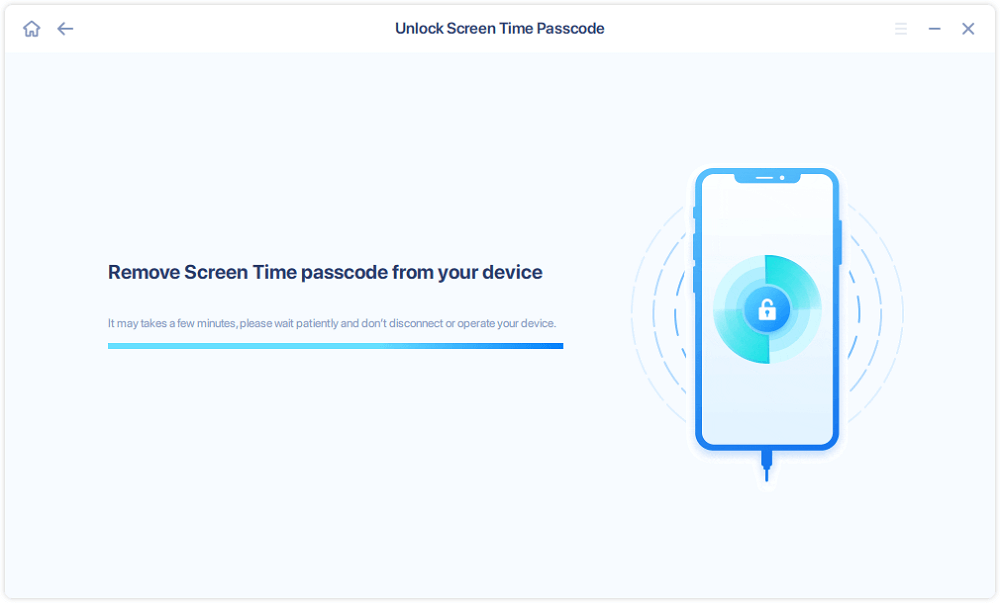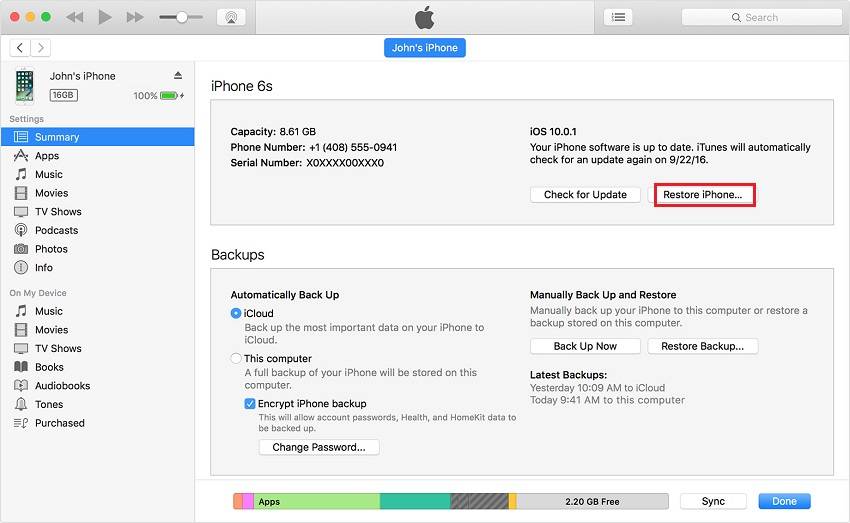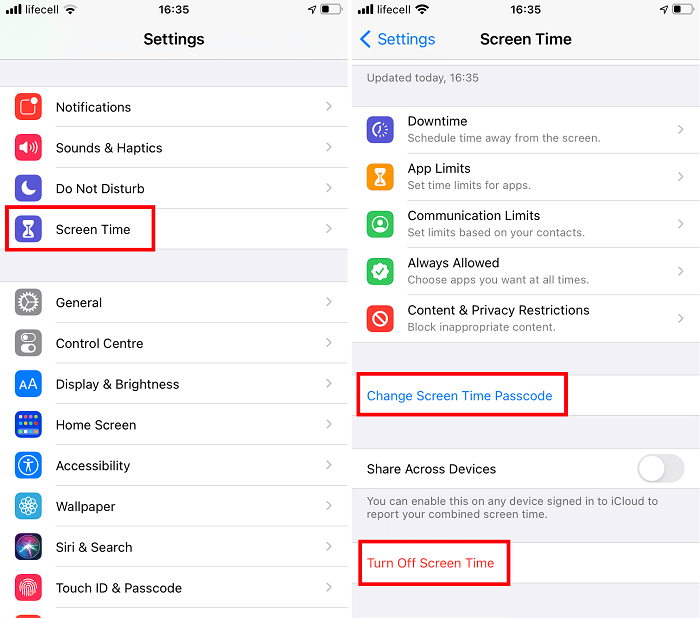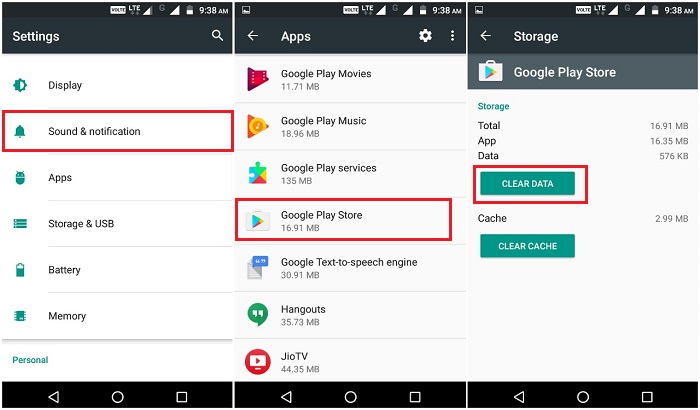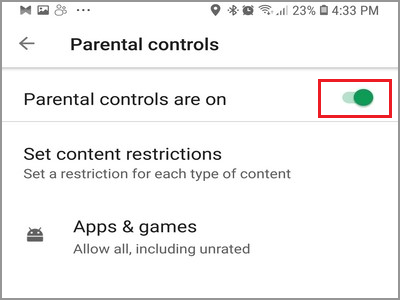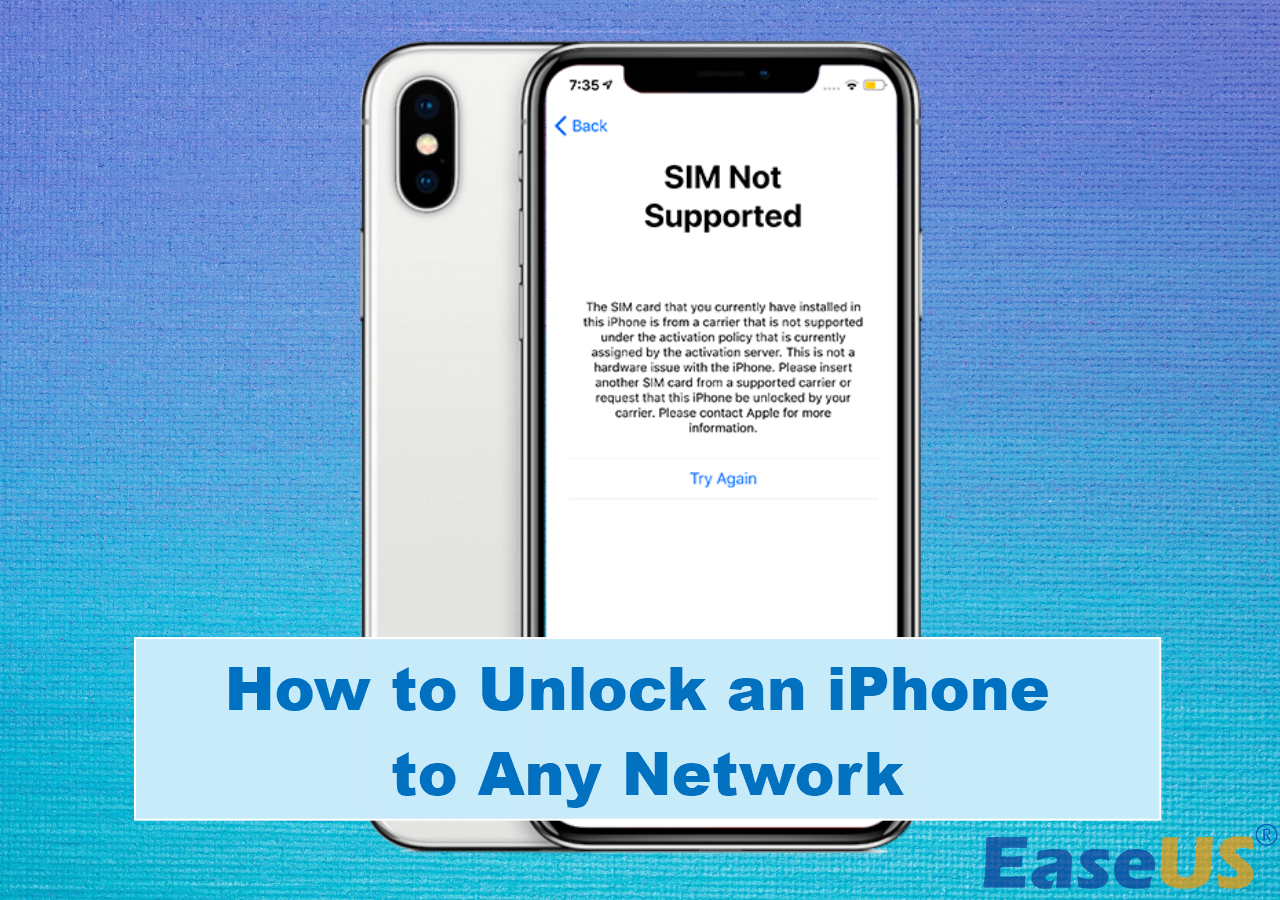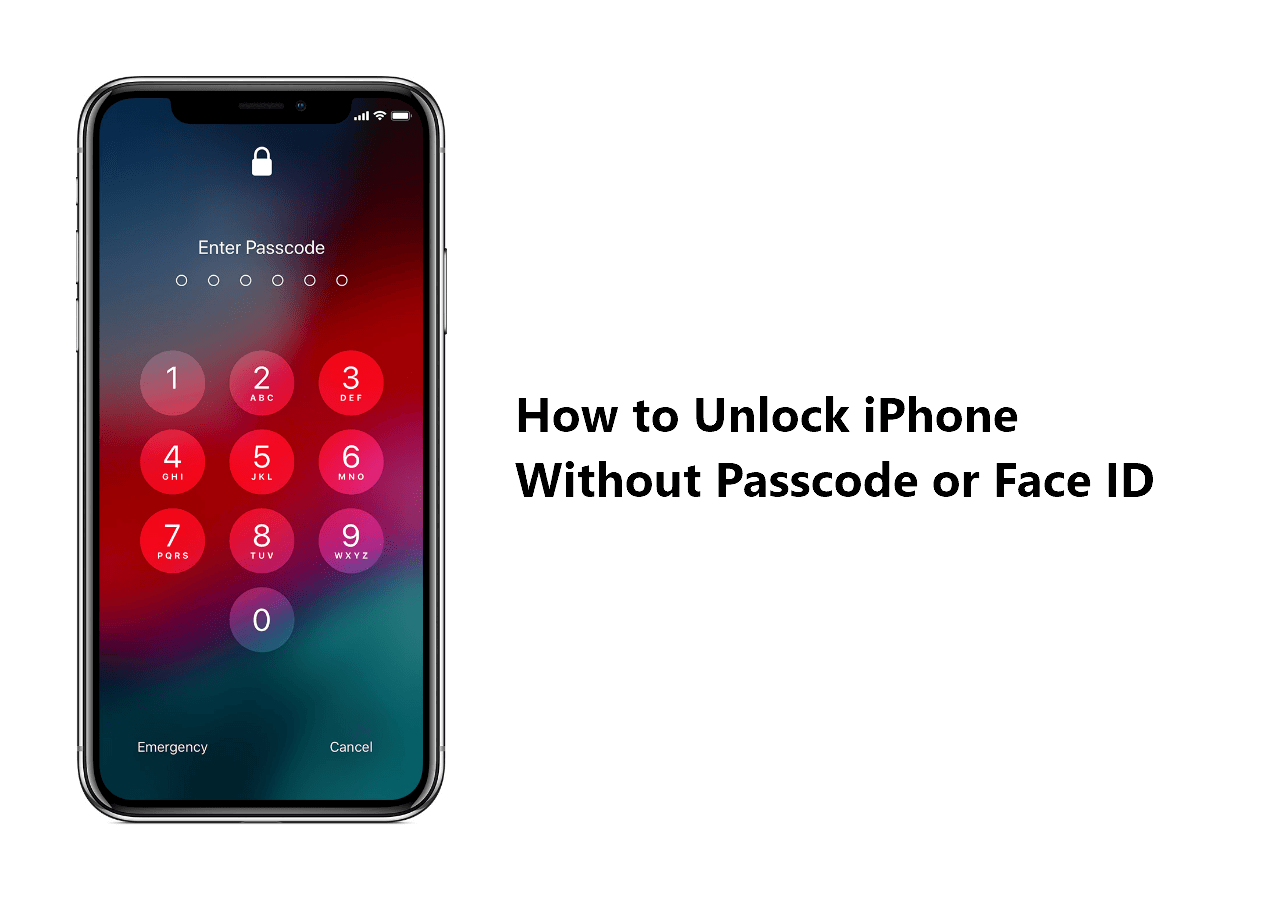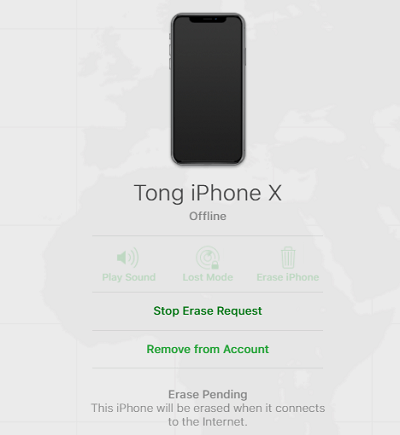The internet is a mixed place where people can find various information in which there is some inappropriate or explicit content that isn't suitable for kids to browse. That's why both Android and iPhone offer a time-limiting tool, called Screen Time on iPhone and Google Family Link on Android, to limit children's access to specific content.
However, there may come a day when you feel that your kid should start using some apps to help with their schoolwork or explore some new hobbies without restrictions. Then, you'll need to turn off parental controls on your device. That's why we compile today's guide. In this guide, we will show you a couple of tips to turn off parental controls on your iPhone or Android, whether you can remember the passcode or not.
Part 1. How to Turn off Parental Controls on iPhone
On the iPhone, you have three different ways to turn off parental controls. Each of these ways has its specific limitations. Now, let's go for the specific tip.
1. Turn Off Parental Controls on iPhone Without Password [100% Safe Without Data Loss]
If you're looking for a safe, simple, and quick way to remove parental controls on your iPhone, then you can't miss this iPhone unlocker - EaseUS MobiUnlock. With it, you can turn off Screen Time without a password. Moreover, this won't delete any data on your iPhone or iPad.
Apart from that, this program also has the capabilities of bypassing screen passcode, unlocking Apple ID, removing iTunes backup encryption, or managing iOS passwords, etc.
To turn off parental control on your iPhone:
Step 1. Start EaseUS MobiUnlock on your PC. Connect your iPhone to the PC with a USB cable. Trust this computer on your device screen if asked. Choose "Unlock Screen Time Passcode" to continue.
Step 2. EaseUS MobiUnlock will recongize your iPhone/iPad and display its model. Then please click "Unlock Now" to move to next step.
Step 3. Then follow the instruction on the screen to turn off "Find My iPhone" or "Find My iPad." If the option is already off on your iOS device, skip this step.
Step 4. Then EaseUS MobiUnlock will start to remove Screen Time Passcode and turn off Screen Time. After the process finishes, go to your iPhone and follow the on-screen instrcution to set up iPhone. You can find Screen Time disabled in Settings.
2. Remove Parental Controls Without Password Using iTunes [Data Loss]
Another way to turn off Screen Time without a passcode is by restoring your iPhone or iPad from iTunes. This is actually a process of rebuilding your iPhone's system. During the restoring process, iTunes will delete all data and settings from your device, and then install the latest version of iOS. Obviously, your Screen Time passcode is also on the deletion list.
Before your iPhone is erased, you can make a copy of important data if you don't want to lose data. After that, you can follow these steps to remove parental controls.
Step 1. Connect your iPhone to the computer and launch iTunes.
Step 2. In iTunes, click your device icon near the top left of the iTunes window.
Step 3. Click "Summary," and then click "Restore iPhone."
Step 4. Click "Restore" to start restoring your device.
Tips: If you're using a Mac, you can launch Finder > Connect your iPhone to your Mac > Select your device icon > Click "General" at the top of the window > Click "Restore iPhone."
![Restore iPhone from iTunes]()
3. Get Rid of Parental Controls on iPhone with Password
If you can remember the password, then this restriction can be easily removed by following these steps.
Step 1. Launch the Settings app on your iPhone.
Step 2. Tap "Screen Time."
Step 3. Tap "Turn Off Screen Time" from the options.
Step 4. Follow the on-screen instruction to enter your passcode and verify your choice.
![Turn off screen time on iPhone]()
Part 2. How to Turn off Parental Controls on Android
In the following guidelines, we will show you two ways to turn off parental controls on Family Link. Which way to choose depends on whether you can remember the four-digit PIN.
1. How to Remove Family Link Parental Controls Without a PIN
A simple way to remove parental control is to erase the parental control settings associated with the Google Play apps. This won't require you to enter the four-digit PIN.
Step 1. Go to the Settings on your Android.
Step 2. Select "Apps and Notification" or "Apps" from the options.
Step 3. Choose "Google Play Store," and then choose "Storage."
Step 4. Tap "Clear Data" and confirm your action by clicking "OK."
![Remove Parental Controls passcode in Google Play]()
2. How to Turn Off Parental Controls
If you can remember the associated PIN, you can easily change the parental control settings in Google Play app.
Step 1. On your Android phone, open your Google Play Store.
Step 2. In the Google Play Store, tap the three horizontal lines at the top left side of the search bar.
Step 3. Press the "Settings" option from the unfold list.
Step 4. Under the User controls menu, choose "Parental Controls."
Step 5. Switch off the "Parental Controls" option.
Step 6. A new pop-up window will appear requesting for a PIN, enter the right PIN, and hit the OK to disable the parental control settings in the Google Play Store.
![Turn off parental control on Android]()
In Conclusion
Now, you've known all tips to turn off parental controls on iPhone or Android, whether you know the password or not. Depending on the device model you're using, you can choose the right way to use. If you have any questions about our guide, don't forget to contact us.