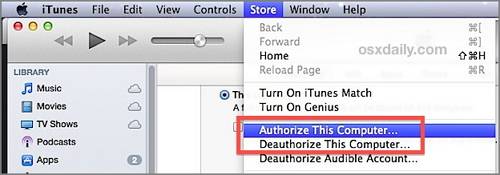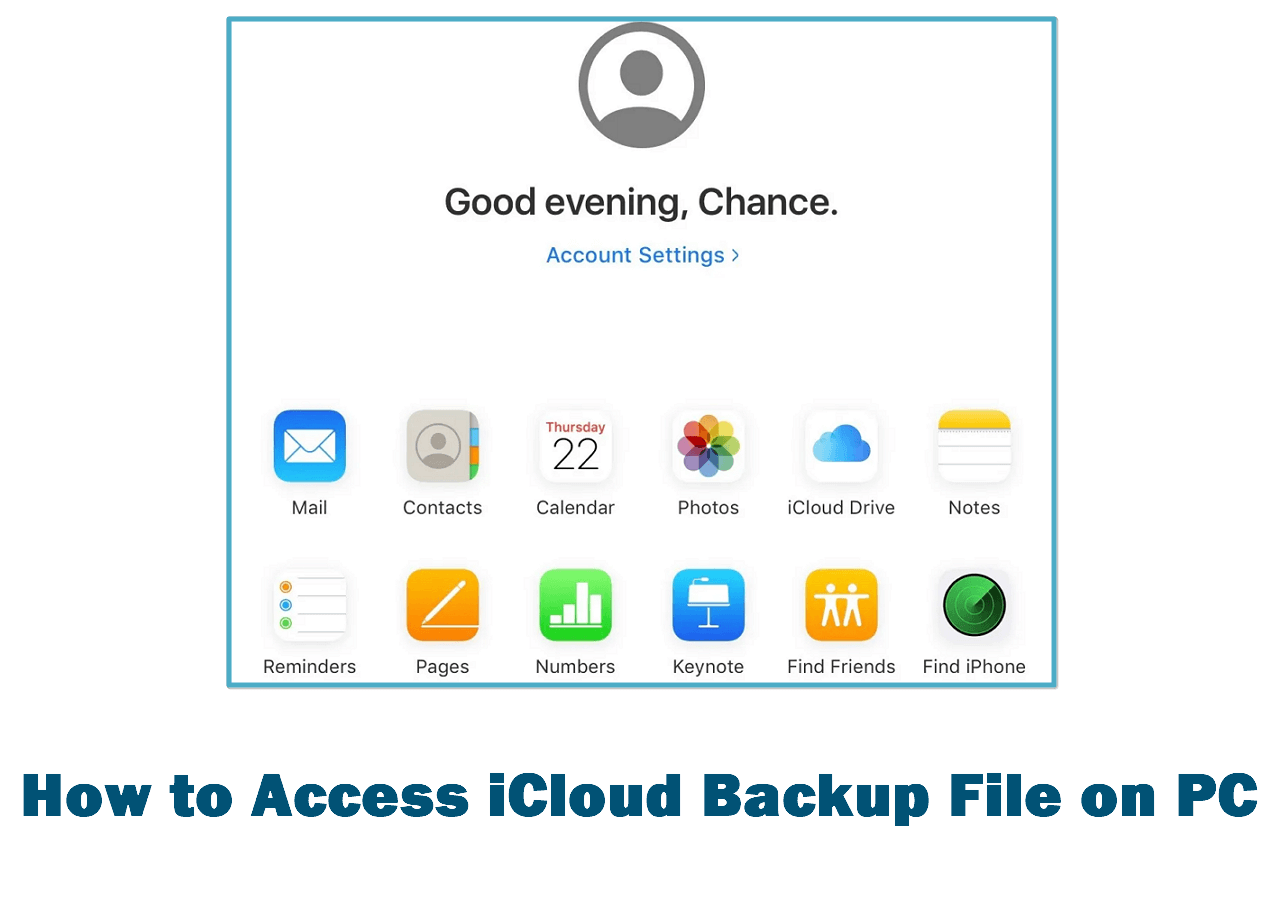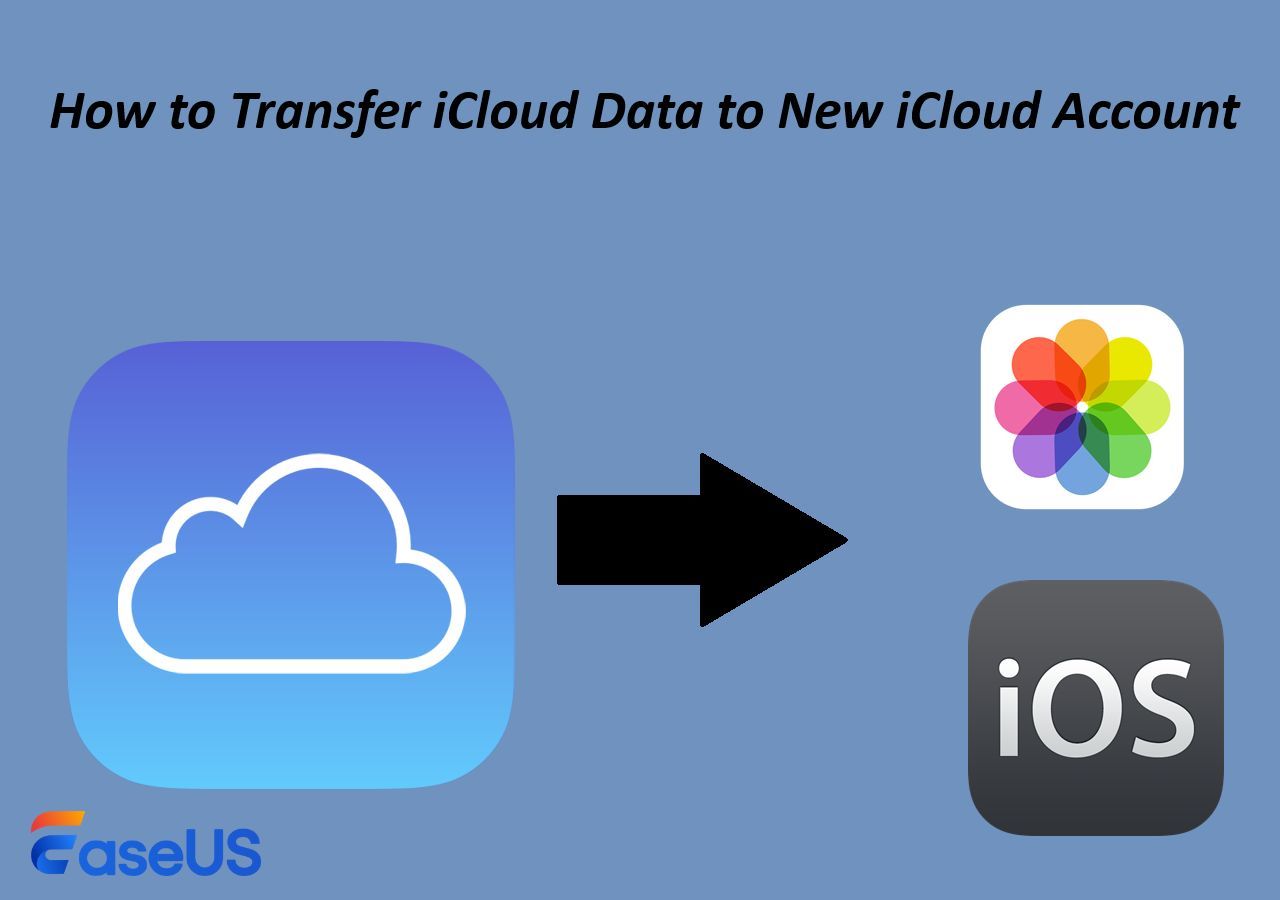Having signed up two different iCloud accounts on your iPhone and iPad or iOS device and Mac for more free storage space, but find it's rather troublesome to manage the iCloud content, such as contacts, messages, notes, reminders, calendars in two separate iCloud accounts? Or want to migrate some important contacts from a shared iCloud account to your individual one? If you are stuck on these situations and still have no idea how to solve the problem, you can read this how-to tutorial and learn to use the easiest way to transfer contacts from iCloud to iCloud with EaseUS MobiMover Free, the most comprehensive iOS data transfer program in the market.
| Workable Solutions |
Step-by-step Troubleshooting |
| Part 1. Enable iCloud Contacts |
Go to "Settings" > "Your Name" > "iCloud"...Full steps |
| Part 2. Transfer Contacts |
Connect the iOS devices to the computer and launch the iOS data transfer software...Full steps |
| Part 3. Enable iCloud Contacts |
Turn on iCloud Contacts on the target iPhone...Full steps |
How to transfer contacts from iCloud to iCloud with MobiMover Free
EaseUS MobiMover Free can be seamlessly integrated with iCloud to transfer and manage the supportable contents of iCloud, like transfer notes from iPhone to iPhone, sync reminders between two iCloud accounts, and more. Apart from the function of syncing data from one iOS device to another, MobiMover Free also can be used to back up iPhone to external hard drive or directly to the Windows computer, and transfer contents from PC/laptop/external hard drive to iPhone/iPad without any previous data overwriting.
Part 1. Turn on iCloud Contacts
Before you can sync iPhone contacts, open the iOS device with contacts you want to transfer from. Go to "Settings" > "Your Name" > "iCloud" > "Contacts" > toggle off the iCloud service > tap "Keep in My iPhone" to store the previously synced iCloud contacts on your iPhone.
Part 2. Transfer contacts from iPhone to iPhone
Step 1. Connect your iPhones to your computer with two USB cables and launch EaseUS MobiMover. Unlock your iDevices and click "Trust" to trust your computer. To transfer contacts from one iPhone to another, click "Phone to Phone" and specify the transfer direction. Then click "Next" to continue.
Step 2. Select "Contacts" and click "Transfer".
Step 3. When the transfer process has completed, go to open the "Contacts" app on your iPad/iPhone to check the transferred items.
Part 3. Turn on iCloud Contacts on another iPhone
When the transfer process finishes, run the target device with the iCloud account you want to sync contacts from the previous iCloud. Go to "Settings" > "Your Name" > "iCloud" > "Contacts" > turn on the iCloud service > tap "Merge" to combine the existing local contacts to the iCloud account. If you are unlucky to meet iPhone contacts not syncing with iCloud, here are the online guides.
NEW
HOT