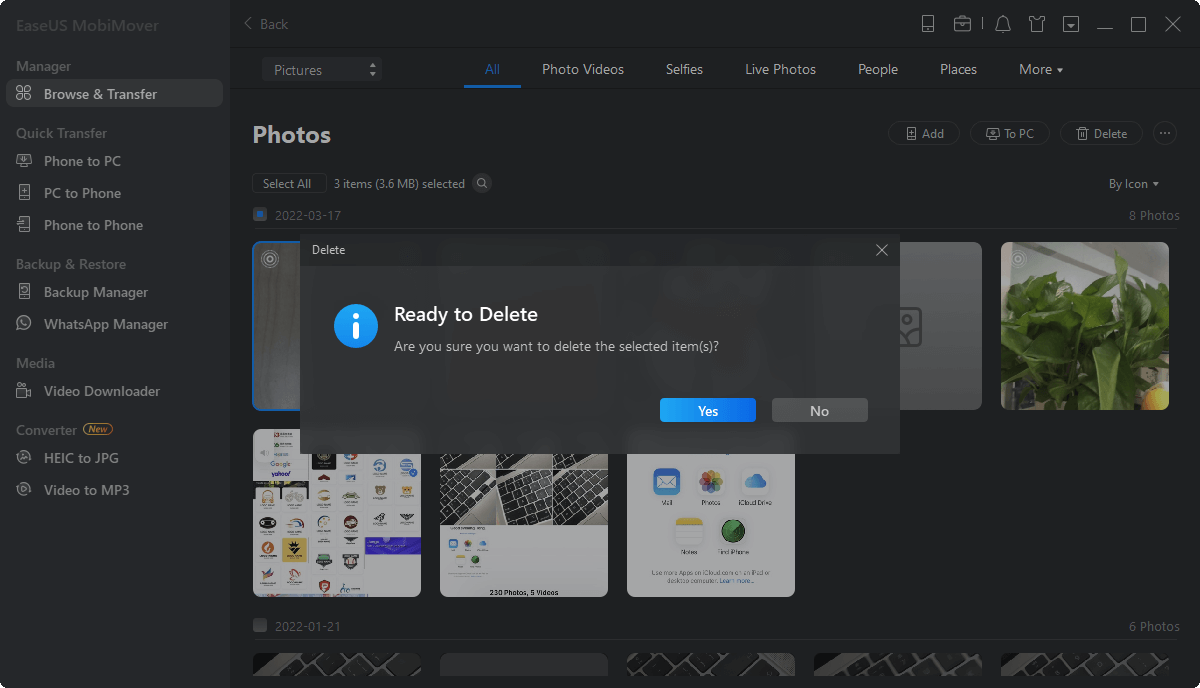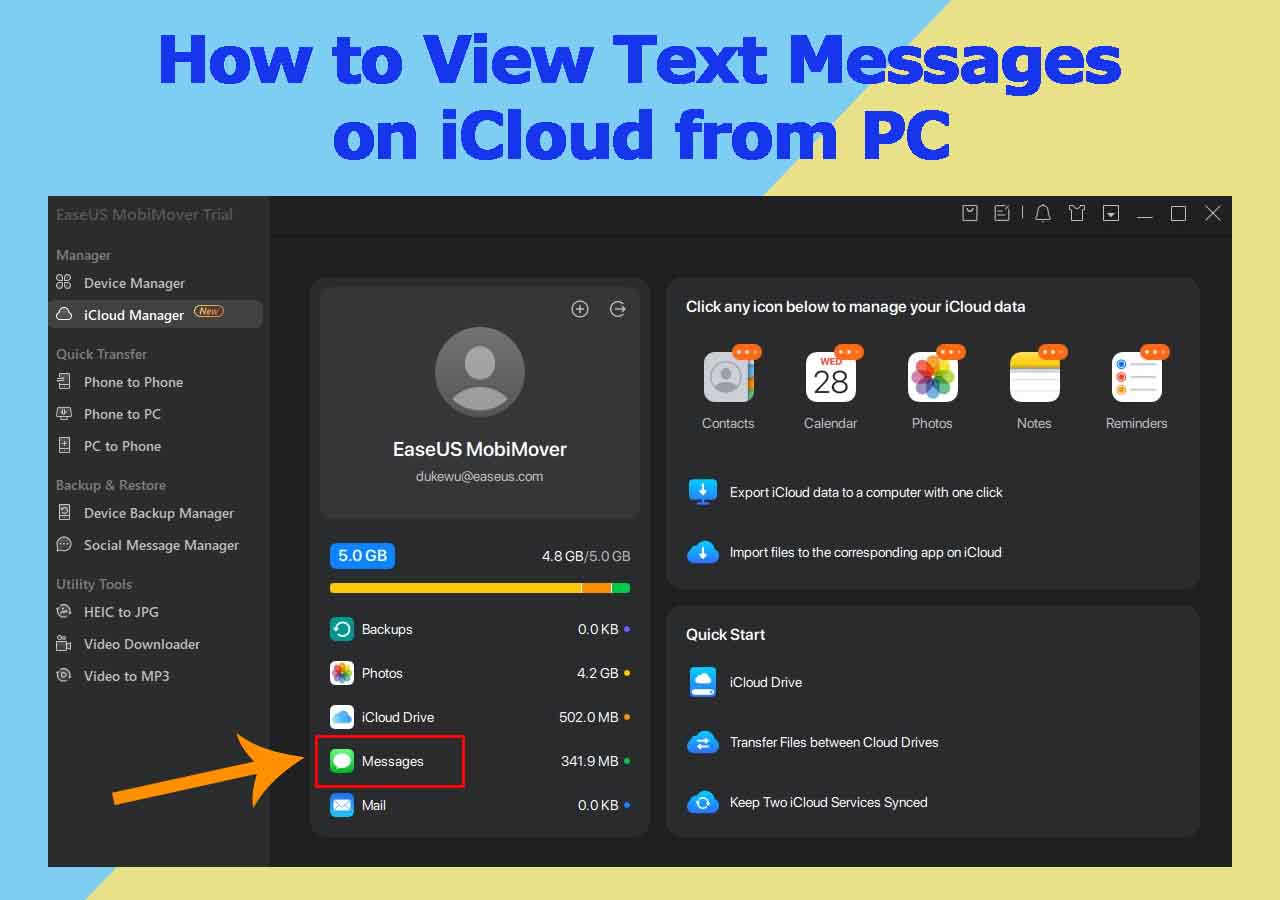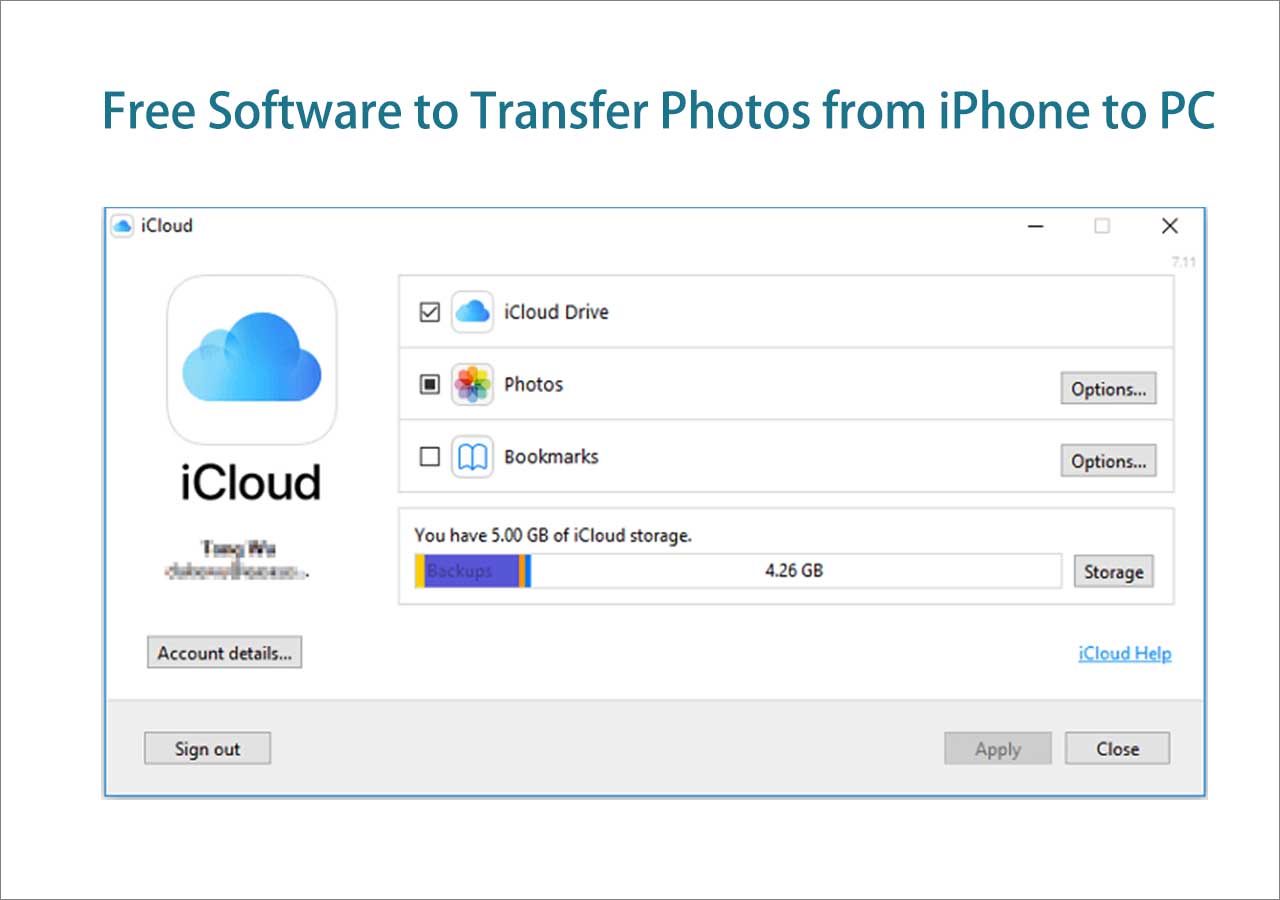Want to delete multiple photos from your iPhone to free up iPhone space? Want to export all your iPhone photos to PC to make a backup? Want to copy photos from PC to your iPhone to enrich its content? If so, using EaseUS MobiMover Pro, the best iPhone photo manager, is a good choice for you. With MobiMover installed on your computer running Windows 10, 8.1, 8 or 7, you can manage iPhone photos on Windows 10 freely. No matter you want to delete/edit/add items or transfer files to or out of your iPhone, you can use MobiMover to get things done within minutes.
- What can MobiMover transfer or manage for you:
-
Photos: Camera Roll, Photo Library, Photo Stream, Photo Videos
Videos: Movies, TV shows, Music Videos
Audios: Music, Ringtones, Voice Memos, Audiobooks, Playlists
Others: Contacts, Notes, Messages, Voice Mails, Books, and Safari Bookmarks
How to manage iPhone photos on PC in Windows 10/8.1/8/7
MobiMover is the tool for iOS data transfer and file management, which means you can export files from iOS device (iPhone/iPad in iOS 8 or later) to computer, sync data from one iOS device to another, import content from PC to iDevice and manage your iPhone files by deleting/editing the existing files on your device or adding new items to it from computer. There are totally four features in MobiMover for you to use. Want to get more details? Read on.
- Transfer to This Device: You can add files to your iPhone/iPad from the computer using this feature. No matter you want to add ringtones to your iPhone or transfer videos from PC to your device, you can get things easily done with this feature.
- Transfer to Other Device: You can share data between two iOS devices with this option. You can sync photos from your previous iPhone to your new one or transfer all photos from one iDevice to another at once using this feature.
- Transfer to Computer: You can export files from your iPhone/iPad to computer via this choice. For example, you can back up your iPhone photos or transfer videos from iPad to computer to free up iPad space with the help of this feature.
- Custom: Under Custom, you can not only transfer content to or out of your iOS device but also manage your iPhone/iPad content by deleting/editing the existing files on your device or add new items to it from the computer.
Now it's time for you to try the iPhone photo manager, EaseUS MobiMover, to manage iPhone photos on PC. (In this article, deleting photos from iPhone is set as an example.)
The following steps show you how to delete iPhone photos from PC. You can apply similar steps to delete iPhone photos from Mac.
Step 1. Connect your iPhone to your computer with a USB cable, run EaseUS MobiMover, then go to "Content Management > Pictures > Photos". (If you prefer to remove photos from your iPhone by album, choose "Albums" instead.)
Step 2. If you want to delete all your iPhone photos at once, click "Select All" and tap the trash icon. If you intend to remove some specific items, select the photos you want to delete and then click "Delete".
Step 3. After tapping the "Delete" button, a new window will pop up asking for confirmation. Click "Yes" in the window to delete photos on your iPhone from the computer.
With simple three steps, you can delete your iPhone photos easily and quickly. If you need, you can also add photos to your iPhone or export photos from your iPhone to PC/iPhone/iPad as you like. Don't hesitate to have a try.