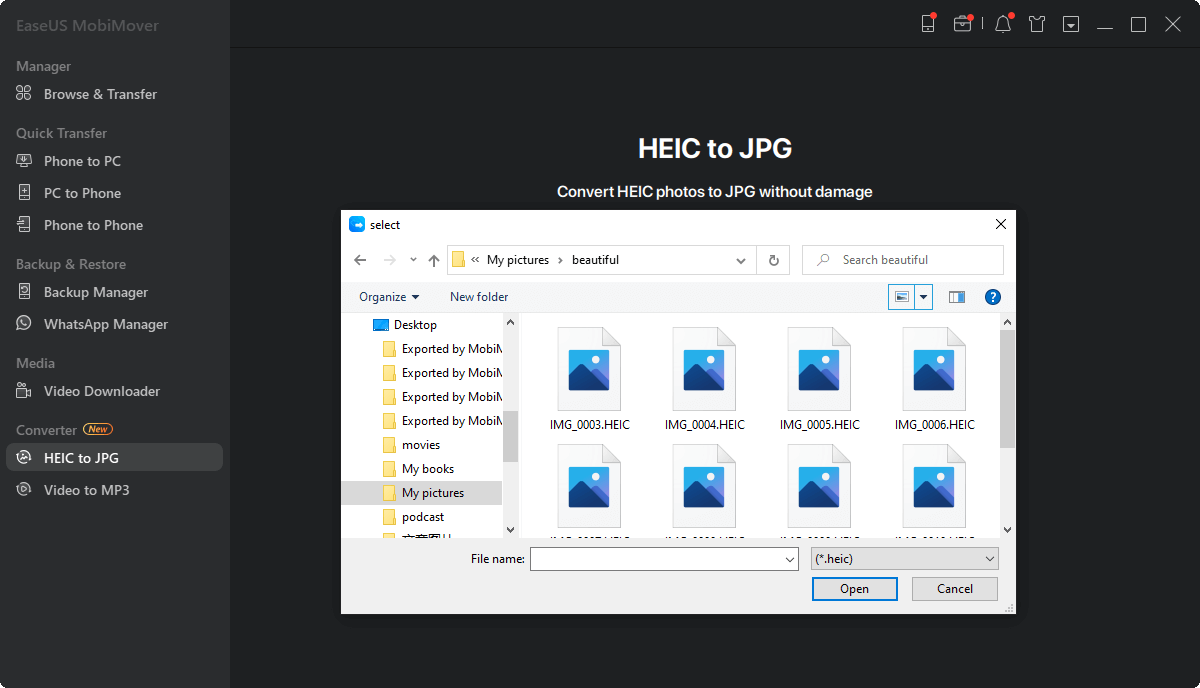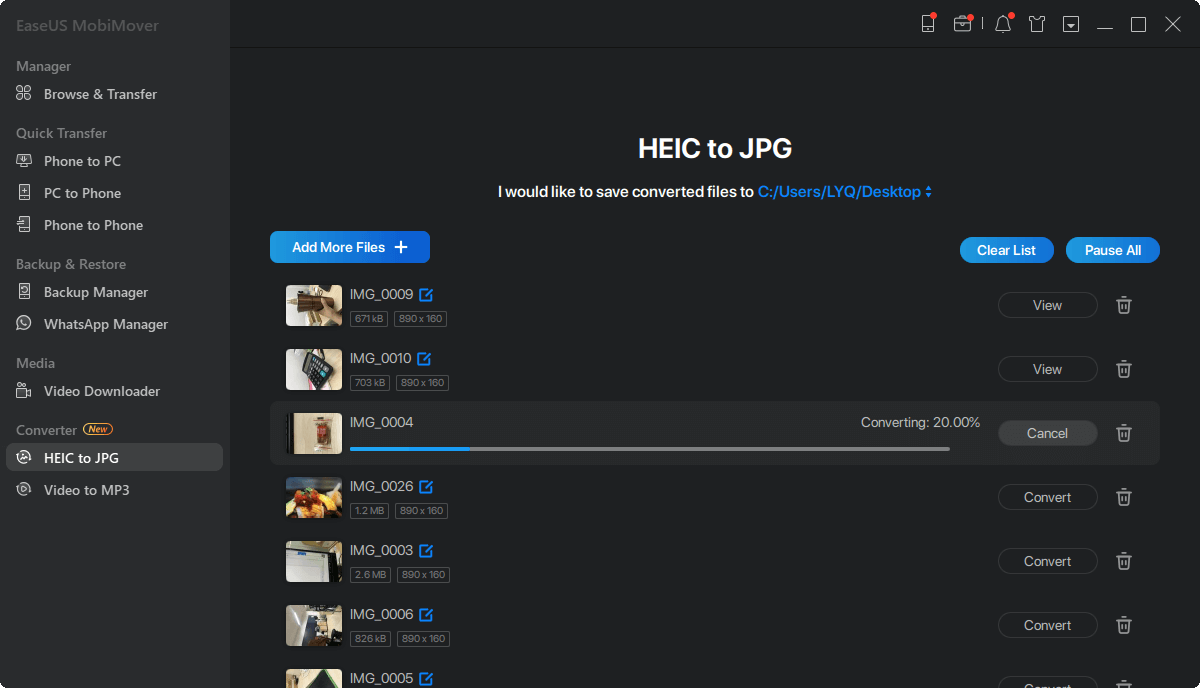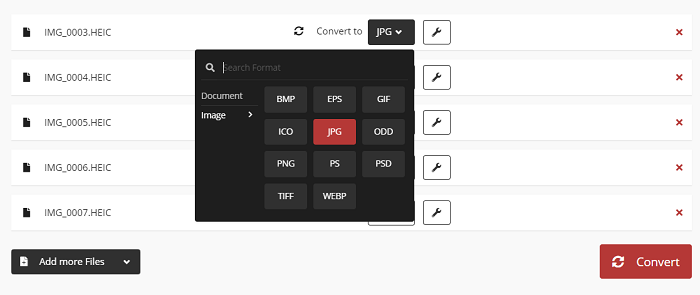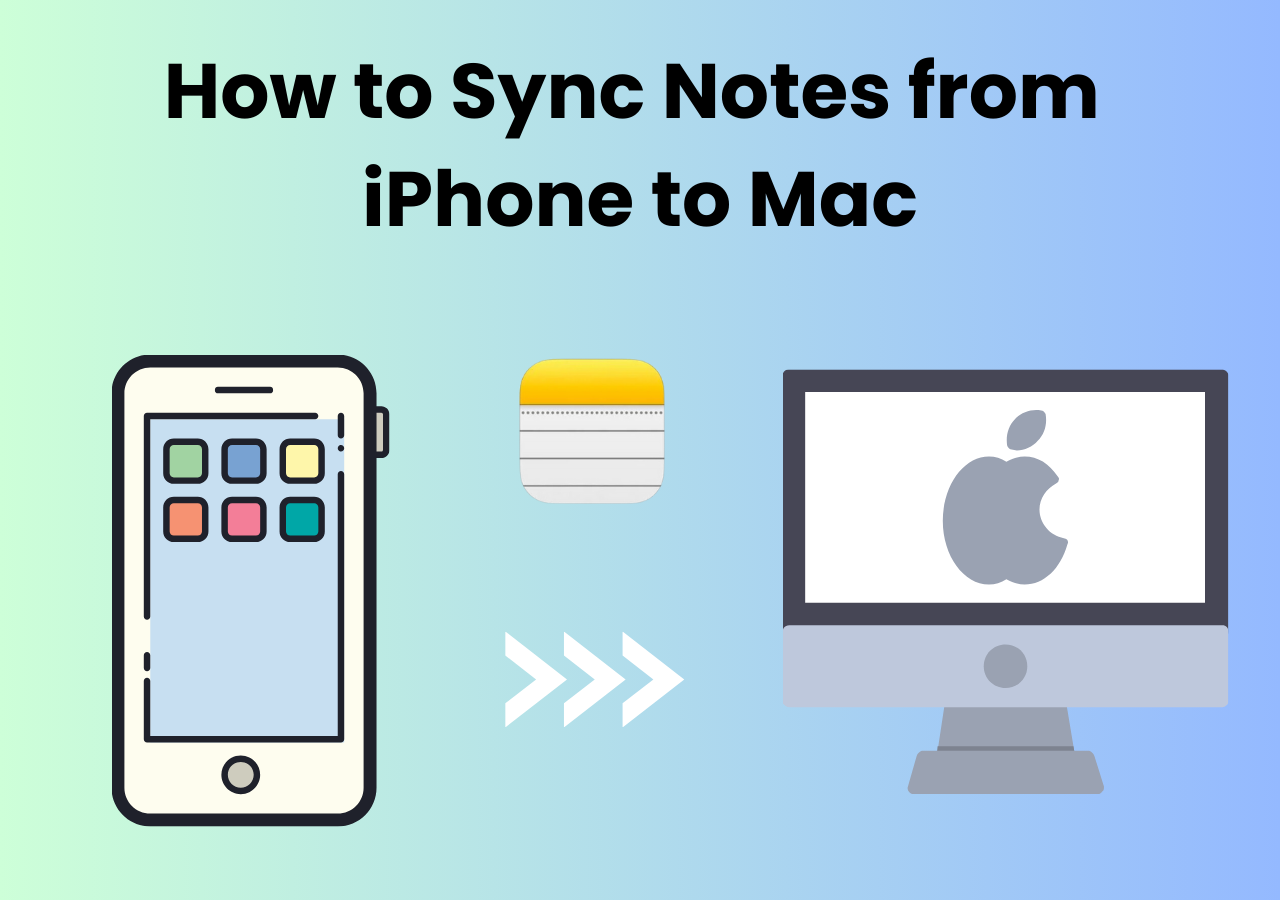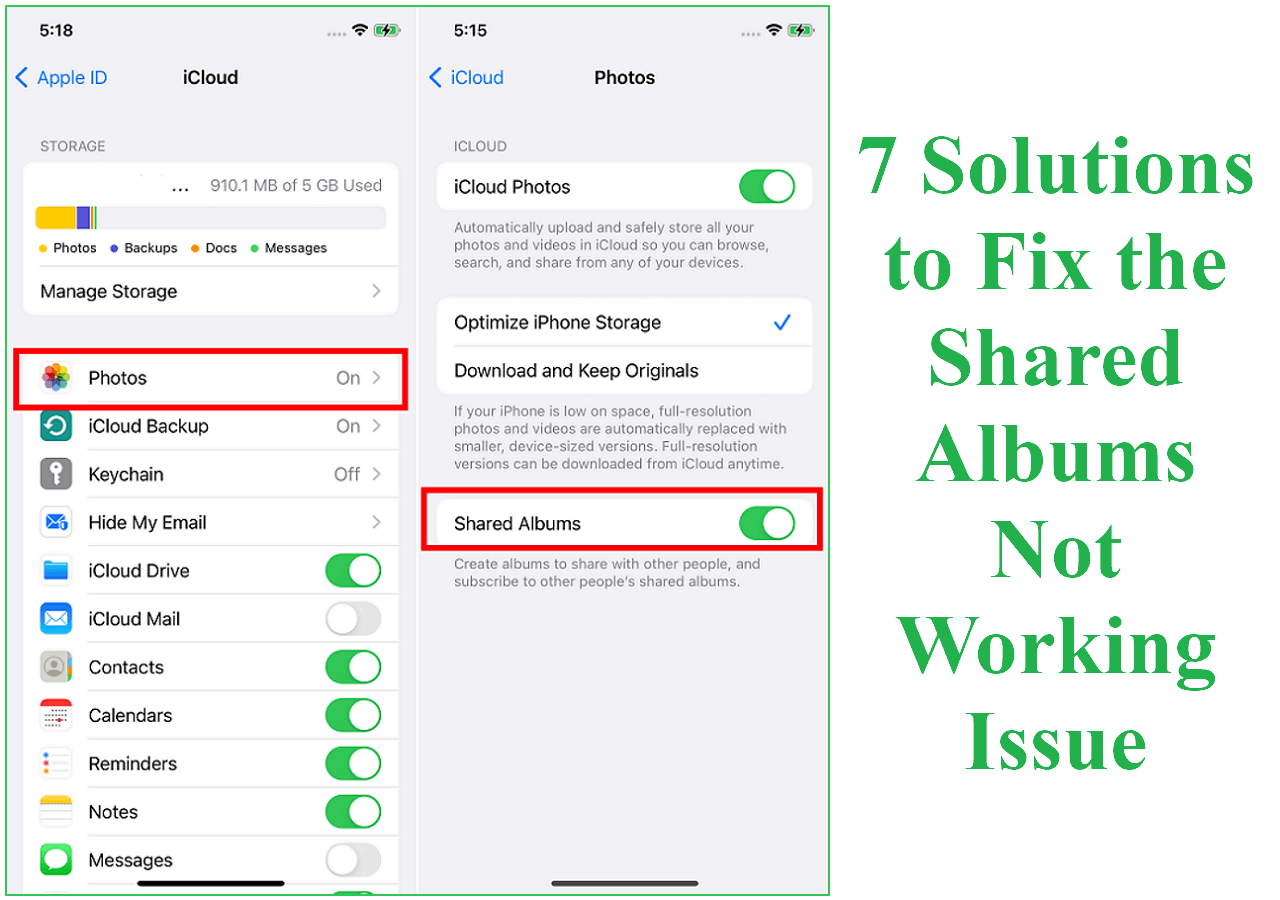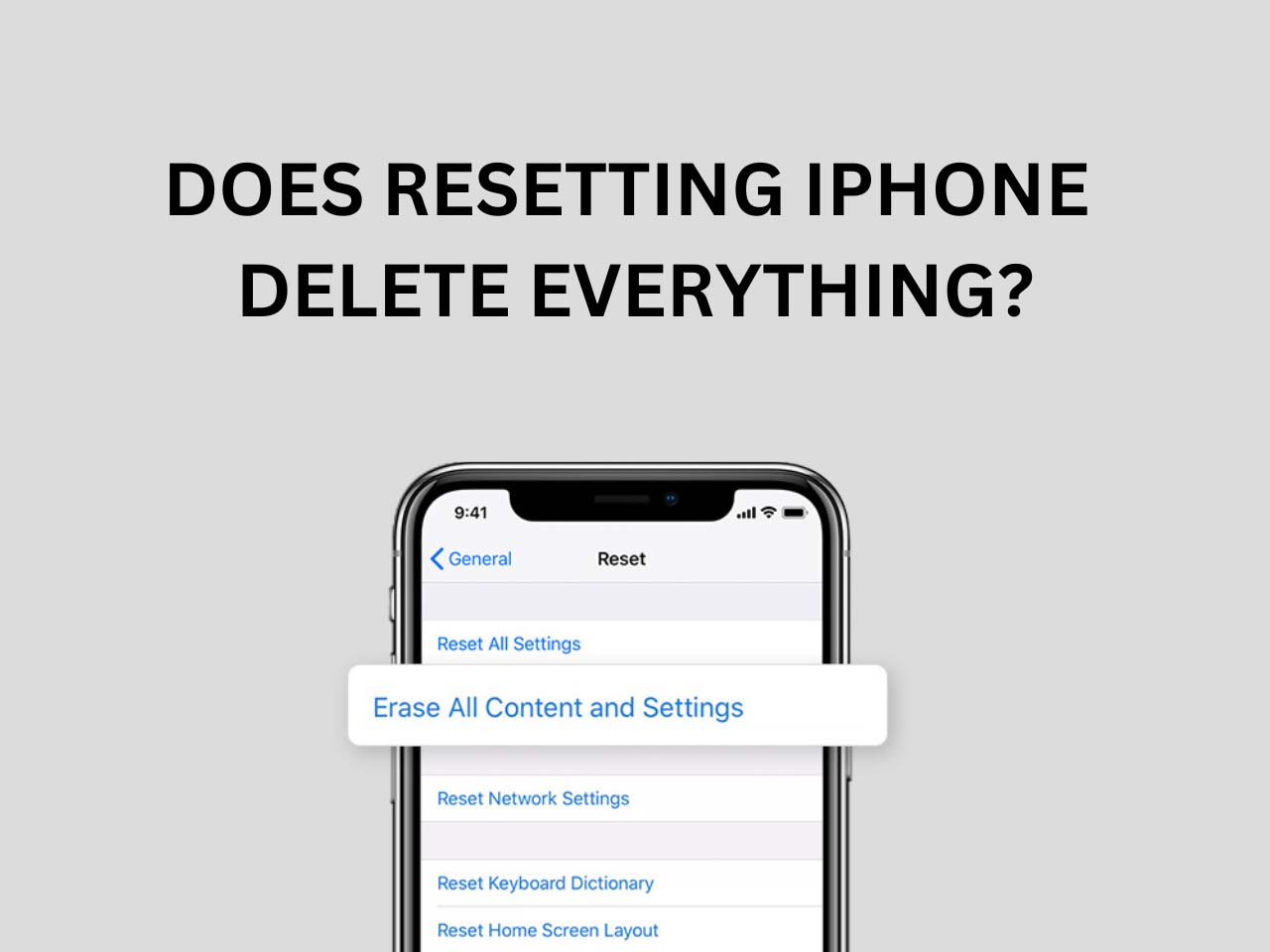HEIC is the default format of your iPhone photos. It is widely used on Apple devices for the purpose of saving your iPhone storage and remaining high-quality pictures. However, although there are services and tools that have been built to support HEIC, there are many devices on which you can't open and view HEIC files as you open JPG files. That's why you can view HEIC files on Google Photos but can't open these photos after you download them to a PC or Android device.
In such a situation, you will need to convert HEIC to JPG so that you can view them on any device. To convert HEIC to JPG, you can use a desktop or online photo converter. What's more, you can also add extensions to your computer to open HEIC files on your Windows PC.
How to Convert Google Photos from HEIC to JPG for Free
No matter your photos are in Google Photos or Google Drive, you can convert these photos from HEIC to JPG with a desktop photo converter. Such a converter enables you to convert HEIC to JPG in bulk. Afterward, you can view these photos on a PC, Android, and more.
To use a video converter to batch convert HEIC to JPG, you need to download photos from Google Photos to your computer first, then you can convert HEIC to JPG using the tool within seconds.
First, download photos from Google Photos to a PC:
Step 1. Go to Google Photos and sign in with your Google account.
Step 2. Select the HEIC photos you want to convert and click "More" > "Download."
Step 3. The photos will be saved as a ZIP file in the "Downloads" folder. Go to the folder and decompress the ZIP file.
Then, convert Google Photos from HEIC to JPG:
To convert HEIC to JPG, you can use the free iPhone data transfer tool as well as a photo converter. With such a converter, you can change HEIC to JPG easily by drag and drop:
To convert HEIC to JPG on PC:
Step 1. Launch EaseUS MobiMover on your PC and click "HEIC to JPG" on the navigation panel.
Step 2. Click "Browse" to select and add one or multiple HEIC photos from your PC. You can also drag and drop to import HEIC photos to EaseUS MobiMover here.
Step 3. Click "Convert" or "Start All" to convert HEIC photos to JPG. After the HEIC to JPG conversion completes, you can click "View" button to check the converted JPG photo on your PC.
Now the photos have been downloaded to your computer. You can open the format converter, import photos to the tool, and then convert HEIC to JPG with a few simple clicks.
How to Download Google Drive Photos to JPEG/JPG Online
Except for desktop programs, there are also online converters that will help to convert iPhone photo to JPG. With an online tool like CloudConvert, you can either change HEIC to JPG after you download photos from Google Drive to your computer or download Google Drive Photos from HEIC to JPG directly.
CloudConvert allows you to choose photos from a computer or cloud storage, including Google Drive, OneDrive, and Dropbox. Thus, you can download Google Drive photos as JPG directly. Of course, if the photos are downloaded to your computer already, you can also convert HEIC photos from your computer to JPG using this online tool.
To download Google Drive Photos to JPG:
Step 1. Visit the file converter using a browser.
Step 2. Click the down arrow next to "Select File" and click "From Google Drive."
Step 3. Sign in with your Google account.
Step 4. Enter a username to sign in.
Step 5. Now on the homepage, choose "From Google Drive" again.
Step 6. Select the photo you want to convert and click "Select."
Step 7. Set to convert the HEIC file to JPG and click "Convert."
Step 8. Click "Download" and then you can preview the JPG file.
Step 9. Click the "Download" button from the top right corner to download Google photos as JPG to your computer. Afterward, go to the "Downloads" folder to check the item.
![How to convert Google Photos to JPG]()
How to View HEIC Files on Windows
In spite that Windows doesn't natively support HEIC files, there are extensions that will help you to view HEIC files directly on a PC: HEIF Image Extensions (free) and HEVC Video Extension (paid). Both extensions are available in Microsoft Store. Thus, you can go to find these extensions from Microsoft Store and then add them to your computer. By doing so, you will be able to open and view HEIC files directly on your PC using the Photos app.
![How to view HEIC files on Windows directly]()
The Bottom Line
To view HEIC files on a PC successfully, you can convert HEIC to JPG or add extensions to your computer. Although all these methods will help you to achieve your goal of viewing HEIC files on PC, they have different advantages. For example, a desktop converter also provides you with many other features. An online tool is quite convenient to use. And extensions allow you to view HEIC files directly on PC. Apply the one you like best to convert Google Photos from HEIC to JPG within seconds.
NEW
HOT