iMessage is invaluable for iOS users to communicate with friends, family, and colleagues. However, there are times when users encounter difficulties downloading the pictures they receive, to be more specific, pictures not downloading in iMessage iOS 17. If you've experienced or are currently facing this issue, you've come to the right place.
iMessage photos not downloading
byu/NecessaryHeadset iniphone
As you can witness in the above post from Reddit, users are having a hard time downloading pictures in iMessage. This guide will help you fix this issue. But, before presenting the solutions, look at the reasons why pictures are not downloading in iMessage iOS 16 and iOS 17.
There are a few notable reasons why pictures are not downloading in iMessage after the iOS 17 upgrade. It includes:
This issue can be resolved directly by adjusting settings within your iMessage app or making specific changes. Alternatively, utilizing a third-party application is another option for addressing this problem. Below, you'll find details on various fixes available.
As mentioned in the previous section, this issue might be related to system-related bugs or glitches. So, to fix this issue, you may use a third-party iOS system repair, too. For this purpose, EaseUS MobiXpert seems to be a great option. With its latest technology, it guarantees to:
Use this application to perform a complete repair of your Apple devices, which will eventually fix the pictures not downloading in iMessage iOS 17.
Step 1. Launch EaseUS MobiXpert on your computer, choose "System Repair" from the Home page.

Step 2. Then, choose "iOS/iPadOS System Repair" from the new screen.

Step 3. Connect your iPhone or iPad to the computer and choose "Standard Repair." If you want a thorough repair, you can choose "Deep Repair."

Step 4. Confirm your device model and click "Next" to move on. Then, EaseUS MobiXpert will download a firmware for you, which will take a while. If you have installed a firmware before using this software, you can directly click "Verify" to continue.

Step 5. Then, click "Repair Now" to start the repair process. After the repair completes, you can check your device and restart it for use.
If it is an iOS bug, updating your iOS version to the latest may bring everything back to normal. As said above, you can use MobiXpert to update your iOS successfully, or you can go to Settings > General > Software Update. If there is an update option available, tap Install Now.

A poor internet connection may also lead to this problem. Check your internet connectivity to verify it's happening due to this. Perform the following operation to verify there's no issue from this side.
1️⃣Test the Network Speed
If your iPhone internet is slow, loading pictures in your iMessage will fail. Therefore, you have to ensure you have a fast and stable connection. To test your internet speed, you can visit any network speed tester website, such as Ookla, to verify there's no issue with your network speed.

2️⃣Change Internet Connection
After the above testing to find that your Wi-Fi is slow and cannot work, connect to a different network for a moment, and then try sending or downloading pictures via iMessage.
3️⃣Reset Network Settings
Apart from changing the internet connection and testing the network speed, you can also reset the network settings. This action might help in resolving the issue. Here's what you need to do to reset network settings.
Step 1. Launch the "Settings" app on your iPhone.
Step 2. Navigate to "General" and scroll down to find and tap "Reset."
Step 3. Select "Reset Network Settings" and enter your device passcode if prompted.
Step 4. Confirm the reset by tapping "Reset Network Settings" once more.
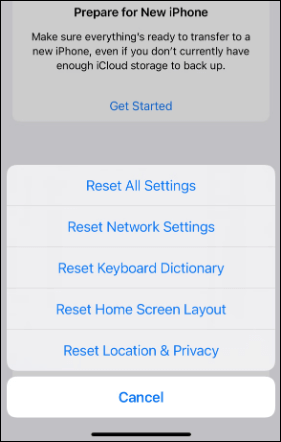
If there is no free space left on your internal storage, you might encounter difficulty downloading pictures from iMessage. Follow the below instructions to clear storage on iPhone 15 and make more room to download and save the images people share with you.
Step 1. Open "Settings" and select "General." Inside "General," tap on "iPhone Storage."

Step 2. Review the apps consuming the maximum memory or the apps not being in use.
Step 3. Offload some apps you think won't be necessary for the device to free up internal storage.
Step 4. Besides this, check for iOS 17 update files that can be removed and also "Turn on" iCloud Photo Library to offload images.
You can resolve the issue by disconnecting and reconnecting the iMessage and MMS settings on your iPhone/iPad. This simple action can often effectively resolve the problem. Apply the following steps to re-enable iMessage and Check MMS Settings.
Step 1. Open "Setting" and tap on your name to select "iCloud."
Step 2. Inside iCloud, tap "Manage Account Storage" under the iCloud storage bar.
Step 3. Find and select "iMessage" from the list of apps. After this, tap on "Disable & Delete" to disable iMessage first and then enable them again.
Or, you can go to Settings > Messages. Turn off iMessage and turn it back on after a minute. In the Messages menu, you can also reach the SMS and MMS sections. Ensure you have enabled MMS.
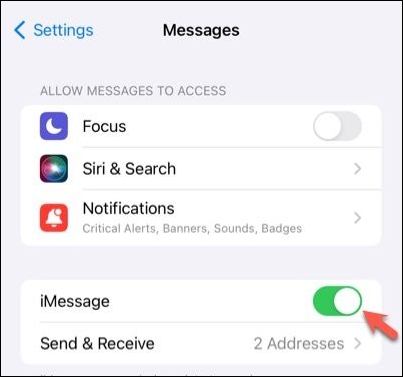
Resigning into your Apple ID again on your iPhone/iPad may also increase the chances of fixing this issue. Here's the step-by-step procedure to log out and sign in again with your Apple ID.
Step 1. Open the "Settings" app on your iPhone and tap your name at the top of the screen.
Step 2. Scroll down and choose "Sign Out" at the bottom of the page.
Step 3. Enter your Apple ID password and tap "Turn Off" to proceed.
Step 4. Confirm the sign-out by selecting "Sign Out."
Step 5. You can now sign in again to verify if the notification ceases to appear.

Related Article:
If you're using iOS 17, chances are you own one of the latest iPhone models, such as the iPhone 15, 14, or 13. In this case, you can reset your iPhone to check if the issue gets resolved.
Step 1. Press the volume up button once, then release it.
Step 2. Press the volume down button once, then release it.
Step 3. Hold the side button until the Apple logo appears on the screen.

Remember, resetting an older iPhone might be a bit different.
Enabling parental control or screen time restrictions may also hinder the pictures downloaded via iMessage. If you're facing this issue, you must check if the parental control is active or if iMessage has screen time restrictions. Here's how you can check it.
Step 1. Open "Settings" and select "Screen Time."
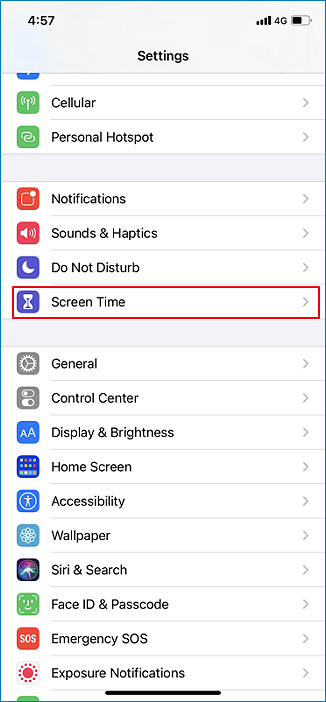
Step 2. Tap on "App Limits" and verify if there is a restriction on iMessage. In case of restriction, just toggle it off.
Step 3. Moreover, set iMessage to "Always Allowed."
Step 4. Besides this, look into "Content & Privacy Restrictions" and allow "Photos."
iMessage remains an essential communication tool for iOS users, but if you encounter the issue of pictures not downloading in iMessage iOS 17 or pictures not downloading after updating to iOS 17, you can perform a force restart of your iPhone or iPad, check the internet connections, and remove the app limits. What's more, this issue can be caused by software glitches. In this condition, you can use EaseUS MobiXpert to update our iOS and fix the iOS bugs with the iOS System Repair function.
Have a look at the FAQs related to this topic.
1. Why are my Apple photos not downloading?
If you're having a tough time downloading Apple photos, check your internet connection. If it's okay, then there might be an issue with the software or iMessage settings. Go to Settings > Messages > Toggle off iMessage. Then, go to Settings to turn off FaceTime. Restart your iPhone and enable iMessage and FaceTime again to see if everything works well.
2. How do I clear my iPhone message cache?
If you have a problem with your Message app, like the photos not loading, you can go to Settings > General > iPhone Storage. From there, you can find a list of applications, choose the one you want to clear, and then you can clear cache on your iPad and iPhone.
Related Articles - ALSO ON EaseUS SOFTWARE
iPhone Screen Glitching? Why and How to Fix It
![]() Myra/2023-09-05
Myra/2023-09-05
App Store Not Downloading in iOS 11 on iPhone 8/8 Plus/X? Fixes Here!
![]() Myra/2023-08-15
Myra/2023-08-15
Hide Photos on iPhone🏅[2024 Guide]
![]() Myra/2024-01-11
Myra/2024-01-11
How to Reset iPhone 8/iPhone X to Factory Settings in 2 Ways
![]() Myra/2023-09-05
Myra/2023-09-05
