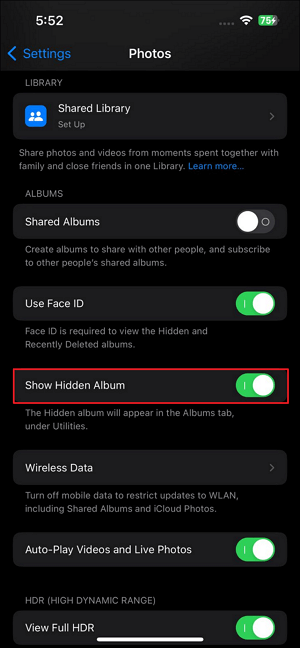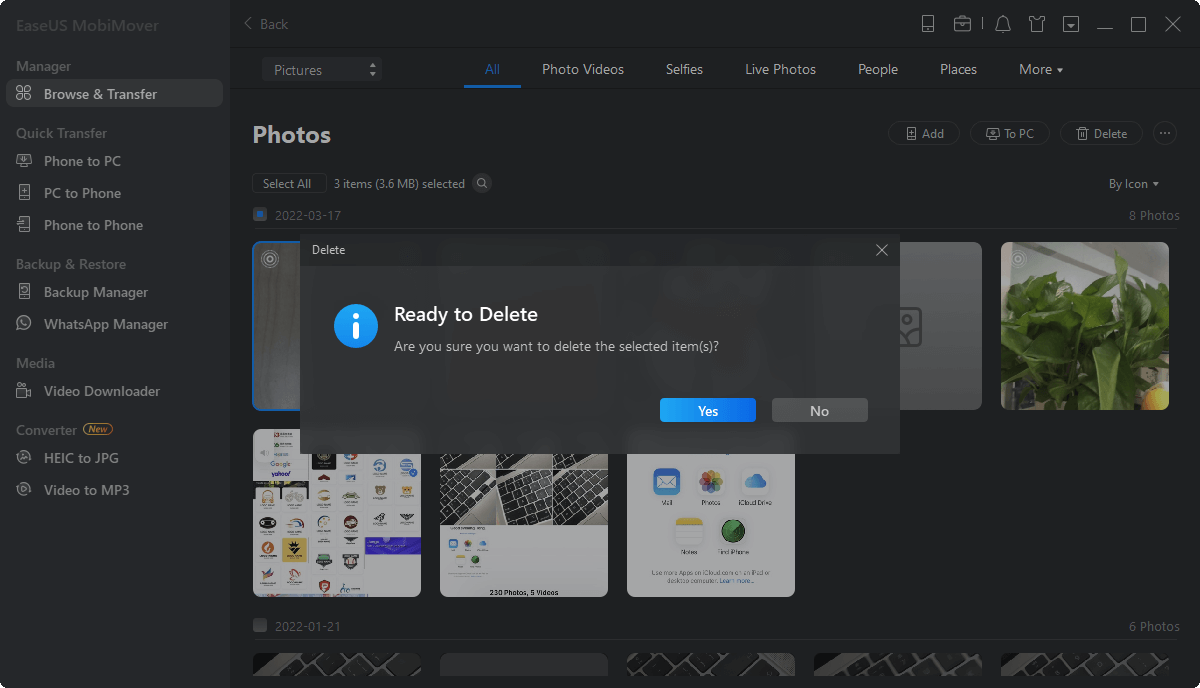Your smartphone is not only for communication but has become a virtual treasure trove of personal memories captured through the lens of our cameras. However, with the increasing concerns surrounding privacy and the need for a secure space to protect your precious moments, the ability to hide photos on your iPhone has become more crucial than ever. This comprehensive guide will walk you through the latest techniques and features available in 2023.
Three Ways to Hide Your Private Photos
Now that you understand the reasons behind hiding photos on your iPhone let's explore three effective methods to hide photos on your iPhone. Each method offers its own level of effectiveness and difficulty. This allows you to choose the option that best suits your privacy needs. The table below provides a comparative overview of these methods:
| 💡Method |
🙂Effectiveness |
⭐Difficulty |
| Photos App |
Hide iPhone Photos |
High - Photos are hidden from Moments, Collections, and Years views. |
Easy - Built-in feature with simple steps. |
| Hide Hidden Album |
Medium - Photos are moved to a separate "Hidden" album. |
Moderate - Requires additional steps to hide the album. |
| Notes App |
Lock iPhone Photos |
High - Photos are securely locked within password-protected notes. |
Advanced - Requires using the Notes app and its locking feature. |
We will now delve into each of these methods in detail, outlining the steps to hide your private photos effectively.
Method 1. Hide iPhone Photos in the Photos App
The Photos app on your iPhone provides a straightforward and convenient way to hide specific photos from your main library. Utilizing this built-in feature ensures that your private photos remain discreetly tucked away while maintaining easy access to them when needed. Discussed below is a detailed and step-by-step procedure on how to hide photos on iPhone within the Photos app:
Step 1. On your iPhone, navigate to the Photos app and open it. Here find the images you want to hide and select them. Afterward, depending on your image selection, tap the three-dots icon from the upper right corner or bottom right corner.
![tap on three dots icon]()
Step 2. In the menu that appears after pressing the three-dots icon, choose "Hide." Afterward, confirm your action by tapping "Hide Photo(s)." You can view the hidden files in the "Hidden" album on the "Albums" interface.
![access the hidden album]()
Method 2. Hide Hidden Album in the Photos App
All the pictures you hide in Photos go to "Hidden Album." To locate it, you need to scroll down on the "Albums" page and the "Utilities" section. Since this album is being displayed, it has led to some concern in the Apple community. Luckily for you, there is a way to hide the "Hidden Album." Here is how you can do it:
Instruction: Access your iPhone's Settings and scroll downward to find "Photos." Find "Show Hidden Album" on the ensuing screen and turn it off. You can simply toggle it on whenever you need to access the hidden photos.
![disable the show hidden album]()
Method 3. Lock iPhone Photos in the Notes App
For those seeking advanced privacy and security measures, the Notes app on your iPhone provides the option to lock individual notes, including photos. By leveraging this feature, you can add an additional layer of protection to your private photos.
It will ensure that they are securely hidden behind a password or biometric authentication. Use the following step-by-step process for locking iPhone photos in the Notes app:
Step 1. Select the image you want to hide from Photos and press the "Share" button. From the available options, choose the "Notes" app. Within the Notes app, a draft note will be created with your image inside.
![proceed with the notes app]()
Step 2. Now, confirm the newly-created note location and save it. After that, open the Notes app and choose the note with the targeted image inside. Tap three dots from the top right corner and choose "Lock."
![tap on the lock icon]()
Step 3. Here, you will be asked to choose a password. You can either select the same as your iPhone passcode or create a separate one. Next, tap the "Lock" icon from the upper right corner to lock or unlock the note.
![select the notes password]()
To help make the photos hiding process easier on iPhone for you, we have added a video guide that you view here:
- 00:11 - Select photos you want to hide
- 00:30 - Hide the selected photos
- 00:53 - Open Settings and tap Photos
- 01:09 - Check and ensure that Hidden Album is disappeared
Bonus: Manage iPhone Photo Files Better
While the Photos app and built-in features on your iPhone provide effective ways to hide and protect your photos, additional tools can enhance your photo and video management experience. One such tool is EaseUS MobiMover Pro, a user-friendly software designed to simplify iPhone data transfer and management. MobiMover offers a range of convenient functions that can help you transfer hidden photos from iPhone to PC.
Main Features of EaseUS MobiMover:
- 🔗Data Transfer: EaseUS MobiMover allows you to transfer photos from iPhone to Mac with ease. You can back up your entire photo library or selectively transfer specific items to free up space on your iPhone.
- 🗂️Content Organization: With MobiMover, you can create new albums, delete unwanted photos or videos in batches, and even rearrange the order of your media files to keep your photo library well-organized.
- ⚙️File Conversion: EaseUS MobiMover supports converting iPhone videos to MP4, making it convenient for you to play your videos on different devices or platforms.
- ⬇️Video Downloading: With MobiMover, you can easily download videos by URL from YouTube, Vimeo, and Dailymotion directly to your iPhone or computer for offline viewing.
By downloading and installing EaseUS MobiMover, you can unlock a range of powerful features to manage your iPhone photo and video files better. Whether you need to transfer files, organize your media, convert formats, or download online videos, MobiMover provides a convenient and user-friendly solution.
Steps To Manage Your Photos Better with EaseUS MobiMover:
To take advantage of the convenient features offered by EaseUS MobiMover, follow these steps to learn how to delete photos from iPhone:
Step 1. Connect your iPhone/iPad to your computer with a USB cable, open EaseUS MobiMover. Click "Content Management" and choose the category you want to delete files from.
Step 2. If you want to delete all files from your iPhone, click "Select All" and click "Delete". If you intend to remove specific items, click the items you want to get rid of and then tap "Delete".
Step 3. After tapping the delete button, a new window will pop up asking for confirmation. Click "Yes" in the window to delete files on your iPhone.
If you consider this article helpful and useful, please share it with more friends and colleagues on social media platforms.
Why Do You Want to Hide Photos?
Nowadays, smartphones have become extensions of ourselves. They house countless personal moments, making it essential to consider why you might want to hide photos on your iPhone.
Privacy concerns, protection against unauthorized access, and maintaining control over your personal memories are some of the primary motivations behind hiding photos. Below we take a deeper look into these reasons:
- 🛡️Privacy Protection: Privacy has become a paramount concern in the digital age. You may have photos that contain sensitive information, personal documents, or images not intended for public viewing. Hiding these photos ensures they remain secure and out of reach from prying eyes, providing you with peace of mind and an added layer of protection.
- 🔐Personal Security: Your smartphones often store valuable information, including photos that might reveal personal details such as your home address, workplace, or travel plans. By hiding such images, you minimize the risk of potential threats, such as identity theft or burglary, by limiting the exposure of sensitive information.
- 📷Personal Memories: Not all photos are meant to be shared with everyone. Some memories are intimate, cherished, or emotionally significant, reserved for your eyes only, or shared with a select few. By hiding photos, you create a safe space for these personal memories, allowing you to keep them private while maintaining their sentimental value.
- 🗂️Content Management: Over time, our photo libraries can become cluttered with images that are no longer relevant or necessary to display openly. By hiding certain photos, you can effectively manage your digital content, organizing and decluttering your photo collection to make it more streamlined and easily navigable.
- 🎛️Parental Control: If you share your iPhone with children or others who shouldn't have unrestricted access to certain photos, hiding them ensures that sensitive or inappropriate content remains hidden from view. This feature becomes particularly relevant for parents who want to protect their children from explicit or age-inappropriate material.
Conclusion
In summary, safeguarding your privacy and efficiently managing your photo and video files on your iPhone are crucial endeavors. In this guide, we explored various methods to hide photos on an iPhone, including using the built-in features of the Photos app, hiding the Hidden album, and locking photos within the Notes app.
Additionally, we introduced EaseUS MobiMover as a bonus tool to further enhance your photo management experience. With its convenient features, such as data transfer, content organization, file conversion, and video downloading, MobiMover provides a comprehensive solution for managing your iPhone media files. By leveraging the capabilities of EaseUS MobiMover, you can ensure the security and privacy of your photos and videos.
Hide Photos on iPhone FAQs
Now that we have explored various methods to hide photos on iPhone let's address some common questions that may arise regarding hiding photos and albums. Here are the answers to frequently asked questions about hiding photos on iPhone:
1. How do I create a hidden album on iPhone?
You don't need to create a hidden album on your iPhone as it is a built-in feature. You can access this album by opening the Photos app and scrolling down in the "Albums" tab. All the photos you hide using the "Hide" options are stored here. These can be accessed by providing the password.
2. Why is there no Hide option in the Photos app?
If you do not see the "Hide" option in the Photos app, it is likely because the "Hidden" album has not been enabled. To enable the "Hidden" album, you need to open the Settings app on your iPhone. Here, scroll down and tap on "Photos." On the following screen, toggle on the "Hidden Album" option.
3. Can you hide a photo album on your iPhone?
Unfortunately, the Photos app does not provide a built-in feature to hide entire photo albums. However, you can use the "Hidden" album to hide individual photos. Alternatively, you can consider using third-party applications on the App Store offering more extensive hiding and privacy features for photo albums.
NEW
HOT