As you may know, restoring your iPhone to factory settings will wipe out your iPhone and set it up as new. Thus it's very important to back up your iPhone to the computer before you reset your iPhone . In spite of the risk of data loss in resetting iPhone to factory settings, some iPhone users still choose to do so to solve some serious problems on iPhone. No matter what reason you have, as long as you want to restore your iPhone 8, iPhone 8 Plus or iPhone X to factory settings, you can learn how to make it from this article, either with or without iTunes.
| 🔍Tip | 💻Effectiveness | 🧿Difficulty |
| 1️⃣EaseUS MobiXpert | Highly effective - this software enables users to enter/exit the recovery mode automatically | Easy |
| 2️⃣Standard Reset | Highly effective - users can go to Settings and tap the reset option to reset iPhone directly. | Easy |
| 3️⃣iTunes | Less effective - users need to put iPhone into recovery mode manually by pressing some buttons. | Moderate |
It's quite annoying to factory reset iPhones. Due to Apple's security requirements, iPhone 8, iPhone X, or other iPhone models can be reset to their factory settings only when in recovery mode. But how to enter or exit the recovery mode and how to factory reset iPhone under the recovery mode? Don't worry. EaseUS MobiXpert is a good helper for that problem. This EaseUS software is able to reset iPhone to its original factory status without any effort. You can just refer to the step-by-step guide below.
Step 1. Open EaseUS MobiXpert on your computer. Then select "System Repair" > "Reset Device".

Step 2. Click "Factory Reset." Then connect your iPhone to the computer via a USB cable when prompted.

Step 3. When you're done, your iPhone will enter the recovery mode automatically. If it fails, you can also follow the on-screen guide to enter the recovery mode manually. Now click "Next" > "Repair now" to download the iOS firmware and start the factory reset.

Step 4. Wait for the process to complete. Then click "Done" to close it.
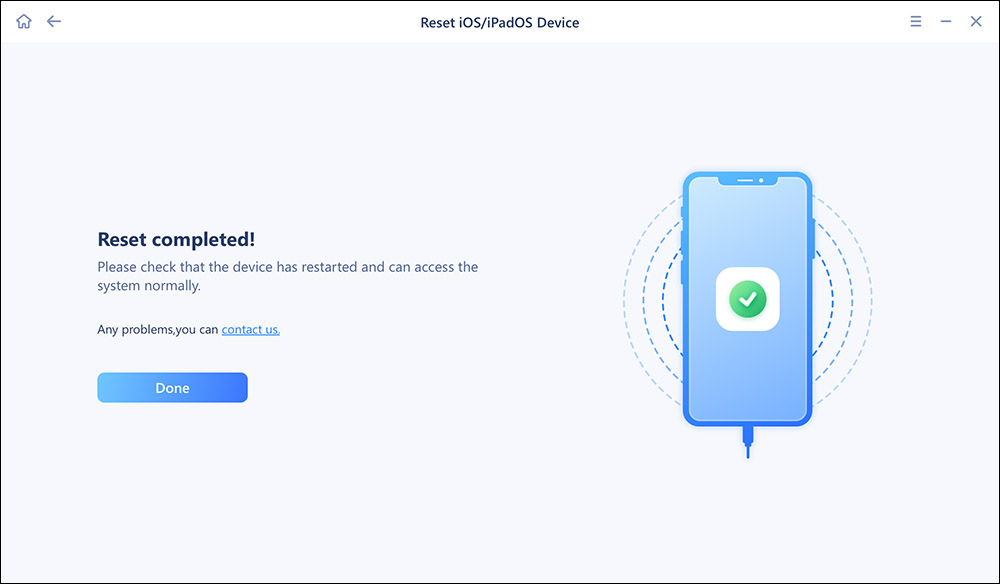
If your iPhone performs properly and you want to reset it to factory settings, you can make it directly on your device in Settings App without iTunes. (Many things can be done in Settings. For example, you can invert color on iPhone 8/8 Plus/X, turn off location services on iPhone and block messages on iPhone using this App.)
Step 1: Open Settings App on your iPhone 8, iPhone 8 Plus or iPhone X.
Step 2: Go to General > Reset.
Step 3: Tap on Erase All Content and Settings and choose Erase Now to confirm.
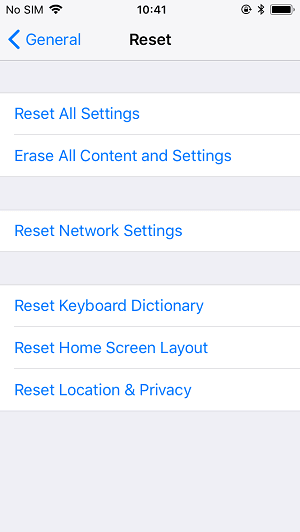
You can also reset your iPhone 8/8 Plus/X to factory settings with iTunes. Before that, make sure you have installed the latest version of iTunes on your computer and then follow the steps below to continue.
Step 1: Connect your iPhone to computer with a USB cable and launch iTunes. Tap on Trust on your iPhone to trust this computer.
Step 2: Tap on the Device button in iTunes and choose Summary.
Step 3: Click Restore iPhone > Restore to reset your iPhone to factory settings.
While if your iPhone won't turn on and you want to restore it to factory settings. learn how to make it from Tip 3 in the article about how to fix "iPhone won't turn on" in iOS 11.
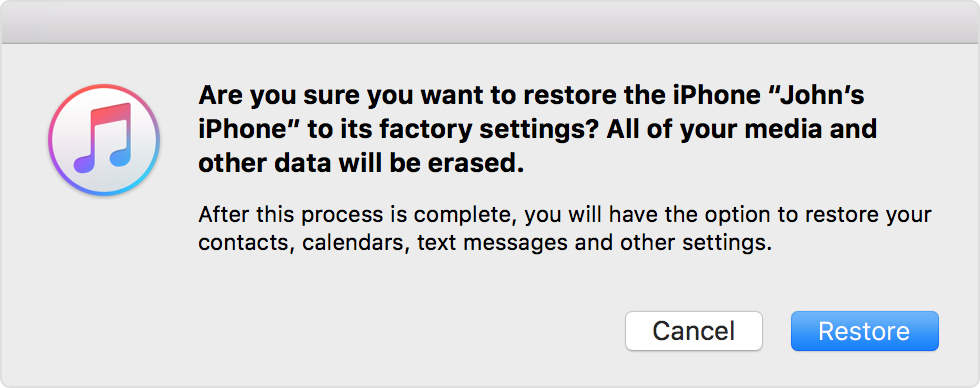
As mentioned above, resetting your iPhone to factory settings will erase the information and settings on your iPhone. Thus you'd better back up the contents on your iPhone to computer first using a completely free iOS data transfer tool, EaseUS MobiMover Free. Without any cost and limitation, you can use MobiMover to transfer files between iOS device and computer or between two iOS devices. Photos, movies, TV shows, music videos, music, ringtones, playlists, voice memos, audiobooks, contacts, notes and more can all be transferred to or out of your iPhone/iPad in iOS 8 or later. What's more, MobiMover can also serve as a free iPhone content manager with its file management features. Follow the steps below to learn how to back up your iPhone to computer before you reset your iPhone 8/8 Plus/X to factory settings.
In a word, EaseUS MobiMover is a user-friendly iPhone transfer software for iOS devices. It works as a professional iPhone manager that can help to transfer, add, delete and edit data with a few clicks. After backing up the contents on your iPhone to computer with MobiMover, you can follow the steps below to restore your iPhone 8/8 Plus/X to factory settings.
In this article, I've presented how to factory reset iPhone 8, iPhone X or other iPhone models in three effective ways. And I highly recommend EaseUS MoviXpert to help you with that.
I sincerely hope this post is useful and help you out of this dilemma. You are welcome to contact me on Twitter if you have any further questions or concerns about this guide. If you found this guide useful, you can click the button below to share it with your friends.
For more information on today's topic - how to factory restore your iPhone 8, iPhone 8 Plus or iPhone X, you can check the following frequently asked questions.
You can restore photos after a factory reset on your iPhone using iCloud, iTunes, and EaseUS MobiMover as long as you back up these data before a factory reset.
To restore your iPhone to its default settings and status, follow the steps below:
Go to Settings > General > Transfer or Reset iPhone > Reset > Erase All Content and Settings.
No. The Apple ID exists and is connected to your device permanently. It won't be erased or deleted after a factory reset. If you erase and reset your iPhone, you will be asked to enter the Apple ID and password to access the device.
I sincerely hope this post is useful and help you out of this dilemma. You are welcome to contact me on Twitter if you have any further questions or concerns about this guide. If you found this guide useful, you can click the button below to share it with your friends.
Related Articles - ALSO ON EaseUS SOFTWARE
New iPhone Stuck on Software Update: Why and How to Solve It
![]() Myra/2023-09-05
Myra/2023-09-05
Windows 10 Photos App Not Working/Showing Photos [Tips]
![]() Myra/2023-08-16
Myra/2023-08-16
Photos Stuck on Preparing to Import from iPhone? 4 Fixes
![]() Myra/2023-12-28
Myra/2023-12-28
How to Fix iPhone Calendar Not Syncing with Google/Gmail/Outlook
![]() Sofia Albert/2023-08-16
Sofia Albert/2023-08-16