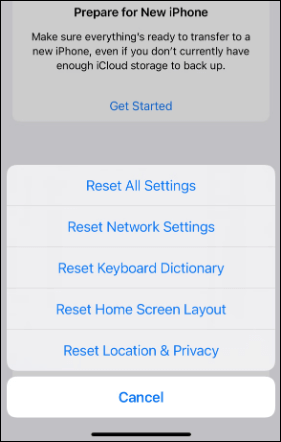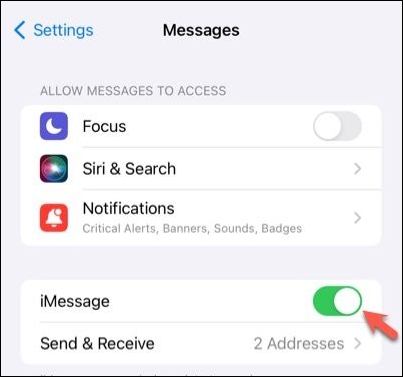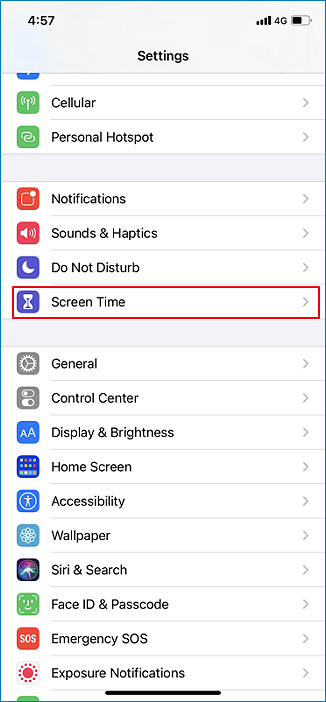Imagens não baixadas no iMessage [iOS 17]
O iMessage é inestimável para usuários de iOS se comunicarem com amigos, familiares e colegas. No entanto, há momentos em que os usuários encontram dificuldades para baixar as imagens que recebem, para ser mais específico, as imagens que não são baixadas no iMessage iOS 17 . Se você já passou ou está enfrentando esse problema, você veio ao lugar certo.
Fotos do iMessage não baixam
por u/NecessaryHeadset no iphone
Como você pode testemunhar na postagem acima do Reddit, os usuários estão tendo dificuldade para baixar fotos no iMessage. Este guia o ajudará a corrigir esse problema. Mas, antes de apresentar as soluções, veja os motivos pelos quais as imagens não são baixadas no iMessage iOS 16 e iOS 17.
Por que as imagens não são baixadas no iMessage em dispositivos iOS 17
Existem alguns motivos notáveis pelos quais as imagens não são baixadas no iMessage após a atualização do iOS 17. Inclui:
- Uma atualização do iOS 17 com bugs e uma falha no iMessage.
- Biblioteca de fotos do iCloud desativada ou problemas de sincronização de fotos.
- Conectividade de rede.
- Configurações de operadora obsoletas.
- Configurações do iMessage que precisam de algumas modificações.
Como consertar imagens que não são baixadas no iMessage iOS 17
Esse problema pode ser resolvido diretamente ajustando as configurações do aplicativo iMessage ou fazendo alterações específicas. Alternativamente, utilizar um aplicativo de terceiros é outra opção para resolver esse problema. Abaixo, você encontrará detalhes sobre várias correções disponíveis.
Corrija problemas do sistema iOS para receber fotos novamente
Conforme mencionado na seção anterior, esse problema pode estar relacionado a bugs ou falhas relacionadas ao sistema. Portanto, para corrigir esse problema, você também pode usar um reparo de sistema iOS de terceiros. Para isso, o EaseUS MobiXpert parece ser uma ótima opção. Com sua tecnologia mais recente, garante:
- Resolva problemas do sistema iOS/iPadOS perfeitamente, sem comprometer a integridade dos dados.
- Atualize o iPhone para iOS 17, a versão mais recente do iOS, sem problemas.
- Resolva erros de backup e restauração do iTunes sem esforço com apenas alguns cliques.
- Entre ou saia facilmente do modo de recuperação com um único clique.
- Faça downgrade do iOS 17 para o iOS 16 sem a necessidade de jailbreak.
- Limpe instantaneamente um iPhone sem senha (também suporta iPad e iPod touch).
Use este aplicativo para realizar um reparo completo em seus dispositivos Apple, o que eventualmente corrigirá o não download das imagens no iMessage iOS 17.
Passo 1. Inicie o EaseUS MobiXpert em seu computador, escolha "Reparo do Sistema" na página inicial.
![Página inicial do MobiXpert]()
Passo 2. Em seguida, escolha "iOS/iPadOS System Repair" na nova tela.
![reparo do sistema ios]()
Etapa 3 . Conecte seu iPhone ou iPad ao computador e escolha “Reparo Padrão”. Se desejar um reparo completo, você pode escolher “Reparo profundo”.
![selecione o modo de reparo]()
Passo 4. Confirme o modelo do seu dispositivo e clique em “Avançar” para prosseguir. Em seguida, o EaseUS MobiXpert fará o download de um firmware para você, o que demorará um pouco. Se você instalou um firmware antes de usar este software, você pode clicar diretamente em “Verificar” para continuar.
![verificar firmware]()
Etapa 5. Em seguida, clique em "Reparar agora" para iniciar o processo de reparo. Após a conclusão do reparo, você poderá verificar seu dispositivo e reiniciá-lo para uso.
Atualize o iOS para o mais recente
Se for um bug do iOS, atualizar a versão do iOS para a mais recente pode fazer com que tudo volte ao normal. Como dito acima, você pode usar o MobiXpert para atualizar seu iOS com sucesso ou pode ir em Ajustes > Geral > Atualização de Software. Se houver uma opção de atualização disponível, toque em Instalar agora.
![atualizar iOS]()
Verifique a conexão e velocidade da Internet
Uma conexão ruim com a Internet também pode causar esse problema. Verifique sua conectividade com a Internet para verificar se isso está acontecendo por causa disso. Execute a seguinte operação para verificar se não há nenhum problema deste lado.
1️⃣Teste a velocidade da rede
Se a internet do seu iPhone estiver lenta , o carregamento de fotos no seu iMessage falhará. Portanto, você deve garantir uma conexão rápida e estável. Para testar a velocidade da sua internet, você pode visitar qualquer site de teste de velocidade de rede, como Ookla, para verificar se não há problemas com a velocidade da sua rede.
![verifique a velocidade da internet]()
2️⃣Alterar conexão com a Internet
Após o teste acima para descobrir que seu Wi-Fi está lento e não funciona, conecte-se a uma rede diferente por um momento e tente enviar ou baixar fotos via iMessage.
3️⃣Redefinir configurações de rede
Além de alterar a conexão com a Internet e testar a velocidade da rede, você também pode redefinir as configurações de rede. Esta ação pode ajudar a resolver o problema. Aqui está o que você precisa fazer para redefinir as configurações de rede.
Passo 1. Inicie o aplicativo "Ajustes" no seu iPhone.
Passo 2. Navegue até “Geral” e role para baixo para localizar e tocar em “Redefinir”.
Etapa 3. Selecione "Redefinir configurações de rede" e digite a senha do dispositivo, se solicitado.
Passo 4. Confirme a redefinição tocando em "Redefinir configurações de rede" mais uma vez.
![Redefinir Ajustes de Rede]()
Libere armazenamento interno no iPhone/iPad
Se não houver espaço livre em seu armazenamento interno, você poderá ter dificuldade para baixar imagens do iMessage. Siga as instruções abaixo para limpar o armazenamento do iPhone 15 e liberar mais espaço para baixar e salvar as imagens que as pessoas compartilham com você.
Passo 1. Abra “Configurações” e selecione “Geral”. Dentro de “Geral”, toque em “Armazenamento do iPhone”.
![armazenamento do iPhone]()
Passo 2. Revise os aplicativos que estão consumindo o máximo de memória ou os aplicativos que não estão em uso.
Passo 3. Descarregue alguns aplicativos que você acha que não serão necessários para que o dispositivo libere armazenamento interno.
Passo 4. Além disso, verifique se há arquivos de atualização do iOS 17 que podem ser removidos e também “Ative” a Biblioteca de Fotos do iCloud para descarregar imagens.
Reative o iMessage e verifique as configurações de MMS
Você pode resolver o problema desconectando e reconectando as configurações do iMessage e MMS no seu iPhone/iPad. Muitas vezes, essa ação simples pode resolver o problema de maneira eficaz. Aplique as etapas a seguir para reativar o iMessage e verificar as configurações de MMS.
Passo 1. Abra "Configurações" e toque no seu nome para selecionar "iCloud".
Passo 2. Dentro do iCloud, toque em "Gerenciar armazenamento da conta" na barra de armazenamento do iCloud.
Etapa 3. Encontre e selecione "iMessage" na lista de aplicativos. Depois disso, toque em "Desativar e Excluir" para desativar primeiro o iMessage e depois ativá-lo novamente.
Ou você pode ir para Configurações > Mensagens. Desligue o iMessage e ligue-o novamente após um minuto. No menu Mensagens você também pode acessar as seções SMS e MMS. Certifique-se de ter habilitado o MMS.
![ativar o iMessage]()
Saia e faça login no seu ID Apple
Renunciar ao seu ID Apple novamente no iPhone/iPad também pode aumentar as chances de corrigir esse problema. Aqui está o procedimento passo a passo para sair e entrar novamente com seu ID Apple.
Passo 1. Abra o aplicativo “Ajustes” no seu iPhone e toque no seu nome, na parte superior da tela.
Passo 2. Role para baixo e escolha “Sair” na parte inferior da página.
Passo 3. Digite a senha do seu ID Apple e toque em “Desligar” para continuar.
Passo 4. Confirme a saída selecionando "Sair".
Passo 5. Agora você pode fazer login novamente para verificar se a notificação deixa de aparecer.
![sair do ID da Apple]()
Artigo relacionado:
Reinicie o iPhone 15/14/13
Se você estiver usando o iOS 17, é provável que possua um dos modelos de iPhone mais recentes, como o iPhone 15, 14 ou 13. Nesse caso, você pode reiniciar o iPhone para verificar se o problema foi resolvido.
Passo 1. Pressione o botão de aumentar volume uma vez e solte-o.
Passo 2. Pressione o botão de diminuir volume uma vez e solte-o.
Passo 3. Segure o botão lateral até que o logotipo da Apple apareça na tela.
![forçar reinicialização do iPhone]()
Lembre-se de que redefinir um iPhone antigo pode ser um pouco diferente.
Desative o controle dos pais ou limites de aplicativos
Ativar o controle dos pais ou restrições de tempo de uso também pode atrapalhar o download das imagens via iMessage. Se você estiver enfrentando esse problema, verifique se o controle dos pais está ativo ou se o iMessage tem restrições de tempo de uso. Veja como você pode verificar isso.
Passo 1. Abra “Configurações” e selecione “Tempo de uso”.
![tempo de tela]()
Passo 2. Toque em “Limites de Apps” e verifique se há restrição no iMessage. Em caso de restrição, basta desligá-lo.
Etapa 3. Além disso, defina o iMessage como “Sempre permitido”.
Passo 4. Além disso, consulte "Restrições de conteúdo e privacidade" e permita "Fotos".
Conclusão
O iMessage continua sendo uma ferramenta de comunicação essencial para usuários de iOS, mas se você encontrar o problema de não baixar imagens no iMessage iOS 17 ou de não baixar imagens após a atualização para iOS 17, você pode executar uma reinicialização forçada do seu iPhone ou iPad, verifique as conexões de internet e remova os limites do aplicativo. Além do mais, esse problema pode ser causado por falhas de software. Nessa condição, você pode usar o EaseUS MobiXpert para atualizar nosso iOS e corrigir os bugs do iOS com a função iOS System Repair.
Perguntas frequentes sobre o iMessage do iOS 17 que não faz download de imagens
Dê uma olhada nas perguntas frequentes relacionadas a este tópico.
1. Por que minhas fotos da Apple não estão sendo baixadas?
Se você estiver com dificuldades para baixar fotos da Apple, verifique sua conexão com a Internet. Se estiver tudo bem, pode haver um problema com o software ou com as configurações do iMessage. Vá para Configurações > Mensagens > Desativar iMessage. Em seguida, vá para Configurações para desligar o FaceTime. Reinicie o seu iPhone e ative o iMessage e o FaceTime novamente para ver se tudo funciona bem.
2. Como faço para limpar o cache de mensagens do meu iPhone?
Se você tiver algum problema com seu aplicativo de mensagens, como as fotos que não carregam, você pode ir em Ajustes > Geral > Armazenamento do iPhone. A partir daí, você pode encontrar uma lista de aplicativos, escolher aquele que deseja limpar e, em seguida, limpar o cache do seu iPad e iPhone.