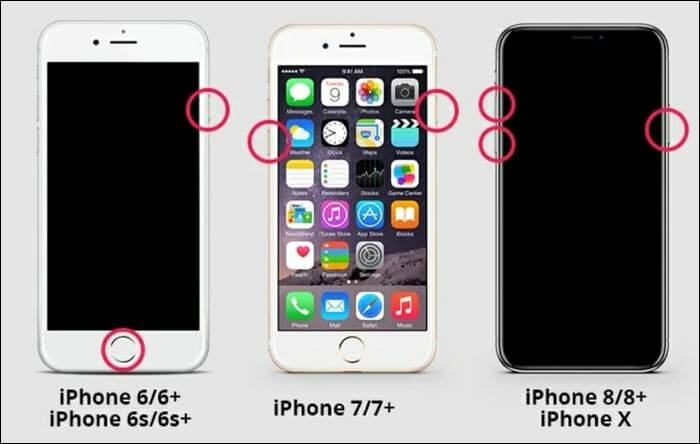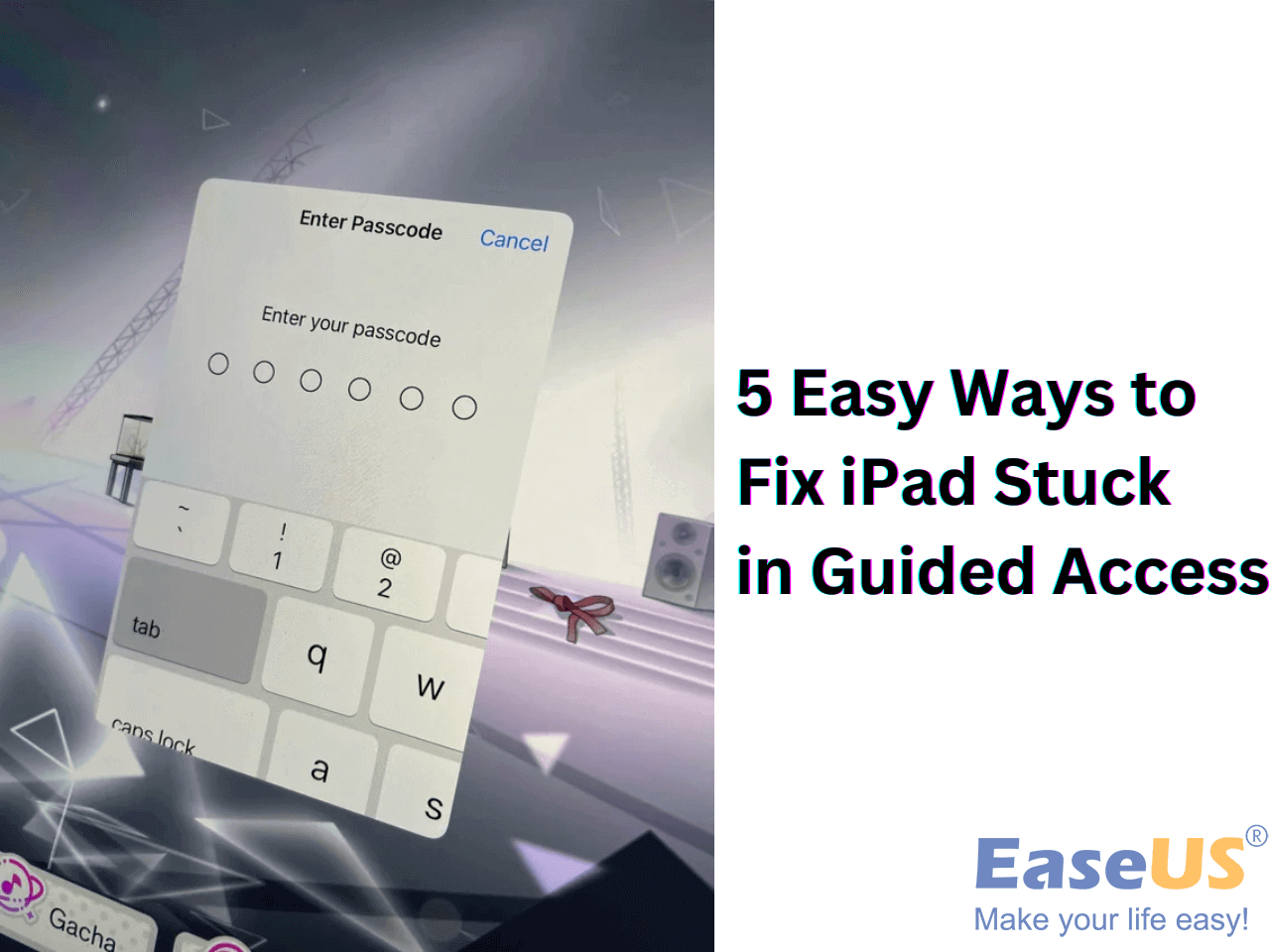"I activated guided access. By mistake, I touched the screen before activating it (one dot in the middle), so now the whole screen won't work. I was then able to answer calls using my Airpods and lock the screen somehow, but the screen totally won't work. My next thought was to restart the phone. However, when I tried, I couldn't because I couldn't swipe to turn it off. Now I'm stuck with no touch screen, and I can't even use my wallet anymore because it requires the code to enable face ID again (after my failed restart). I'm currently waiting for the charge to deplete, hoping it will work after I recharge it. Any other ideas?" –
RedditQuick Glance at All Solutions:
Why Is My iPhone Stuck in Guided Access Mode
This section will highlight some basic reasons for an iPhone stuck in Guided Access mode. But before that, it's necessary to understand the basic concept of this feature. Guided Access is a handy feature designed to restrict your iPhone to a single app while controlling access to specific functions. Moreover, Guided Access allows users to disable specific functions within the app, like touch controls. The reasons for this iPhone Guided Access stuck or Guided Access not working on iPhone/iPad are stated below:
- Software Glitches: Occasionally, Guided Access can get stuck due to software bugs or glitches, which causes issues where the iPhone remains locked in this mode.
- Incorrect Settings: Another reason is the improper configuration in the initial setup of Guided Access, which can lead to the iPhone being unable to exit this mode as intended.
- Outdated Software: Additionally, using an outdated iOS version could result in compatibility problems, so the Guided Access mode becomes unresponsive on the iPhone.
- Hardware Issues: Certain hardware issues, like a malfunctioning home button or screen, can interfere with the regular exit process from Guided Access mode.
- Corrupted App: If the app used within Guided Access faces errors or becomes corrupted, it can stop the iPhone from exiting this restricted mode smoothly.
Fix iPhone Stuck in Guided Access Without Data Loss
Apart from the standard fixes and tricks to tackle the iPhone stuck in guided access problem, there's an easy and powerful method to fix the error. EaseUS MobiXpert is able to fix any iOS-related issues without compromising on data loss. This iOS System Repair tool provides a one-click solution to fix the iPhone stuck in Guided Access mode. Furthermore, with the EaseUS MobiXpert standard repair function, you don't need technical expertise to resolve the issue of Guided Access not turning off on your iPhone; it can be fixed in a few minutes.
Key Features of EaseUS MobiXpert:
Step 1. Launch EaseUS MobiXpert on your computer, choose "System Repair" from the Home page.
![MobiXpert hompage]()
Step 2. Then, choose "iOS/iPadOS System Repair" from the new screen.
![ios system repair]()
Step 3. Connect your iPhone or iPad to the computer and choose "Standard Repair." If you want a thorough repair, you can choose "Deep Repair."
![select repair mode]()
Step 4. Confirm your device model and click "Next" to move on. Then, EaseUS MobiXpert will download a firmware for you, which will take a while. If you have installed a firmware before using this software, you can directly click "Verify" to continue.
![verify firmware]()
Step 5. Then, click "Repair Now" to start the repair process. After the repair completes, you can check your device and restart it for use.
More Tricks to Get iPhone Out of Guided Access
When you face an iPhone stuck in Guided Access mode, several methods can help resolve the issue. Some of these methods are described below with an easy guide that can prove effective. Each method offers various steps that can be followed to exit Guided Access mode and regain normal device functionality.
1️⃣Triple-Click Home Button or Side Button
If you find yourself locked out due to iPhone-guided access, one immediate solution is to utilize the accessibility shortcut. This shortcut is accessible by triple-pressing the Home button or the Side button on newer iPhones without a Home button. Ultimately, it will enable a quick exit from this mode and allow you to access the regular device functions.
Step 1. You have to begin the process by triple-clicking the Home button for iPhones with a Home button quickly. This will be a Side "Power" button for newer models of iPhones without a Home button. After that, a passcode screen will be displayed on the screen for the Guided Access entry.
![press the side button]()
Step 2. Subsequently, you need to enter the correct passcode that was set for Guided Access. Then, the Guided Access mode will deactivate, and the iPhone will exit the restricted mode.
![enter the guided access passcode]()
2️⃣Force Restart iPhone or iPad
Another effective approach to exit Guided Access is through the "Force Restart" method, often known as a famous fix for system bugs or software issues. Force restarting the iPhone resolves such problems and can also eliminate the Guided Access mode. The method for force restart varies among different iPhone and iPad models. We'll categorize them into two groups to provide instructions designed for each model. Let's explore how to perform a force restart on each specific model to exit Guided Access mode successfully.
For iPhones and iPads Without a Home button
Instructions. Initiate the procedure by swiftly pressing and releasing the "Volume Up" button on your specific device equipped with the Home button. Afterward, quickly press and release the "Volume Down" button on the iPhone. Subsequently, grasp and hold down the "Side button" until the Apple logo materializes on the display.
For iPhones and iPads With a Home button
Step 1. When we talk about the iPhone 6 series and iPad in this category, you need to press and hold both the "Home" button and the "Power" button simultaneously until the Apple logo displays on the screen.
Step 2. Similarly, if you are dealing with the iPhone 7 series, you need to press and hold the "Power" and the "Volume Down" buttons simultaneously until you see the Apple logo on the screen.
![force restart iphone]()
Also Read:
3️⃣Exit Guided Access with iCloud Lost Mode
This method tackles resolving an iPhone stuck in Guided Access with iCloud Lost Mode. Unlike the conventional use of iCloud, this method involves employing iCloud in a more strategic manner to resolve the issue. Let's explore a step-by-step guide on utilizing iCloud lost mode to address the challenge of a stuck Guided Access mode.
Step 1. Commence the procedure by heading to the authorized iCloud site and pressing "Sign in" to access iCloud using your Apple ID credentials.
![press the sign in button]()
Step 2. Subsequently, upon successful login, navigate to the "Find My" feature to pinpoint your iPhone affected by the Guided Access complication.
![choose the find my app]()
Step 3. Next, you can proceed further by selecting the "Mark as Lost" option. This action will turn your device into Lost Mode, which will effectively deactivate the Guided Access and lock the device. To resume using your iPhone as usual, simply enter your screen passcode and regain full access to your device.
![enable mark as lost option]()
4️⃣Restore iPhone/iPad with iTunes
Using iTunes to resolve the issue of your iPhone being stuck in guided access comes with a significant consideration because this method will erase all your iPhone data. So, keep in mind that if you proceed with this process, it's essential to back up any important information beforehand. Here's how you can fix the iPhone stuck in Guided Access mode using iTunes:
Step 1. Begin by establishing a connection between the iPhone and the computer. Grant iTunes permission to recognize your device, and once detected, navigate to the "Summary." You can access it by clicking on the device icon within iTunes. Within this tab, access the "Backups" section to create a backup before proceeding with the restoration process.
![create the iphone backup]()
Step 2. Following this, initiate the iPhone restoration by selecting the "Restore iPhone" option. A pop-up will appear, prompting you to decide whether or not to create a backup. Subsequently, another pop-up will warn about the deletion of all content and settings on your iPhone. Confirm the action by clicking "Restore" and follow the on-screen instructions to complete the restoration process.
![press the restore button]()
If the iPad is stuck on the Guided Access mode, are there some solutions to get the iPad back to normal? Read the following article and you will find workable and proven fixes to iPad stuck in guided access.
Fix iPad Stuck in Guided Access✅Easy & 100% Working
This article puts together 5 ways to fix iPads stuck in Guided Access. Then, you can regain full access to your iPad without data loss. Read more >>
Conclusion: Fixed iPhone Stuck on Guided Access
In summary, we have gone through multiple techniques to fix your 'iPhone stuck in Guided Access' issue. These techniques can prove effective if applied properly, but the EaseUS MobiXpert option is the easiest and most efficient method among them. Its standard repair function lets you fix the problem without losing your data. Moreover, users can save a lot of their valuable time by fixing issues through its one-click solutions.
FAQs About iPhone Stuck in Guided Access
This section will address the common concerns and queries about iPhones stuck in Guided Access mode, and these queries can provide insight into various scenarios and potential solutions. Let's explore the answers to some frequently asked questions regarding Guided Access issues.
1. How do I get out of guided access without a home button?
You can exit the Guided Access mode without a Home button on newer iPhone models by following the steps.
- First, you need to triple-press the Side button or the Power button of your device. This action will display the Guided Access passcode entry screen.
- Here, you can enter the correct passcode to disable Guided Access and return to normal iPhone functionality.
2. Why is my guided access not unlocking?
Guided Access can face operational malfunctions due to various factors like software updates, modifications in settings, or technical glitches. Above all, you need to enter your passcode correctly. Also, verify that your device is running the latest operating system version. All of these factors can contribute to fixing the issue.
3. Does Guided Access automatically turn off?
Guided Access doesn't have an automatic time limit. It stays active until manually turned off by the user. However, if your iPhone's battery completely drains or if it shuts down for any reason while in Guided Access mode, it will exit this mode upon restarting.
Do you think this post is helpful? If yes, please share this article on your preferred social media platforms to let more users know and help them out.
NEW
HOT