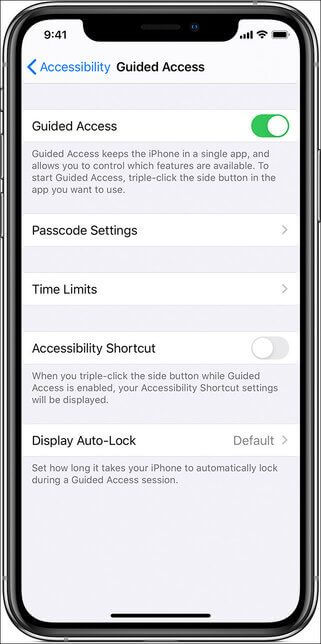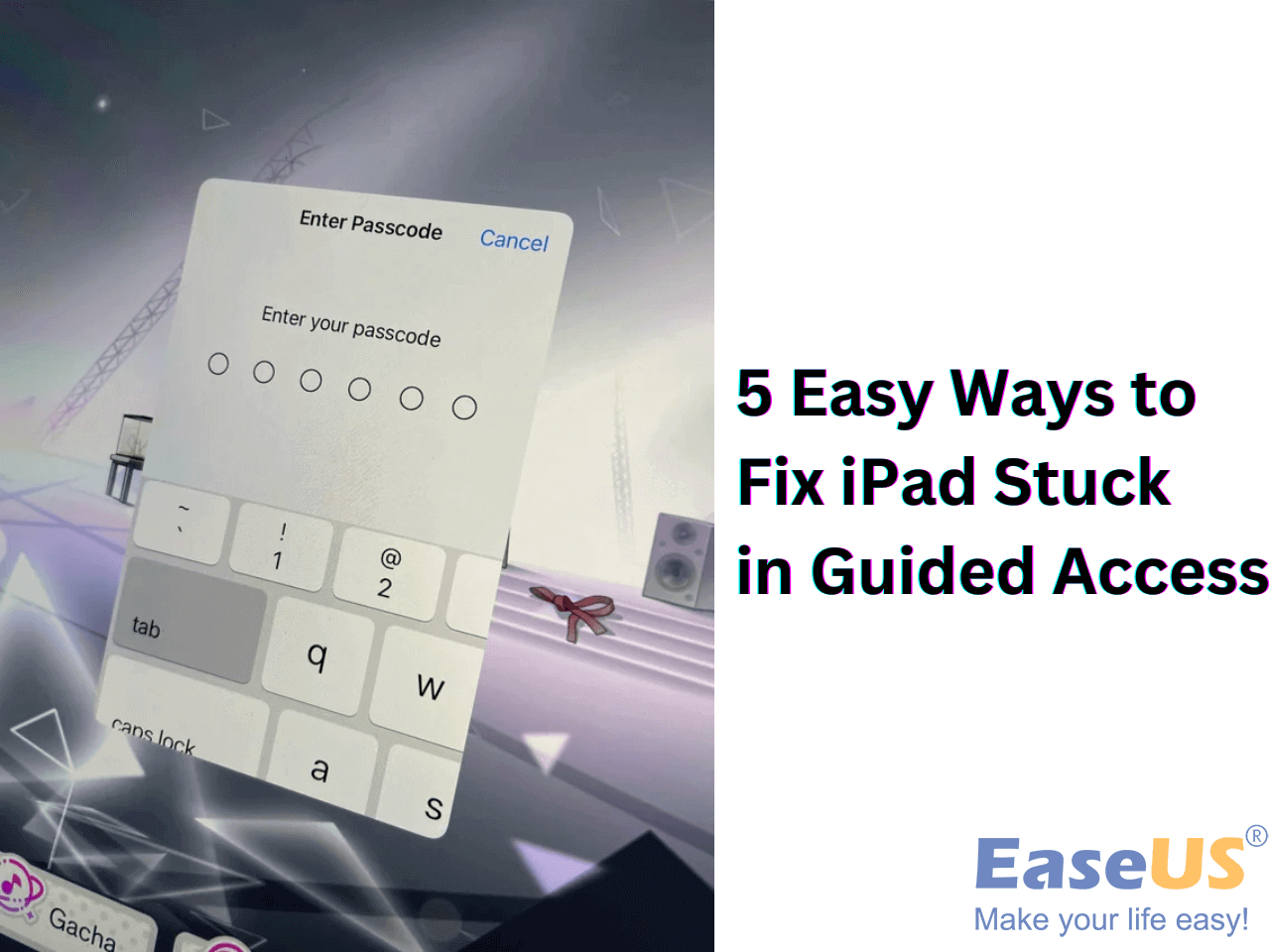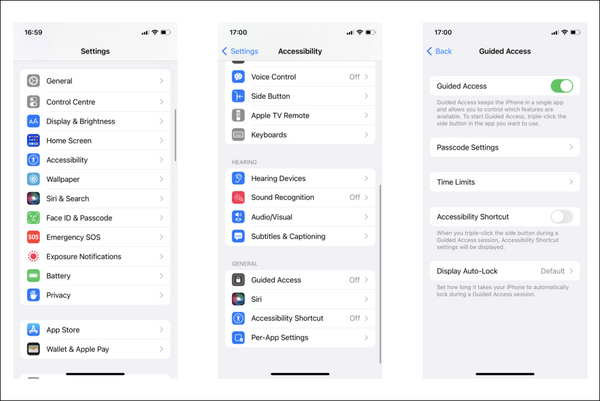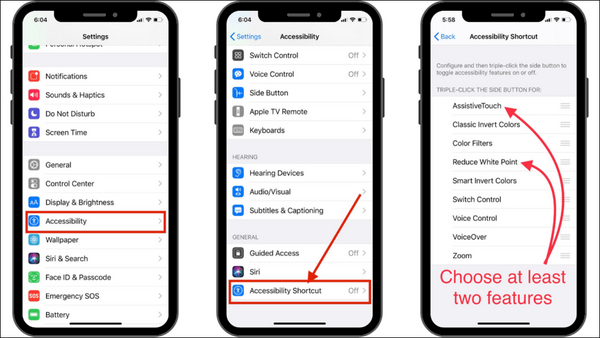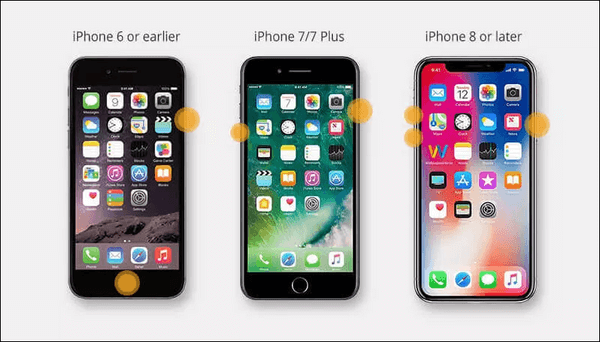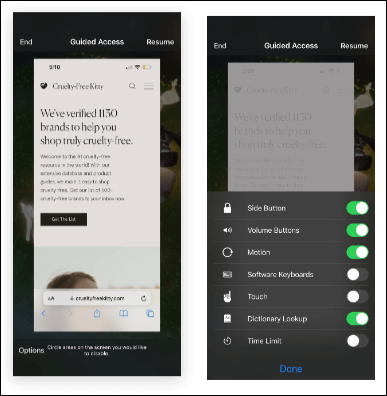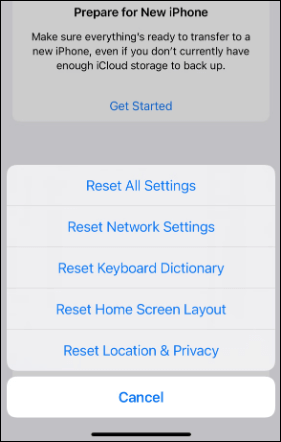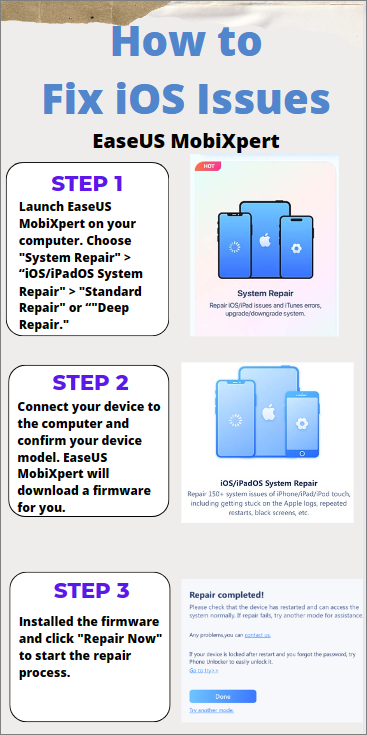Key Highlights
1️⃣Enable the Guided Access feature on iOS devices by going to Settings > Accessibility > Guided Access and enabling the toggle switch. However, if it is already enabled and still not working, you must try other fixes.
2️⃣Situations may arise where you do not remember the iPhone password or are using else's iPhone; here, you may use a reliable and expert mobile unlocker to fix Guided access not working without losing data.
3️⃣Once the Guided Access not working issue is fixed, you can set a duration and use the Guided Access feature again without any trouble.
Why is My Guided Access Not Working on iPhone or iPad
Situations may arise where Guided Access does not work, rendering the feature useless in times of need. If you are facing such an issue, you have arrived at the right place, as we will help you with Guided Access, reasons why it may stop working, and fixes to allow you to use it again. First, let's have an understanding of what Guided Access is.
What Is Guided Access
Guided Access is a valuable feature for adults, like the Screen Time Limit. You can set up a Guided Access Passcode and time limits to restrict the iOS functionality to a single app only. Notably, this feature comes in handy and is valuable in educational settings so that students can remain focused on their work and studies. Parents can also enable the Guided Access feature for kids and young children so they do not deviate elsewhere and only watch the content available on a specific app.
As it limits using a single app and restricts your activities in an area, you can take advantage of this feature when your child uses your iOS device by enabling the iPhone, iPad, or iPod Guided Access settings to avoid his/her distractions. However, you must know that the Guided Access app works on all applications except the Settings app.
![what is guided access]()
Reasons for Guided Access Not Working
Several reasons can cause the Guided Access not to work, like software updates, technical issues, or changes in Settings. Here's a list of the possible reasons that may result in the non-working of the Guided Access feature.
- The Guided Access feature is not enabled by default so that it may turn off.
- Wrong Accessibility Shortcut settings, or you have not enabled the accessibility shortcut for Guided Access.
- A software bug affects Guided Access on your iPhone or iPad.
- You have not set Guided Access passcode/Face ID/Touch ID.
- The Power button triggers Guided Access. So, it's worth checking if you have a damaged power button or if the case restricts it.
- Triple-clicking is not working due to the damaged Home/Side button.
- System errors, such as guided access not displaying, password screen not popping up, inability to type passcode, not accepting passcode, and so on.
Also read:
Fix iPad Stuck in Guided Access✅Easy & 100% Working
This article puts together 5 ways to fix iPad stuck in Guided Access. Then you can regain full access to your iPad without data loss. Read more >>
How to Fix Guided Access Not Working on iPhone/iPad
Since you know the reasons already, fixing them gets a bit easier. Here, we have listed the seven best fixes for Guided Access not working to help you resolve the issue and use it on your iOS device again without hindrance.
Fix 1. Enable Guided Access
Firstly, before moving to any other method, ensure you have enabled Guided access session on your iOS device. You can access it manually, or chances are that you may have turned off Guided Access mistakenly.
Step 1. Move to the Settings tab and click Accessibility. Select Guided Access.
![enable guided access]()
Step 2. Enable the Guided Access toggle.
Step 3. Enable the toggle for Accessibility Shortcut to easily activate Guided Access with a side button triple click or the home button (if your iPhone has one).
Fix 2. Enable Accessibility Shortcut
Trigger the Guided Access by clicking three times on the side button or home button and find the Accessibility Shortcut. However, check if the Guided Access feature is assigned to the triple-click shortcut in case it is not working.
Step 1. Visit the Settings Accessibility.
![enable accessibility shortcut]()
Step 2. Scroll down to find Accessibility Shortcut.
Step 3. Ensure your Guided Access option is checked.
Fix 3. Reset the Guided Access Passcode
Often, misconfigured settings can lead to Guided Access issues. To reconfigure the settings, follow these steps:
Step 1. Open the Settings app
Step 2. Head to the Accessibility option.
![set guided access passcode settings]()
Step 3. Choose Guided Access.
Step 4. Click the Passcode Settings.
Step 5. Reset your Passcode.
Fix 4. Restart Devices
Restart your iOS device to fix the Guided Access not working issue. If your current session has bugs creating problems using Guided Access, you must start a fresh session to see if the problem is solved instantly.
![hard reset iphones]()
Step 1. Firstly, shut down your device depending on the iOS model.
- On iPhone X and higher: Press and hold the Volume down button along with the Power button.
- On iPhone SE 2nd or 3rd gen with 7 and 8 series: Tap gently and hold the power button.
- On iPhone SE 1st gen, and 5 series like 5s, 5c, or 5: Press the power button at the top side.
- On iPad: Keep the power button pressed at the top.
Step 2. Drag the Power slider to shut down your device.
Step 3. Now, turn your device on by pressing the Power button on your iPhone and iPad.
Also Read:
Fix 5. Review Guided Access Options
Guided Access has many options to ensure you get complete control of the feature. If you're unable to use any, the option can be disabled. For instance, you might wonder why the touchscreen is still working if you enable Guided Access. But you should know that you must enable the toggle for all of these in the options menu.
Step 1. Triple-click the side button and open the Guided Access menu.
![review guided access options]()
Step 2. Click Options.
Here's how to control Guided Access on your iOS devices, such as iPhone and iPad.
- Turn off the side button and the volume buttons to avoid closing the screen or increasing/reducing Volume
- Turn off Motion to lock auto-rotate
- Turn off any keyboards within the app
- Set a time limit for Guided Access to ensure that Guided Access disables automatically after the set duration.
Fix 6. Update iOS
If multiple users complain about Guided Access not working, Apple pushes an update as soon as possible. So make sure to run the newest version of iOS or iPadOS on your devices. Let's find out how to check if your device is updated to the latest firmware.
Step 1. Open the Settings app and click General.
![update your ios]()
Step 2. Click Software Update and tap on Download and Install to update your iPhone/iPad if an update is available.
Also Read:
Fix 7. Reset All Settings
If none of the above-listed methods work, reset your iPhone and iPad. If any misconfiguration affects your iPhone's power button, a full reset will help. However, you must remember that resetting will revert all your system-related settings and delete the WiFi networks you've saved. You may need to spend some time reconfiguring your device afterward. Most importantly, you will not lose your data.
Step 1. Open the Settings app and select General.
Step 2. Click Transfer or Reset iPhone > Reset.
Step 3. Click Reset All Settings to return all configurations to their default state. Doing so shall fix your Guided Access not working issue.
![reset all settings]()
Fix Guided Access Not Working Without Losing Data
You can fix the Guided Access not working issue using the above methods. However, problems may arise when your device is accidentally locked. In such a case, you can try a one-stop iPhone toolkit like EaseUS MobiXpert to solve all iPhone system problems. EaseUs MobiXpert has a simple interface with rich and comprehensive features that work in all situations. Its popular features help maintain your iPhone in an orderly fashion. With MobiXpert's standard repair function, users can fix the guided access not working issue without losing data.
Key Features of EaseUS MobiXpert
- It can fix fix iTunes backup & restore errors with simple clicks.
- It supports one-click to enter or get iPhone out of recovery mode.
- With it, you can update your iPhone to iOS 17, the latest version.
- Not satisfied with iOS 17? It can downgrade from iOS 17 to iOS 16.
- Instantly reset iPhone/iPad/iPod touch without passwords.
With standard repair, you can fix the Guided Access not working issue. If it doesn't work, try deep repair.
![fix ios system issues]()
Conclusion: Fixed Guided Access Not Working on iPhone/iPad
Guided Access is a worthy feature and plays a crucial role on iOS devices. However, problems arise when it stops working, leading to frustration. As you know, many reasons may result in Guided Access not working. You must keep your OS up to date and ensure the Guided Access settings are enabled to troubleshoot any potential issues. We have provided eight expert solutions to help you fix the problem instantly. In addition, you can use the iPhone toolkit, EaseUS MobiXpert, to get rid of the situation without losing your precious data. The incredible iOS expert can transfer, unlock, back up, and recover your device in any scenario.
FAQs About Guided Access Not Working
There it is. We have explained all the plausible reasons and fixes for Guided Access not working. Still, if any of your queries still need to be answered, this FAQ section shall help you resolve them instantly.
Q1. How do I restart guided access?
You can force restart your iPhone to restart Guided Access if the triple-click Side button fails to work correctly. Here's how to force restart your iPhone regardless of the iOS model.
iPhone 6 and Earlier Models
- Press the Home and Power buttons together.
- Hold down the buttons until the Apple Logo appears.
- Once it appears, you must release both buttons.
- Your device will restart in a few minutes.
iPhone 7 and 7 Plus
- Now press the Volume Down & Power buttons
- Hold them until you see the Apple Logo.
- Now, release them instantly.
iPhone 8 or Later Models
- Hold and release the Volume Up button once, followed by the Volume Down button.
- Now, hold the Side button.
- You must release the Side button when you see the Apple Logo.
Q2. Why won't my power button work on my iPhone?
You may encounter a problem with the Power button on your iOS device, leading to the button or switch not working. Here's how you can fix the issue in a few steps.
- Fix 1. Remove any protective films or cases that may block the button or switch.
- Fix 2. Check for debris or any dust particles around the Power button and clean it easily using a soft cloth.
If none of the above methods work or is damaged, you must set up a repair.
Q3. How long does guided access last?
The duration of Guided Access is flexible and determined by the user. Once you enable Guided Access on your iOS device, you must select either a specific time limit. Or, preferably, you can keep it active until it is disabled manually. This way, you can tailor Guided Access according to your needs, regardless of whether it is for a short task or a longer duration.
Please share this post with more friends in need!
NEW
HOT