As the latest Apple devices, iPhone 8, iPhone 8 Plus and iPhone X is more popular than ever running with iOS 11 seamlessly. However, as a coin has two sides, many users have reported usual occurred issues on iPhone 8/8 Plus/X, such as notification not working, device stuck on Apple logo, and iPhone sudden crash. To fix these problems, one effective way is to force restart iPhone 8/8 Plus/X as the normal restarting won't work anymore in these cases. Force restarting iPhone 8/8 Plus/X is different from that of iPhone 7/7 Plus. Read on to see how to make it.
Not only the force restarting method has changed but also the button's name is different. Apple now refers to the Sleep/Wake button as the Side button as of the iPhone 8, iPhone 8 Plus, and iPhone X. If you press and hold the Side button and one of the Volume buttons in iPhone 8/8 Plus/X, you wall enter Emergency SOS screen. Now, let's see how to force restart iPhone 8/8 Plus/X in three steps.
1. Press and quickly release the Volume Up button.
2. Press and quickly release the Volume Down button.
3. Press and hold the Side button until you see the Apple logo. Please don't release the Side button when the screen goes black but keep holding until you see the white Apple logo on your screen.
Note: Force restarting iPhone 8/8 Plus/X is different from putting iPhone 8 in recovery mode, for which the steps remain the same as the iPhone 7 and iPhone 7 Plus.
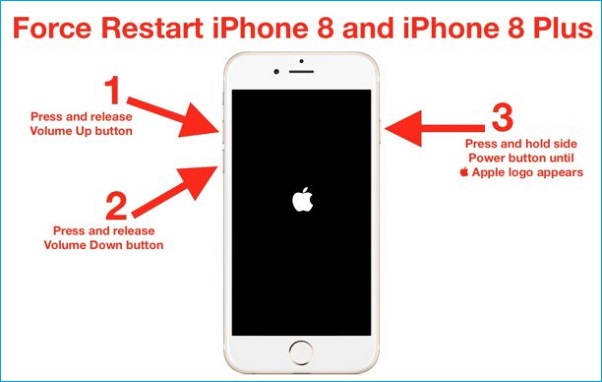
If you can't force restart your iPhone or there's something wrong during the restart process, then you can try an iOS system repair tool to fix the problem. Here we recommend EaseUS MobiXpert. This reliable and versatile iOS repair software provides two repair options. It is suggested to try the "Standard Repair" option first. And if the operating system is severely damaged and the "Standard Repair" function doesn't work at all, then you are expected to try the "Deep Repair" feature.
Step 1. Launch EaseUS MobiXpert on your computer, choose "System Repair" from the Home page.

Step 2. Then, choose "iOS/iPadOS System Repair" from the new screen.

Step 3. Connect your iPhone or iPad to the computer and choose "Standard Repair." If you want a thorough repair, you can choose "Deep Repair."

Step 4. Confirm your device model and click "Next" to move on. Then, EaseUS MobiXpert will download a firmware for you, which will take a while. If you have installed a firmware before using this software, you can directly click "Verify" to continue.

Step 5. Then, click "Repair Now" to start the repair process. After the repair completes, you can check your device and restart it for use.
No matter which kind of iPhone device you are using, the latest iPhone 8/8 Plus/X or any former iPhone, you will encounter iPhone crash or stuck in Apple logo from time to time. In order to avoid data loss caused by unexpected accidents, you are highly suggested to back up your iPhone to the PC or laptop regularly with a reliable and easy-to-use iPhone data transfer software. EaseUS MobiMover Free is such a tool enables you to transfer and back up all the iPhone 8/8 Plus/X to the computer in a totally free way.
Related Articles - ALSO ON EaseUS SOFTWARE
Instagram Stories Not Working? How to Fix It [2024 Guide]
![]() Gloria/2024-01-11
Gloria/2024-01-11
[3 Situations]iTunes Could Not Connect to This iPhone | How to Fix
![]() Myra/2023-09-05
Myra/2023-09-05
How to Fix iTunes Not Detecting iPad in 7 Simple Ways
![]() Sofia Albert/2023-09-05
Sofia Albert/2023-09-05
Can't Transfer eSIM to New iPhone? [Reasons & Fixes]
![]() Myra/2024-02-01
Myra/2024-02-01
