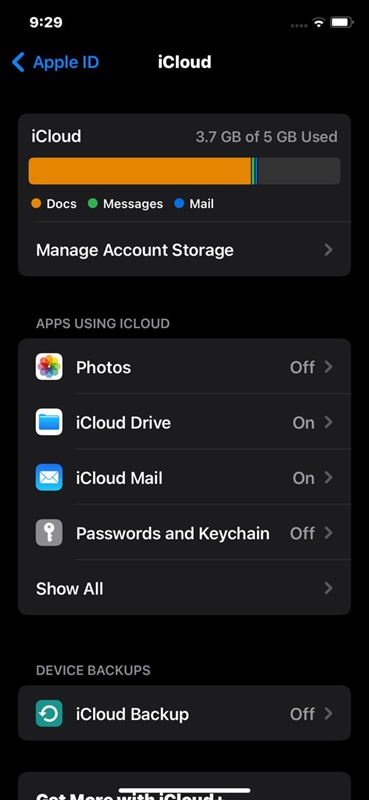Key Takeaways
- iCloud is one of the best functionalities when buying an Apple device, whether it is an iPhone, iPad, or Macbook. iCloud Photos is also an added capability as an optional backup feature. iCloud Photos works similarly to Google Photos, allowing you to keep photos and videos captured on your Apple device.
- Despite the benefits of iCloud, knowing how to turn off iCloud Photos without deleting everything is essential for many reasons. This helps you to carefully disable iCloud Photos without losing your memories. To turn off iCloud Photos without deleting anything on an iPhone, you should go to Settings > Tap [your name] > Click iCloud > Tap Photos > Turn off iCloud Photos.
- After turning off iCloud Photos, the photos and videos stored in iCloud will last only 30 days and then be gone once you stop using iCloud service. In addition, you cannot create a backup of new pictures. So you may need to download the photos or create a backup on your system using EaseUs MobiMover for a secure solution.
iCloud allows Apple users to back up their iPhones and sync data across all devices. But as you know, the free storage space is limited. So, if your iCloud storage space is full, you have to spend extra bucks to purchase more storage. A better option is to delete photos from iCloud; however, it will not help you if you want to keep all the pictures. Now, you may wonder how to turn off iCloud Photos without deleting everything.
Will I Lose All Photos If I Turn Off iCloud Photos?
iCloud Photos is an optional feature to help you store iPhone and iPad pictures captured on the device. However, you can also store photos and videos captured on other devices for a quick cloud backup. So, what will happen if you disable iCloud Photos on your Apple device?
Turning off iCloud Photos on your Apple device restricts access to the files stored on the Cloud storage. However, many people still wonder if they will lose access to all pictures or if all photos will be deleted from iCloud storage. The simple answer is NO! Neither iCloud Photos will delete the photos once disabled, nor will you lose access to images taken from your device. Your phone will preserve the local copy of every photo or screenshot captured on the device.
But you must remember that once you turn off iCloud Photos, you will not be able to create a backup of any new pictures you capture on your device. Other than that, you lose access to the photos already stored on iCloud but not captured through the device. Also, you must know that the images and videos stored in iCloud will last 30 days and then be gone once you stop using iCloud service. So be careful before you turn off iCloud Photos.
Delete Photos from iCloud but Not iPhone How to Organize iPhone Photos on Computer
Disable iCloud Photos Without Deleting Everything
You might find your iPhone or iPad storage full or don't want specific photos uploaded to iCloud and need to stop iCloud syncing on one device. This section outlines the steps to turn off iCloud Photos without deleting anything on your device, allowing you to manage the storage of your iPhone, iPad, or Mac. Let us see how to turn off iCloud Photos on your Apple devices, be they iPhone, iPad, Mac, or Windows computers.
📱On iPhone/iPad
Managing your iCloud Photos settings can make handling your pictures on Apple devices easier. On an iOS device running iOS 16 and iOS 17, you can turn off iCloud Photos using these steps:
Step 1. On your iPhone or iPad, move to the Settings of the device.
Step 2. Find your name under Settings. Tap on it.
Step 3. Go to iCloud, and then Manage Storage.
Step 4. Tap on Photos on your iPhone or iPad.
Step 5. Choose Turn Off & Delete from iCloud.
The steps are similar if you're using an iPhone or iPad with iOS 15 or an earlier version.
Step 1. You must go to iCloud under your account in Settings.
Step 2. Then click Manage Account Storage.
![manage iphone storage]()
Step 3. Next, click on Disable and Delete from iCloud.
Now, any pictures from your device will be backed up to your iCloud Photo Library. You will require an additional effort so that no data is deleted from your device. Click on Download Photos and Videos once you turn off iCloud.
💻On Mac Computer
If you are using a MacBook and want to know how to turn off iCloud Photos without deleting anything, we have got you covered. To deactivate iCloud Photos on your Mac, follow the step-by-step guide below:
Step 1. Tap on the Apple menu in the top-left corner of your screen.
Step 2. Navigate to System Preferences.
Step 3. Then tap on your Apple ID.
Step 4. Select iCloud from the sidebar and tap Manage.
Step 5. Go to Photos, and choose Turn Off & Delete from iCloud.
On the contrary, you can also follow these steps to turn off iCloud Photos without deleting anything.
Step 1. Open your Macbook and open the Photos app.
Step 2. Click on Photos and select Settings or Photos. Then, click on Preferences.
Step 3. In Preferences, you will see the iCloud option. Tap on iCloud.
Step 4. Now, deselect the iCloud Photos option. Once you do it, no more new photos will back up to the iCloud Photos Library.
![turn off icloud photos on mac]()
Step 5. After you have turned off the iCloud Photos Library on your Macbook, you must select Download Originals to keep all the essential data on your device.
This way, your iCloud Photos will be disabled and prompt the deletion of photos from iCloud. To reverse your action, you can follow the same steps and choose Undo Delete within the application. The process offers you control over your iCloud Photos settings on your iOS devices like iPhones or iPads.
🖥️On Windows Computer
As a Windows user, if you are thinking about how to turn off iCloud Photos without deleting anything on your Windows PC, you can follow the detailed process below:
Step 1. Download and open iCloud for Windows and sign in with your Apple ID.
Step 2. Once signed in, locate the Photos section and click on Options.
![turn off icloud photos on windows]()
Step 3. In the subsequent window, unselect the Photos option.
Step 4. Apply the modifications by clicking Apply.
By following these steps, you can successfully turn off iCloud sync on your Windows PC. It would help if you remembered that this action only impacts your PC and doesn't affect other devices.
Essential: What to Do Before Turning Off iCloud Photos
When you switch off or disable iCloud Photos, you may lose your important moments and memories. So before proceeding with such a step, you have to first download iCloud Photos to your PC or your current device. Also, you can preferably make a backup of your photos to ensure their safety.
1. Back Up iCloud Photos to Other Devices
Backing up your iCloud Photos and Videos when you turn off iCloud Photos without deleting anything is also a reliable solution to keep your photos safe. This ensures you do not lose anything important due to an incorrect operation.
![mobimover]()
EaseUS MobiMover is a secure and reliable solution to download all the photos from iCloud to your computer. It helps manage your iCloud content with simple steps. With EaseUS MobiMover, you can upload data to iCloud or export data from iCloud, thus making it easy to manage your iCloud storage. EaseUS MobiMover empowers you to transfer photos from iPhone to external hard drive seamlessly.
The primary features of EaseUs MobiMover include but are not limited to:
You can download EaseUs MobiMover right away to elevate the joy and experience of preserving your cherished memories without hassle.
Step 1. Connect your iPhone to your computer (Mac or PC). Launch EaseUS MobiMover, then choose "Phone to PC" and click the "Next" button to continue. If you prefer to transfer photos from your iPhone to computer selectively, go to "Content Management" > "Pictures" > "Photos" instead.
Step 2. Choose "Pictures" from the displayed data categories. You can also transfer other files together to free up iPhone space or for backup. And, you are free to save the exported iPhone files on your local computer or USB flash drive.
Step 3. Then click the "Transfer" button to start transferring photos from iPhone to computer. Wait patiently for the process to finish and then go to check the exported items.
2. Download iCloud Photos on iPhone/iPad
Using these steps, you'll be able to download iCloud photos to your iPhone or iPad all at once.
Step 1. Open your iPhone or iPad's Settings app.
Step 2. Find your name and tap on it.
Step 3. Inside your settings, find and tap on the iCloud option.
![turn off icloud photos]()
Step 4. Among the options presented, select Photos.
Step 5. Toggle on the iCloud Photos (or iCloud Photo Library) switch.
Step 6. Then, choose the Download and Keep Originals option.
3. Download iCloud Photos on a Mac or Windows Computer
Mac and Windows users can also download their iCloud Photos and keep them safe and sound on their systems by following a few steps.
Step 1. Open your browser and visit iCloud.com on your Mac or Windows computer.
Step 2. Enter your iCloud account by logging in with your Apple ID and passcode.
Step 3. Choose the Photos option; you will see all your photos and videos in iCloud.
Step 4. Download photos from iCloud to your system.
The Bottom Line
How to turn off iCloud Photos without deleting everything is an easy process if you follow the step-by-step guide. However, before proceeding with it, you have to be aware of its consequences. For instance, you can lose your photos and other media files. So, we advise you to download the pictures and videos to your system or use EaseUS MobiMover to back up your photos hassle-free to avoid unwanted results. Then, you can quickly turn off iCloud Photos without deleting anything on your iPhone/iPad, Mac, and Windows computers.
Share this post on social media platforms and let more friends know how to turn off iCloud Photos while keeping everything safe and sound.☺️
FAQs About How to Turn Off iCloud Photos Without Deleting Everything
We have provided you with detailed information on how to turn off iCloud Photos without deleting everything. However, if you have more queries, this FAQ section will help you resolve them quickly.
Q1. What happens if I turn off iCloud?
If you sign out of iCloud, it no longer syncs your data or backs up the information on any of your iOS devices, be it iPhone, iPad, or iPod touch. As the iCloud sync will not be active, you must back up your device with your Mac or PC to keep your information safe.
Q2. Is iCloud storage necessary?
Taking photos and videos using your phone uses ample storage. Plus, the higher the quality of those photos and videos, the more amount of storage they take up. Apple users preferably stick with iCloud. Regarding the necessity of iCloud storage, it solely depends on how much extra space you need and how much you're willing to pay. With iOS devices now offering the ability to record 4K Ultra HD video at 60 FPS, you can consume your digital storage at an alarming rate.
Q3. Should I keep photos on my iPhone or iCloud?
Your images and videos are stored on your device in their original and high-resolution version by default. However, they use a lot of space on your iPhone and iPad, making your device's storage easily full. With iCloud Photos, you can free up space and make more storage available on your device while still having access to your entire full-resolution collection wherever you go.