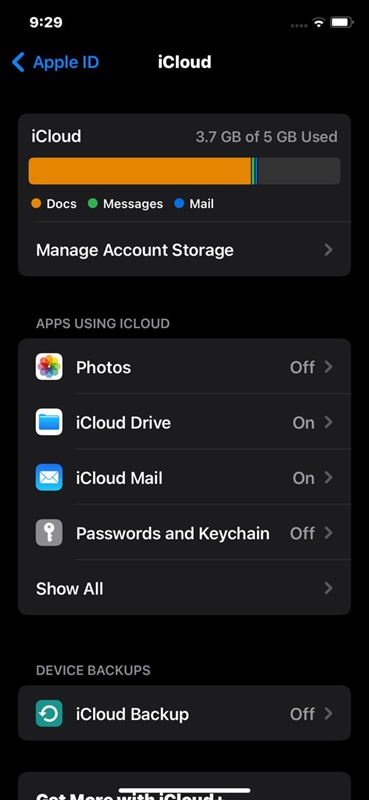Como desligar as fotos do iCloud sem excluir tudo
Principais conclusões
- iCloud é uma das melhores funcionalidades na hora de comprar um dispositivo Apple, seja ele um iPhone, iPad ou Macbook. O iCloud Photos também é um recurso adicional como recurso de backup opcional. O iCloud Photos funciona de forma semelhante ao Google Photos, permitindo que você mantenha fotos e vídeos capturados no seu dispositivo Apple.
- Apesar dos benefícios do iCloud, saber como desligar o iCloud Photos sem excluir tudo é essencial por vários motivos. Isso ajuda você a desativar cuidadosamente o iCloud Photos sem perder suas memórias. Para desligar o iCloud Photos sem excluir nada em um iPhone, você deve ir em Ajustes > Toque em [seu nome] > Clique em iCloud > Toque em Fotos > Desativar Fotos do iCloud .
- Depois de desligar o iCloud Photos, as fotos e vídeos armazenados no iCloud durarão apenas 30 dias e desaparecerão quando você parar de usar o serviço iCloud. Além disso, você não pode criar backup de novas fotos. Portanto, pode ser necessário baixar as fotos ou criar um backup em seu sistema usando EaseUs MobiMover para obter uma solução segura.
O iCloud permite que os usuários da Apple façam backup de seus iPhones e sincronizem dados em todos os dispositivos. Mas como você sabe, o espaço de armazenamento gratuito é limitado. Portanto, se o espaço de armazenamento do iCloud estiver cheio, você terá que gastar dinheiro extra para comprar mais armazenamento. A melhor opção é excluir fotos do iCloud; no entanto, não ajudará se você quiser manter todas as fotos. Agora, você pode estar se perguntando como desligar o iCloud Photos sem excluir tudo .
Perderei todas as fotos se desligar as fotos do iCloud?
Fotos do iCloud é um recurso opcional para ajudá-lo a armazenar fotos do iPhone e iPad capturadas no dispositivo. No entanto, você também pode armazenar fotos e vídeos capturados em outros dispositivos para um backup rápido na nuvem. Então, o que acontecerá se você desativar o iCloud Photos no seu dispositivo Apple?
Desativar o iCloud Photos no seu dispositivo Apple restringe o acesso aos arquivos armazenados no armazenamento em nuvem. No entanto, muitas pessoas ainda se perguntam se perderão o acesso a todas as fotos ou se todas as fotos serão excluídas do armazenamento do iCloud. A resposta simples é NÃO! Nem o iCloud Photos excluirá as fotos depois de desativadas, nem você perderá o acesso às imagens tiradas do seu dispositivo. Seu telefone preservará a cópia local de cada foto ou captura de tela capturada no dispositivo.
Mas você deve se lembrar que depois de desligar o iCloud Photos, você não poderá criar um backup de nenhuma nova foto capturada no seu dispositivo. Fora isso, você perde o acesso às fotos já armazenadas no iCloud, mas não capturadas pelo aparelho. Além disso, você deve saber que as imagens e vídeos armazenados no iCloud durarão 30 dias e desaparecerão quando você parar de usar o serviço iCloud . Portanto, tenha cuidado antes de desligar o iCloud Photos.
Desative as fotos do iCloud sem excluir tudo
Você pode encontrar o armazenamento do seu iPhone ou iPad cheio ou não querer que fotos específicas sejam enviadas para o iCloud e precisar interromper a sincronização do iCloud em um dispositivo. Esta seção descreve as etapas para desligar o iCloud Photos sem excluir nada do seu dispositivo, permitindo que você gerencie o armazenamento do seu iPhone, iPad ou Mac. Vamos ver como desligar o iCloud Photos em seus dispositivos Apple, sejam eles iPhone, iPad, Mac ou computadores Windows.
📱No iPhone/iPad
O gerenciamento das configurações do iCloud Photos pode facilitar o gerenciamento de suas fotos em dispositivos Apple. Em um dispositivo iOS executando iOS 16 e iOS 17, você pode desligar o iCloud Photos seguindo estas etapas:
Passo 1. No seu iPhone ou iPad, vá para os Ajustes do dispositivo.
Passo 2. Encontre seu nome em Configurações. Toque nele .
Etapa 3. Vá para iCloud e depois Gerenciar armazenamento.
Passo 4. Toque em Fotos no seu iPhone ou iPad.
Etapa 5. Escolha Desligar e excluir do iCloud.
As etapas são semelhantes se você estiver usando um iPhone ou iPad com iOS 15 ou versão anterior.
Passo 1. Você deve acessar o iCloud em sua conta em Configurações.
Etapa 2. Em seguida, clique em Gerenciar armazenamento da conta.
![gerenciar armazenamento do iphone]()
Etapa 3. Em seguida, clique em Desativar e Excluir do iCloud.
Agora, o backup de todas as fotos do seu dispositivo será feito na sua biblioteca de fotos do iCloud. Você precisará de um esforço adicional para que nenhum dado seja excluído do seu dispositivo. Clique em Baixar fotos e vídeos depois de desligar o iCloud.
💻No computador Mac
Se você estiver usando um MacBook e quiser saber como desligar o iCloud Photos sem excluir nada, nós ajudamos você. Para desativar o iCloud Photos no seu Mac, siga o guia passo a passo abaixo:
Passo 1. Toque no menu Apple no canto superior esquerdo da tela.
Etapa 2. Navegue até Preferências do Sistema.
Passo 3. Em seguida, toque no seu ID Apple.
Passo 4. Selecione iCloud na barra lateral e toque em Gerenciar.
Etapa 5. Vá para Fotos e escolha Desligar e excluir do iCloud.
Pelo contrário, você também pode seguir estas etapas para desligar o iCloud Photos sem excluir nada.
Passo 1. Abra seu Macbook e abra o aplicativo Fotos.
Passo 2. Clique em Fotos e selecione Configurações ou Fotos. Em seguida, clique em Preferências.
Passo 3. Em Preferências, você verá a opção iCloud. Toque em iCloud.
Passo 4. Agora, desmarque a opção Fotos do iCloud. Depois de fazer isso, não será feito backup de mais nenhuma foto nova na Biblioteca de Fotos do iCloud.
![desligar fotos do iCloud no Mac]()
Etapa 5. Depois de desligar a Biblioteca de Fotos do iCloud em seu Macbook, você deve selecionar Baixar Originais para manter todos os dados essenciais em seu dispositivo.
Dessa forma, suas fotos do iCloud serão desativadas e solicitarão a exclusão das fotos do iCloud. Para reverter sua ação, você pode seguir as mesmas etapas e escolher Desfazer exclusão no aplicativo. O processo oferece controle sobre as configurações do iCloud Photos em seus dispositivos iOS, como iPhones ou iPads.
🖥️No computador Windows
Como usuário do Windows, se você está pensando em como desligar o iCloud Photos sem excluir nada do seu PC com Windows, você pode seguir o processo detalhado abaixo:
Passo 1. Baixe e abra o iCloud para Windows e faça login com seu ID Apple.
Passo 2. Depois de fazer login, localize a seção Fotos e clique em Opções.
![desativar fotos do iCloud no Windows]()
Passo 3. Na janela seguinte, desmarque a opção Fotos.
Passo 4. Aplique as modificações clicando em Aplicar.
Seguindo estas etapas, você pode desligar com êxito a sincronização do iCloud em seu PC com Windows. Ajudaria se você lembrasse que esta ação afeta apenas o seu PC e não afeta outros dispositivos.
Essencial: o que fazer antes de desligar as fotos do iCloud
Ao desligar ou desativar o iCloud Photos, você pode perder momentos e memórias importantes. Portanto, antes de prosseguir com essa etapa, você deve primeiro baixar o iCloud Photos para o seu PC ou dispositivo atual. Além disso, você pode preferencialmente fazer um backup de suas fotos para garantir sua segurança.
1. Faça backup de fotos para outros dispositivos
Fazer backup de suas fotos e vídeos do iCloud ao desligar as fotos do iCloud sem excluir nada também é uma solução confiável para manter suas fotos seguras. Isso garante que você não perca nada importante devido a uma operação incorreta.
![mobimover]()
EaseUS MobiMover é uma solução segura e confiável para fazer backup de suas fotos e outras mídias em seu dispositivo. Ajuda a gerenciar o conteúdo do seu iPhone com etapas simples. Você pode transferir, adicionar, excluir e editar facilmente os itens no seu iPhone ou iPad. EaseUS MobiMover permite transferir fotos do iPhone para um disco rígido externo sem problemas. Garante transferências seguras e rápidas, permitindo escolher imagens específicas para migração.
Os principais recursos do EaseUs MobiMover incluem, mas não estão limitados a:
Você pode baixar o EaseUs MobiMover imediatamente para aumentar a alegria e a experiência de preservar suas memórias queridas sem complicações.
Passo 1 . Conecte seu iPhone ao computador (Mac ou PC). Inicie o EaseUS MobiMover, escolha "Telefone para PC" e clique no botão "Avançar" para continuar. Se você preferir transferir fotos do seu iPhone para o computador de forma seletiva, vá em "Gerenciamento de Conteúdo" > "Imagens" > "Fotos".
Passo 2. Escolha "Imagens" nas categorias de dados exibidas. Você também pode transferir outros arquivos juntos para liberar espaço no iPhone ou para backup. E você pode salvar os arquivos exportados do iPhone em seu computador local ou unidade flash USB.
Etapa 3 . Em seguida, clique no botão "Transferir" para iniciar a transferência de fotos do iPhone para o computador. Aguarde pacientemente que o processo termine e depois vá verificar os itens exportados.
2. Baixe fotos do iCloud no iPhone/iPad
Seguindo estas etapas, você poderá baixar fotos do iCloud para o seu iPhone ou iPad de uma só vez.
Passo 1. Abra o aplicativo Ajustes do seu iPhone ou iPad.
Passo 2. Encontre seu nome e toque nele.
Passo 3. Dentro das suas configurações, encontre e toque na opção iCloud.
![desligar fotos do iCloud]()
Passo 4. Dentre as opções apresentadas, selecione Fotos.
Etapa 5. Ative o botão Fotos do iCloud (ou Biblioteca de fotos do iCloud).
Passo 6. Em seguida, escolha a opção Baixar e manter originais.
3. Baixe fotos do iCloud em um computador Mac ou Windows
Os usuários de Mac e Windows também podem baixar suas fotos do iCloud e mantê-las sãs e salvas em seus sistemas seguindo algumas etapas.
Passo 1. Abra seu navegador e visite iCloud.com em seu computador Mac ou Windows.
Passo 2. Entre na sua conta iCloud fazendo login com seu ID Apple e senha.
Passo 3. Escolha a opção Fotos; você verá todas as suas fotos e vídeos no iCloud.
Passo 4. Baixe fotos do iCloud para o seu sistema.
O resultado final
Como desligar o iCloud Photos sem excluir tudo é um processo fácil se você seguir o guia passo a passo. Porém, antes de prosseguir, é preciso estar ciente de suas consequências. Por exemplo, você pode perder suas fotos e outros arquivos de mídia. Portanto, aconselhamos você a baixar as fotos e vídeos para o seu sistema ou usar o EaseUS MobiMover para fazer backup de suas fotos sem complicações e evitar resultados indesejados. Em seguida, você pode desligar rapidamente o iCloud Photos sem excluir nada em seus computadores iPhone/iPad, Mac e Windows.
Compartilhe esta postagem nas plataformas de mídia social e conte a mais amigos como desligar o iCloud Photos enquanto mantém tudo são e salvo.☺️
Perguntas frequentes sobre como desligar fotos do iCloud sem excluir tudo
Fornecemos informações detalhadas sobre como desligar o iCloud Photos sem excluir tudo. No entanto, se você tiver mais dúvidas, esta seção de perguntas frequentes o ajudará a resolvê-las rapidamente.
Q1. O que acontece se eu desligar o iCloud?
Se você sair do iCloud, ele não sincronizará mais seus dados nem fará backup das informações em nenhum dos seus dispositivos iOS, seja iPhone, iPad ou iPod touch. Como a sincronização do iCloud não estará ativa, você deve fazer backup do seu dispositivo com o seu Mac ou PC para manter suas informações seguras.
Q2. O armazenamento do iCloud é necessário?
Tirar fotos e gravar vídeos usando seu telefone usa amplo armazenamento. Além disso, quanto maior a qualidade dessas fotos e vídeos, mais espaço de armazenamento eles ocupam. Os usuários da Apple preferem usar o iCloud. Quanto à necessidade de armazenamento do iCloud, depende apenas de quanto espaço extra você precisa e de quanto está disposto a pagar. Com os dispositivos iOS agora oferecendo a capacidade de gravar vídeo 4K Ultra HD a 60 FPS, você pode consumir seu armazenamento digital em um ritmo alarmante.
Q3. Devo manter as fotos no meu iPhone ou iCloud?
Suas imagens e vídeos são armazenados em seu dispositivo em sua versão original e em alta resolução por padrão. No entanto, eles ocupam muito espaço no seu iPhone e iPad, tornando o armazenamento do seu dispositivo facilmente cheio. Com o iCloud Photos, você pode liberar espaço e disponibilizar mais armazenamento no seu dispositivo e ainda ter acesso a toda a sua coleção em resolução total, onde quer que você vá.