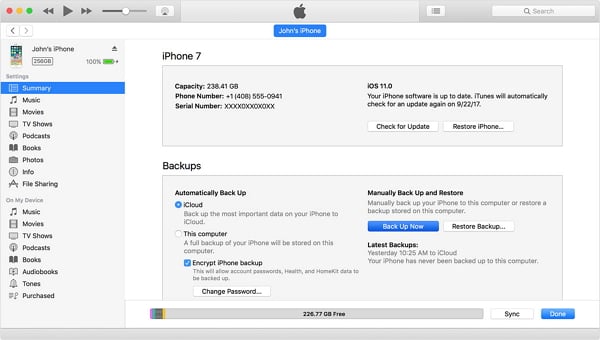Como transfiro arquivos do iPad para o PC via USB
Três maneiras de transferir arquivos do iPad para o computador via USB e mais duas maneiras de transferir arquivos do iPad para o PC sem fio.
A transferência de dados entre um iPad e um computador ocorre com bastante frequência devido ao compartilhamento de dados ou backup do dispositivo. Quando se trata de transferir arquivos do iPad para o PC via USB, existe mais de uma forma que você pode aplicar, e a forma mais adequada para você varia, dependendo do tipo de conteúdo que você vai transferir.
Continue lendo e veja como você pode transferir arquivos do iPad para o PC via USB e realizar o método que mais lhe agrada. (As maneiras de transferir arquivos do PC para o iPad usando USB também são detalhadas.)
Método 1. Como transferir arquivos do iPad para o PC com uma ferramenta de transferência de dados iOS
Suporta: fotos, vídeos, músicas, toques, notas de voz, contatos, mensagens, livros e muito mais
Se você pretende copiar arquivos do iPad, como fotos, vídeos, músicas, contatos e mensagens, experimente uma ferramenta de software de transferência para iPhone como o EaseUS MobiMover.
EaseUS MobiMover é uma ferramenta de transferência de dados iOS, bem como um downloader de vídeo e áudio que usa um cabo USB para funcionar. Com ele instalado no seu PC ou Mac, você poderá:
- Transferir arquivos entre um iPhone/iPad/iPad e um computador
- Transferir dados de um iPhone/iPad/iPod para outro
- Acesse e gerencie o conteúdo do seu iDevice a partir de um computador
- Baixe arquivos de vídeo e áudio online para um computador ou iPhone/iPad usando URL
Assim, se você deseja transferir dados de ou para o seu dispositivo iOS, você pode usar o EaseUS MobiMover para fazer as coisas facilmente.
Para transferir arquivos do iPad para o PC via USB:
Passo 1. Conecte o iPad ao seu PC com um cabo USB. Uma vez conectado, toque em “Confiar neste computador” na tela do seu dispositivo. Abrir EaseUS MobiMover e selecione "Telefone para PC" na tela principal. Clique em “Avançar” para iniciar a transferência de dados do iPad para o seu computador.
Passo 2. O MobiMover irá ler e carregar todos os arquivos compatíveis no seu iPad automaticamente. Escolha Contatos/Mensagens/Imagens/Áudio/Vídeo ou outros tipos específicos de aplicativos para transferir. O conteúdo transferido é mantido na área de trabalho por padrão, então você precisa alterar o local padrão antes de clicar em “Transferir”.
Passo 3. O MobiMover começará imediatamente a transferir dados do iPad para o PC sem o iTunes. Não interrompa a conexão USB durante o curso. Quando terminar, você poderá abrir e verificar o conteúdo transferido. Alguns arquivos, como contatos e mensagens, são mantidos como arquivos .html, portanto, você precisa usar um navegador da web para abrir esse tipo de arquivo.
Método 2. Como transferir fotos/vídeos do iPad para o PC via File Explorer
Suporta: Fotos e vídeos
Usar o File Explorer é bastante conveniente para transferir arquivos do PC para o iPad , incluindo fotos e vídeos. Ao conectar seu iPad ao PC através da porta USB, você pode acessar o armazenamento interno do seu iPad e copiar as fotos e vídeos do seu iDevice para o PC.
Por mais conveniente que seja, o File Explorer só é útil quando você precisa transferir fotos e vídeos de um iPhone, iPad ou iPod para o PC. Isso significa que se você deseja transferir outros tipos de conteúdo ou copiar dados de um PC para um iDevice, não funcionará.
Para transferir fotos e vídeos do iPad para o PC via USB:
Passo 1. Conecte seu iPad ao PC usando um cabo USB.
Passo 2. Desbloqueie seu iPad e confie no computador. (Certifique-se de que seu iPad seja reconhecido pelo computador.)
Passo 3. Vá para "Este PC" > [nome do seu iPad] > "Armazenamento Interno" > "DCIM" > "100APPLE" e você verá as fotos e vídeos no seu iPad.
Passo 4. Copie manualmente as fotos e vídeos do seu iPad para o computador.
![Como transferir arquivos do iPad para o PC via USB]()
Método 3. Como transferir arquivos do iPad usando o iTunes
Suporta: Quase todos os dados e configurações
O iTunes realmente não transfere os arquivos do seu iPad. Em vez disso, ele faz backup de quase todos os dados e configurações do seu PC usando um cabo USB. É uma boa escolha quando você tenta fazer backup e restaurar dados do iPhone. Assim, se você deseja transferir os arquivos do seu iPad para o PC para fazer um backup, usar o iTunes também é uma solução viável.
Antes de começar, certifique-se de ter instalado a versão mais recente do iTunes para evitar problemas inesperados.
Para transferir arquivos do iPad para o PC usando o iTunes:
Passo 1. Conecte seu iPad ao computador.
Passo 2. Desbloqueie o dispositivo e confie no computador. Em seguida, espere o iTunes iniciar automaticamente.
Passo 3. Certifique-se de que seu iPad seja reconhecido e clique no ícone "Dispositivo".
Passo 4. Vá em “Resumo” e clique em “Fazer backup agora” para iniciar a transferência de dados do iPad para o PC.
![Como transferir arquivos do iPad para o PC usando o iTunes]()
Dica bônus: como transferir arquivos do iPad para o PC sem fio
Suporta: fotos, vídeos, documentos e muito mais
Se houver uma conexão de rede, você também poderá copiar arquivos do iPad para o computador sem fio usando o iCloud. O iCloud permite que você compartilhe conteúdo entre seus dispositivos via Wi-Fi. Aqui eu gostaria de mostrar como transferir arquivos do iPad para o PC usando o iCloud Drive. (Antes de começar, certifique-se de ter armazenamento suficiente no iCloud para salvar o conteúdo que você irá copiar.)
Passo 1. No seu iPad, vá em "Configurações", selecione [seu nome] > "iCloud" e ative "iCloud Drive".
Passo 2. Abra o aplicativo “Arquivos” e selecione “Navegar” > “iCloud Drive”. Procure os arquivos que você tenta copiar para o seu PC e carregue-os no iCloud Drive.
Etapa 3. Se você baixou e configurou o iCloud para Windows, vá para a pasta iCloud Drive no File Explorer para acessar os arquivos do seu iPad. Caso contrário, acesse iCloud.com, faça login com seu ID Apple, escolha “iCloud Drive” e selecione e baixe os arquivos para o seu PC.
![Como transferir arquivos do iPad para o PC sem fio]()
O resultado final
Estas são as formas mais comuns de transferir arquivos de um iPad para um PC com Windows. Dependendo dos arquivos que você copiar, você pode precisar de diferentes maneiras de transferir os dados do iPad para o computador. Especifique suas necessidades e siga as etapas fáceis para fazer isso com facilidade.