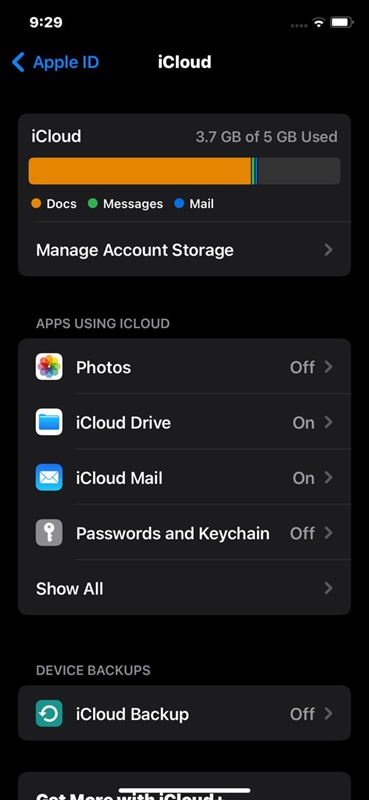Zusammenfassung:
Ihr iCloud-Speicher kann schnell voll werden, vor allem wegen Ihrer iCloud-Fotos. In einem solchen Fall können Sie sich fragen, wie Sie iCloud Fotos deaktivieren können, ohne alles zu löschen. Dieser Beitrag wird Ihnen mit zuverlässigen Lösungen helfen, iCloud Fotos zu deaktivieren, ohne etwas auf iOS, Mac und Windows-Computern ohne Probleme zu löschen. Bleiben Sie dran für einen detaillierten Prozess.
- Hauptinhalt:
- Wichtigste Erkenntnisse
-
Verliere ich alle Fotos, wenn ich iCloud Fotos deaktiviere?
-
Deaktivieren von iCloud-Fotos, ohne alles zu löschen
- 📱Auf iPhone/iPad
- 💻Auf Mac-Computer
- 🖥️On Windows-Rechner
-
Unverzichtbar: Was zu tun ist, bevor Sie iCloud Fotos deaktivieren
- 1. Sichern von Fotos auf anderen Geräten
- 2. iCloud-Fotos auf iPhone/iPad herunterladen
- 3. iCloud-Fotos auf einen Mac oder Windows-Computer herunterladen
- Die Quintessenz
- FAQs über das Deaktivieren von iCloud-Fotos, ohne alles zu löschen
Wichtigste Erkenntnisse
- iCloud ist eine der besten Funktionen beim Kauf eines Apple-Geräts, egal ob es sich um ein iPhone, ein iPad oder ein Macbook handelt. iCloud-Fotos ist auch eine zusätzliche Funktion als optionale Sicherungsfunktion. iCloud-Fotos funktioniert ähnlich wie Google Fotos und ermöglicht es Ihnen, Fotos und Videos zu speichern, die Sie mit Ihrem Apple-Gerät aufgenommen haben.
- Trotz der Vorteile von iCloud ist es aus vielen Gründen wichtig zu wissen, wie man iCloud Fotos deaktiviert, ohne alles zu löschen. Dies hilft Ihnen, iCloud Fotos vorsichtig zu deaktivieren, ohne Ihre Erinnerungen zu verlieren. Um iCloud-Fotos zu deaktivieren, ohne etwas auf dem iPhone zu löschen, gehen Sie zu Einstellungen > Tippen Sie auf [Ihr Name] > Klicken Sie auf iCloud > Tippen Sie auf Fotos > iCloud-Fotos deaktivieren.
- Nach dem Deaktivieren von iCloud-Fotos bleiben die in iCloud gespeicherten Fotos und Videos nur 30 Tage lang erhalten und werden dann gelöscht, sobald Sie den iCloud-Dienst nicht mehr nutzen. Außerdem können Sie keine Sicherungskopie der neuen Bilder erstellen. Daher müssen Sie die Fotos möglicherweise herunterladen oder mit EaseUs MobiMover ein Backup auf Ihrem System erstellen, um eine sichere Lösung zu finden.
Mit iCloud können Apple-Nutzer ihre iPhones sichern und Daten auf allen Geräten synchronisieren. Aber wie Sie wissen, ist der kostenlose Speicherplatz begrenzt. Wenn Ihr iCloud-Speicherplatz also voll ist, müssen Sie zusätzliches Geld ausgeben, um mehr Speicherplatz zu kaufen. Eine bessere Option ist das Löschen von Fotos aus der iCloud, aber das hilft Ihnen nicht, wenn Sie alle Bilder behalten möchten. Jetzt fragen Sie sich vielleicht , wie Sie iCloud Fotos deaktivieren können, ohne alles zu löschen.
Verliere ich alle Fotos, wenn ich iCloud Fotos deaktiviere?
iCloud-Fotos ist eine optionale Funktion, mit der Sie mit dem Gerät aufgenommene iPhone- und iPad-Fotos speichern können. Sie können jedoch auch Fotos und Videos, die Sie auf anderen Geräten aufgenommen haben, für ein schnelles Cloud-Backup speichern. Was passiert also, wenn Sie iCloud Fotos auf Ihrem Apple-Gerät deaktivieren?
Wenn Sie iCloud Photos auf Ihrem Apple-Gerät deaktivieren, wird der Zugriff auf die im Cloud-Speicher gespeicherten Dateien eingeschränkt. Viele Menschen fragen sich jedoch, ob sie dann den Zugriff auf alle Bilder verlieren oder ob alle Fotos aus dem iCloud-Speicher gelöscht werden. Die einfache Antwort lautet NEIN! Weder löscht iCloud Photos die einmal deaktivierten Fotos, noch verlieren Sie den Zugriff auf die von Ihrem Gerät aufgenommenen Bilder. Ihr Telefon bewahrt die lokale Kopie jedes Fotos oder Screenshots auf, das mit dem Gerät aufgenommen wurde.
Sie müssen jedoch bedenken, dass Sie nach dem Deaktivieren von iCloud Photos keine Sicherungskopien von neuen Bildern erstellen können, die Sie auf Ihrem Gerät aufnehmen. Außerdem verlieren Sie den Zugriff auf die Fotos, die bereits in iCloud gespeichert sind, aber nicht über das Gerät aufgenommen wurden. Außerdem müssen Sie wissen, dass die in iCloud gespeicherten Bilder und Videos 30 Tage lang erhalten bleiben und dann gelöscht werden, sobald Sie den iCloud-Dienst nicht mehr nutzen. Seien Sie also vorsichtig, bevor Sie iCloud Fotos deaktivieren.
Deaktivieren von iCloud-Fotos, ohne alles zu löschen
Vielleicht ist Ihr iPhone- oder iPad-Speicher voll oder Sie möchten bestimmte Fotos nicht in iCloud hochladen und müssen die iCloud-Synchronisierung auf einem Gerät beenden. In diesem Abschnitt erfahren Sie, wie Sie iCloud Fotos deaktivieren können, ohne etwas auf Ihrem Gerät zu löschen. So können Sie den Speicher Ihres iPhones, iPads oder Macs verwalten. Sehen wir uns an, wie Sie iCloud Photos auf Ihren Apple-Geräten, sei es iPhone, iPad, Mac oder Windows-Computer, deaktivieren können.
📱Auf iPhone/iPad
Die Verwaltung Ihrer iCloud-Fotos-Einstellungen kann den Umgang mit Ihren Bildern auf Apple-Geräten erleichtern. Auf einem iOS-Gerät mit iOS 16 und iOS 17 können Sie iCloud Photos mit diesen Schritten deaktivieren:
Schritt 1. Gehen Sie auf Ihrem iPhone oder iPad zu den Einstellungen des Geräts.
Schritt 2. Finden Sie Ihren Namen unter Einstellungen. Tippen Sie ihn an.
Schritt 3. Gehen Sie zu iCloud und dann zu Speicher verwalten.
Schritt 4. Tippen Sie auf Fotos auf Ihrem iPhone oder iPad.
Schritt 5. Wählen Sie Ausschalten & aus iCloud löschen.
Die Schritte sind ähnlich, wenn Sie ein iPhone oder iPad mit iOS 15 oder einer früheren Version verwenden.
Schritt 1. Sie müssen unter Ihrem Konto in den Einstellungen zu iCloud gehen.
Schritt 2. Klicken Sie dann auf Kontospeicher verwalten.
![iphone-Speicher verwalten]()
Schritt 3. Klicken Sie anschließend auf Deaktivieren und Löschen aus iCloud.
Jetzt werden alle Bilder von Ihrem Gerät in Ihrem iCloud-Fotoarchiv gesichert. Sie müssen einen zusätzlichen Aufwand betreiben, damit keine Daten von Ihrem Gerät gelöscht werden. Klicken Sie auf Fotos und Videos laden, sobald Sie iCloud ausgeschaltet haben.
💻Auf Mac-Computer
Wenn Sie ein MacBook verwenden und wissen möchten, wie Sie iCloud Photos deaktivieren können, ohne etwas zu löschen, haben wir die Lösung für Sie. Um iCloud Photos auf Ihrem Mac zu deaktivieren, folgen Sie der folgenden Schritt-für-Schritt-Anleitung:
Schritt 1. Tippen Sie auf das Apple-Menü in der oberen linken Ecke Ihres Bildschirms.
Schritt 2. Navigieren Sie zu den Systemeinstellungen.
Schritt 3. Tippen Sie dann auf Ihre Apple ID.
Schritt 4. Wählen Sie iCloud in der Seitenleiste und tippen Sie auf Verwalten.
Schritt 5. Gehen Sie zu Fotos und wählen Sie Ausschalten und aus iCloud löschen.
Im Gegenteil, Sie können auch diese Schritte befolgen, um iCloud Photos zu deaktivieren, ohne etwas zu löschen.
Schritt 1. Öffnen Sie Ihr Macbook und öffnen Sie die Fotos-App.
Schritt 2. Klicken Sie auf Fotos und wählen Sie Einstellungen oder Fotos. Klicken Sie dann auf Voreinstellungen.
Schritt 3. In den Einstellungen sehen Sie die Option iCloud. Tippen Sie auf iCloud.
Schritt 4. Deaktivieren Sie nun die Option iCloud Photos. Sobald Sie dies tun, werden keine neuen Fotos mehr in der iCloud-Fotomediathek gesichert.
![icloud fotos auf mac deaktivieren]()
Schritt 5. Nachdem Sie die iCloud-Fotomediathek auf Ihrem Macbook ausgeschaltet haben, müssen Sie die Option Originale laden wählen, um alle wichtigen Daten auf Ihrem Gerät zu behalten.
Auf diese Weise werden Ihre iCloud-Fotos deaktiviert und Sie werden aufgefordert, die Fotos aus iCloud zu löschen. Um Ihre Aktion rückgängig zu machen, können Sie die gleichen Schritte ausführen und Löschen rückgängig machen in der Anwendung wählen. Der Prozess bietet Ihnen die Kontrolle über Ihre iCloud-Fotos-Einstellungen auf Ihren iOS-Geräten wie iPhones oder iPads.
🖥️On Windows-Rechner
Wenn Sie als Windows-Benutzer darüber nachdenken, wie Sie iCloud Photos deaktivieren können, ohne etwas auf Ihrem Windows-PC zu löschen, können Sie den folgenden detaillierten Prozess befolgen:
Schritt 1. Laden und öffnen Sie iCloud für Windows und melden Sie sich mit Ihrer Apple ID an.
Schritt 2. Wenn Sie angemeldet sind, suchen Sie den Bereich Fotos und klicken Sie auf Optionen.
![icloud-Fotos unter Windows ausschalten]()
Schritt 3. Heben Sie im folgenden Fenster die Auswahl der Option Fotos auf.
Schritt 4. Übernehmen Sie die Änderungen, indem Sie auf Übernehmen klicken.
Wenn Sie diese Schritte befolgen, können Sie die iCloud-Synchronisierung auf Ihrem Windows-PC erfolgreich deaktivieren. Es wäre hilfreich, wenn Sie daran denken, dass sich diese Aktion nur auf Ihren PC auswirkt und andere Geräte nicht beeinflusst.
Unverzichtbar: Was zu tun ist, bevor Sie iCloud Fotos deaktivieren
Wenn Sie iCloud Photos ausschalten oder deaktivieren, können Sie Ihre wichtigen Momente und Erinnerungen verlieren. Bevor Sie also mit einem solchen Schritt fortfahren, müssen Sie zuerst iCloud Photos auf Ihren PC oder Ihr aktuelles Gerät herunterladen. Außerdem können Sie vorzugsweise ein Backup Ihrer Fotos erstellen, um deren Sicherheit zu gewährleisten.
1. Sichern von Fotos auf anderen Geräten
Das Sichern Ihrer iCloud-Fotos und -Videos, wenn Sie iCloud-Fotos ausschalten, ohne etwas zu löschen, ist ebenfalls eine zuverlässige Lösung, um Ihre Fotos zu schützen. Auf diese Weise wird sichergestellt, dass Sie nichts Wichtiges durch einen falschen Vorgang verlieren.
![mobimover]()
EaseUS MobiMover ist eine sichere und zuverlässige Lösung zum Sichern Ihrer Fotos und anderer Medien auf Ihrem Gerät. Es hilft Ihnen, Ihre iPhone-Inhalte mit einfachen Schritten zu verwalten. Sie können die Elemente auf Ihrem iPhone oder iPad einfach übertragen, hinzufügen, löschen und bearbeiten. EaseUS MobiMover ermöglicht Ihnen die nahtlose Übertragung von Fotos vom iPhone auf eine externe Festplatte. Es gewährleistet eine sichere und schnelle Übertragung und erlaubt Ihnen, bestimmte Bilder für die Migration auszuwählen.
Die wichtigsten Merkmale von EaseUs MobiMover sind unter anderem:
Sie können EaseUs MobiMover sofort herunterladen, um die Freude und das Erlebnis, Ihre wertvollen Erinnerungen zu bewahren, mühelos zu steigern.
Schritt 1. Verbinden Sie Ihr iPhone mit Ihrem Computer (Mac oder PC). Starten Sie EaseUS MobiMover, wählen Sie dann "Telefon zu PC" und klicken Sie auf die Schaltfläche "Weiter", um fortzufahren. Wenn Sie es vorziehen, Fotos selektiv von Ihrem iPhone auf den Computer zu übertragen, gehen Sie stattdessen zu "Content Management" > "Bilder" > "Fotos".
Schritt 2. Wählen Sie "Bilder" aus den angezeigten Datenkategorien. Sie können auch andere Dateien zusammen übertragen, um iPhone-Speicherplatz freizugeben oder ein Backup zu erstellen. Und, Sie sind frei, die exportierten iPhone-Dateien auf Ihrem lokalen Computer oder USB-Stick zu speichern.
Schritt 3. Klicken Sie dann auf die Schaltfläche "Übertragen", um die Übertragung der Fotos vom iPhone auf den Computer zu starten. Warten Sie geduldig, bis der Prozess abgeschlossen ist, und gehen Sie dann, um die exportierten Elemente zu überprüfen.
2. iCloud-Fotos auf iPhone/iPad herunterladen
Mit diesen Schritten können Sie iCloud-Fotos auf einmal auf Ihr iPhone oder iPad laden.
Schritt 1. Öffnen Sie die App "Einstellungen" auf Ihrem iPhone oder iPad.
Schritt 2. Suchen Sie Ihren Namen und tippen Sie ihn an.
Schritt 3. Suchen Sie in Ihren Einstellungen die Option iCloud und tippen Sie darauf.
![icloud-Fotos ausschalten]()
Schritt 4. Wählen Sie unter den angezeigten Optionen Fotos.
Schritt 5. Schalten Sie den Schalter iCloud Photos (oder iCloud Photo Library) ein.
Schritt 6. Wählen Sie dann die Option Herunterladen und Originale behalten.
3. iCloud-Fotos auf einen Mac oder Windows-Computer herunterladen
Mac- und Windows-Benutzer können ihre iCloud-Fotos auch herunterladen und sicher auf ihren Systemen aufbewahren, indem sie ein paar Schritte befolgen.
Schritt 1. Öffnen Sie Ihren Browser und besuchen Sie iCloud.com auf Ihrem Mac oder Windows-Computer.
Schritt 2. Geben Sie Ihr iCloud-Konto ein, indem Sie sich mit Ihrer Apple ID und Ihrem Passcode anmelden.
Schritt 3. Wählen Sie die Option "Fotos"; Sie werden alle Ihre Fotos und Videos in iCloud sehen.
Schritt 4. Laden Sie Fotos aus iCloud auf Ihr System.
Die Quintessenz
DasDeaktivieren von iCloud Photos, ohne alles zu löschen, ist ein einfacher Prozess, wenn Sie die Schritt-für-Schritt-Anleitung befolgen. Bevor Sie jedoch damit fortfahren, müssen Sie sich über die Konsequenzen im Klaren sein. Zum Beispiel können Sie Ihre Fotos und andere Mediendateien verlieren. Wir raten Ihnen daher, die Bilder und Videos auf Ihr System herunterzuladen oder EaseUS MobiMover zu verwenden, um Ihre Fotos problemlos zu sichern und unerwünschte Ergebnisse zu vermeiden. Dann können Sie iCloud Photos schnell deaktivieren, ohne etwas auf Ihrem iPhone/iPad, Mac und Windows-Computer zu löschen.
Teilen Sie diesen Beitrag auf Social-Media-Plattformen und lassen Sie mehr Freunde wissen, wie man iCloud Photos ausschaltet, während alles sicher und gesund bleibt. ☺️
FAQs über das Deaktivieren von iCloud-Fotos, ohne alles zu löschen
Wir haben Ihnen detaillierte Informationen darüber gegeben, wie Sie iCloud Photos deaktivieren können, ohne alles zu löschen. Wenn Sie jedoch weitere Fragen haben, wird Ihnen dieser FAQ-Bereich helfen, diese schnell zu lösen.
Q1. Was passiert, wenn ich iCloud ausschalte?
Wenn Sie sich von iCloud abmelden, werden Ihre Daten nicht mehr synchronisiert und die Informationen auf Ihren iOS-Geräten, sei es iPhone, iPad oder iPod touch, nicht mehr gesichert. Da die iCloud-Synchronisierung dann nicht mehr aktiv ist, müssen Sie Ihr Gerät mit Ihrem Mac oder PC sichern, um Ihre Daten zu schützen.
Q2. Ist iCloud-Speicher notwendig?
Das Aufnehmen von Fotos und Videos mit Ihrem Telefon verbraucht viel Speicherplatz. Und je höher die Qualität dieser Fotos und Videos ist, desto mehr Speicherplatz benötigen sie. Apple-Benutzer halten sich vorzugsweise an iCloud. Ob iCloud-Speicher notwendig ist, hängt allein davon ab, wie viel zusätzlichen Speicherplatz Sie benötigen und wie viel Sie bereit sind zu zahlen. Da iOS-Geräte jetzt die Möglichkeit bieten, 4K-Ultra-HD-Videos mit 60 FPS aufzuzeichnen, können Sie Ihren digitalen Speicher in einem alarmierenden Tempo verbrauchen.
Q3. Sollte ich Fotos auf meinem iPhone oder in der iCloud speichern?
Ihre Bilder und Videos werden auf Ihrem Gerät standardmäßig in ihrer ursprünglichen und hochauflösenden Version gespeichert. Sie verbrauchen jedoch viel Platz auf Ihrem iPhone und iPad, sodass der Speicher Ihres Geräts schnell voll wird. Mit iCloud-Fotos können Sie Speicherplatz freigeben und mehr Speicherplatz auf Ihrem Gerät zur Verfügung stellen, während Sie immer und überall Zugriff auf Ihre gesamte Sammlung in voller Auflösung haben.