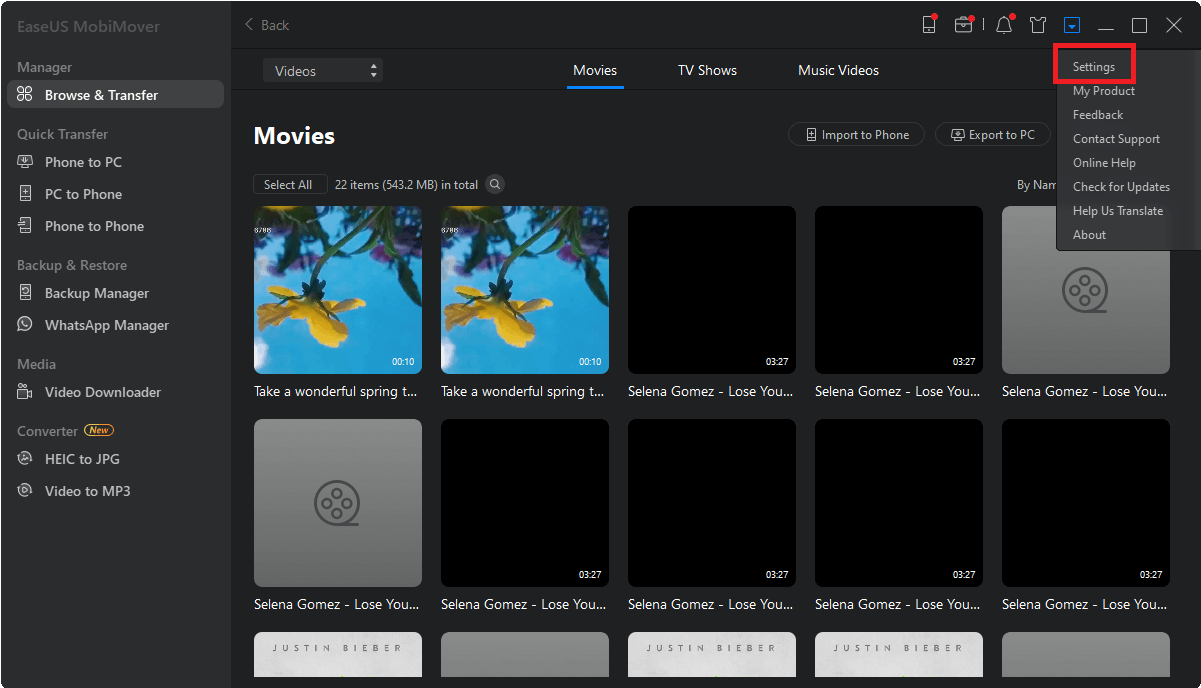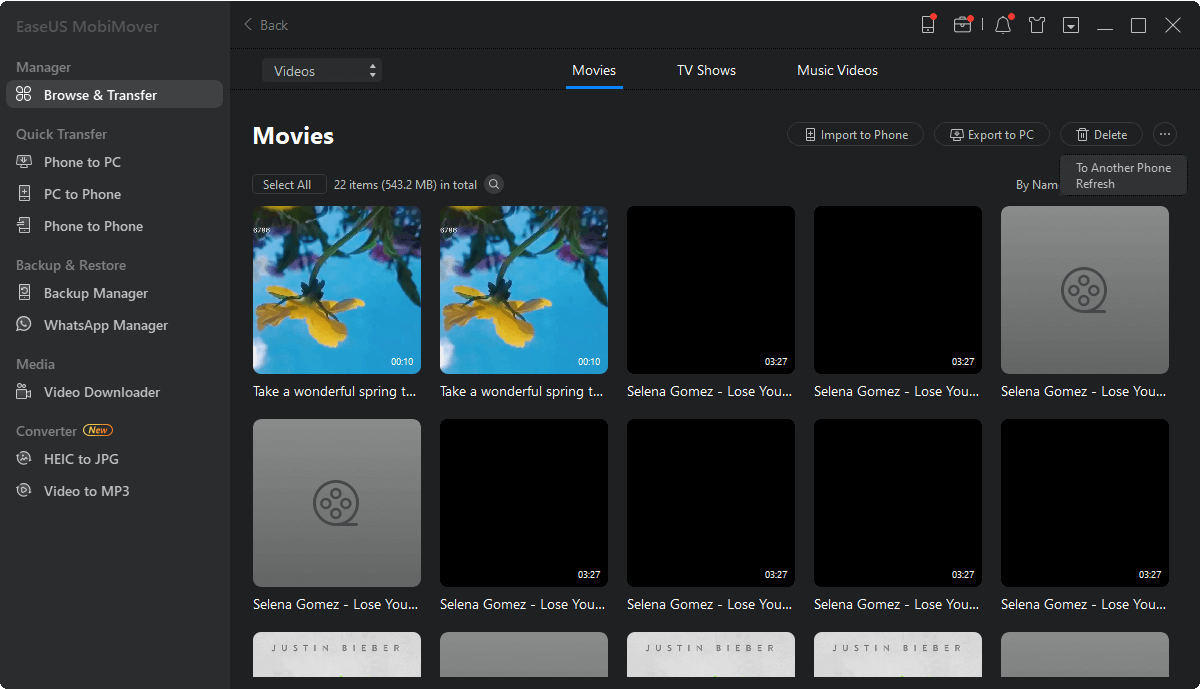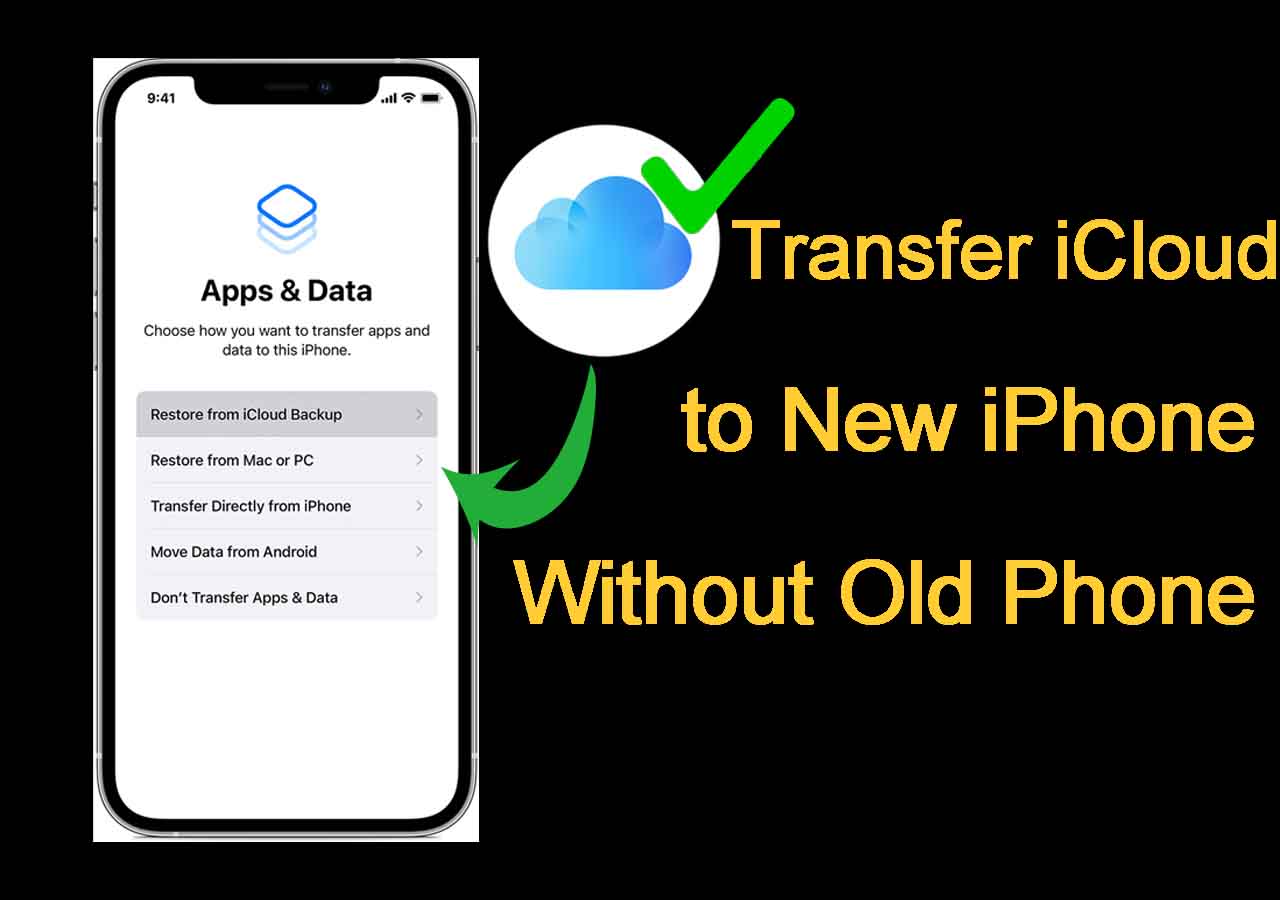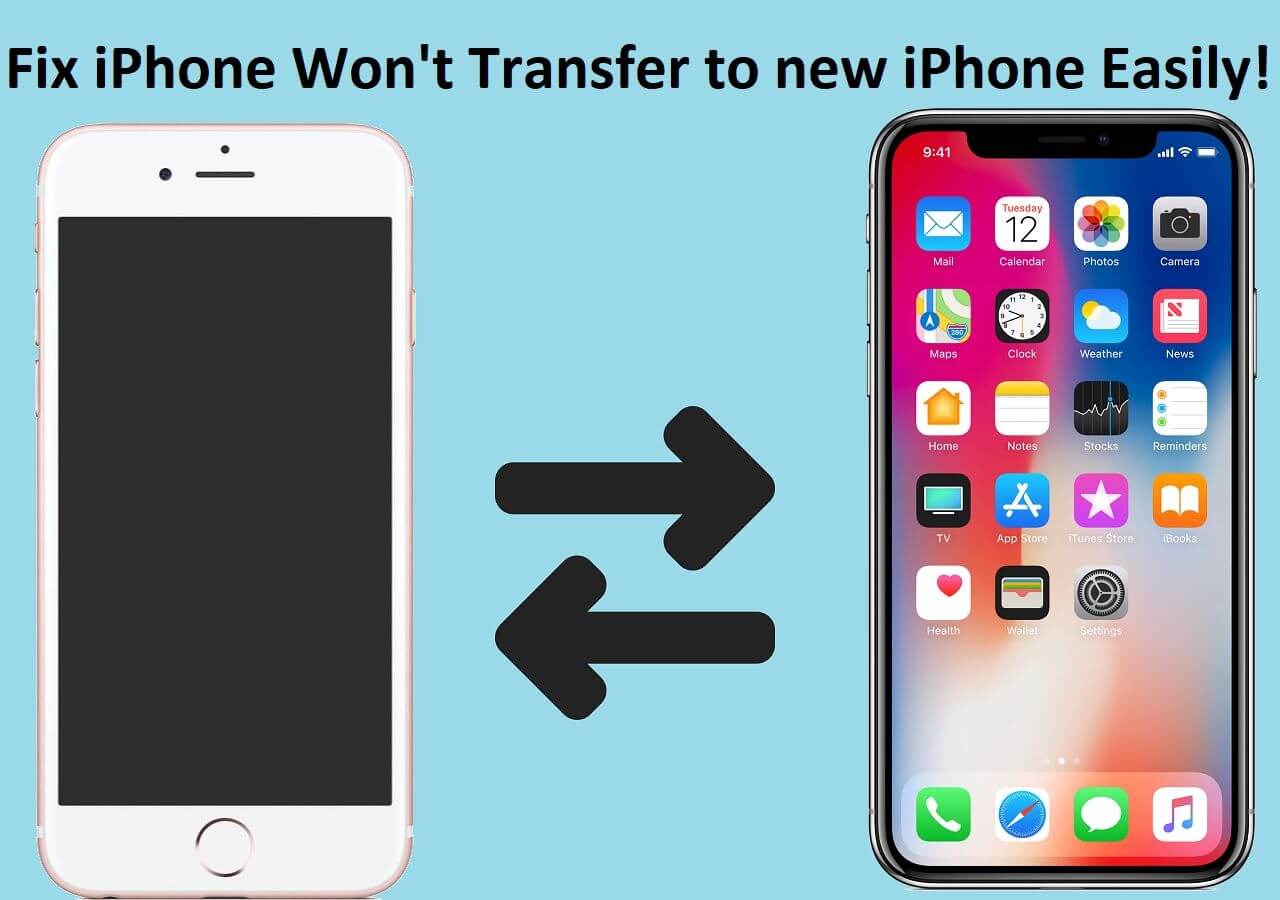Whether you're using a 64 GB or 512 GB iPhone or iPad, running out of storage significantly depresses you. What's taking up all your storage space? The first big bite out of your iPhone storage is Photos & Videos, following which are other apps and games. To reduce the space these files take, there are three solutions: remover some unwanted apps, delete iPhone photos and videos, or transfer these precious videos to a computer to save them.
Of the three options, saving videos to a computer is optimal since it allows you to get them back whenever you want. You can transfer videos to the computer via iTunes. But beyond Apple's iTunes service, we will offer another way to transfer iPhone videos to a computer without iTunes.
Plus, if you want to transfer photos from PC to iPhone but don't know-how, this guide will also outline the steps to do it.
PAGE CONTENT:
- Part 1. How to Move iPhone Videos to PC with the Best iTunes Alternative
- Part 2. How to Transfer Videos from PC to iPhone Without iTunes
Part 1. How to Move iPhone Videos to PC with the Best iTunes Alternative
Without using iTunes, this iPhone transfer software - EaseUS MobiMover can help you easily import videos from iPhone to PC in a quick way. There are hundreds of video transfer tools in the market. Why did we choose EaseUS MobiMover for you? Here are some of the reasons why we choose it.
- It supports various video formats, including mp4 and mov formats, and manages videos in m4v, wmv, rm, mkv, avi, and flv.
- It can transfer videos from iPhone to a computer at a fantastic speed.
- It can transfer videos from PC to iPhone by folder or file directly.
- It is compatible with the mainstream Windows OS system.
- It supports almost all iPhone models, including iPhone 11/XR/X/8/8 Plus/7/6.
Now, click the download button below and install MobiMover on your computer. Below is a simple guide for transferring videos from iPhone to PC. If you want to transfer videos from PC to iPhone or old iPhone to new iPhone, link to the online tutorials or read the next part.
Step 1. Connect your iPhone to your PC and click "Trust" in the pop-up on your iPhone to trust this computer. Launch EaseUS MobiMover and click "Content Management" > "Videos" > "Movies/TV/Music Video".
Step 2. When you transfer files from your iDevice to your computer, the files will be stored on your desktop by default. If you want to set a custom path, go to "More" > "Setting" and choose a location.
Step 3. Now select the videos you want to copy and choose "Transfer to PC". Afterward, the selected videos will be transferred instantly. When it has finished, you can go to the selected folder to check the items.
Part 2. How to Transfer Videos from PC to iPhone Without iTunes
There are two options for transferring videos and movies back to your iPhone from your PC without iTunes: via iTunes alternatives and cloud services.
Option 1. Transfer videos to iPhone without iTunes by using iTunes alternative
As we introduced in Part 1, EaseUS MobiMover is a perfect 1-click transfer tool to transfer all files from iPhone to PC and vice versa. Thus, you can quickly transfer videos and other data like messages, contacts, audio, and music between an iOS device and a computer. It is 100% clean and safe without any viruses or spyware. Now, you can download it on your computer and transfer videos to your iPhone without iTunes.
Step 1. Connect your iPhone to your PC, run EaseUS MobiMover and click "PC to Phone" > "Select Files". (Make sure your computer is trusted by your iPhone.)
Step 2. Select the videos you want to transfer and click "Open". The video formats supported by MobiMover include MP4, MOV, M4V, WMV, RM, MKV, AVI, and FLV. (The video formats that are not supported by the iPhone will be converted to MP4 during the transfer process.)
Step 3. After selecting the videos, you can click "Transfer" to initiate the transfer process.
Option 2. Transfer videos to iPhone without iTunes via cloud services
Beyond Apple's iTunes service and third-party transfer tool, cloud services like Dropbox, Google Drive, OneDrive, and others are another choice to move videos between an iOS device and a computer. Let's take Dropbox as an example.
Step 1. Upload videos from PC to Dropbox.
If you have Dropbox for Windows installed on your PC: Go to "Files" > "My Files" > "Upload Files" > Choose the videos you'd like to transfer.
If there is no Dropbox for Windows: Go to Dropbox.com > Sign in > Upload the items you'd like to transfer.
Step 2. Download a Dropbox app on your iPhone > Sign in with the same account you use on your computer.
Step 3. Then, you can access the Dropbox app and download the videos to your iPhone.
![Transfer photos from PC to iphone via dropbox]()
Conclusion
As you can see, even without iTunes, you can transfer videos from iPhone to PC with this all-in-one iTunes alternative - EaseUS MobiMover. We can't say that this application is a perfect replacement for iTunes since it can't update your iOS system or let you download apps. However, if you want to eliminate iTunes synchronization, EaseUS MobiMover is a good option. Anyway, don't miss it.
NEW
HOT