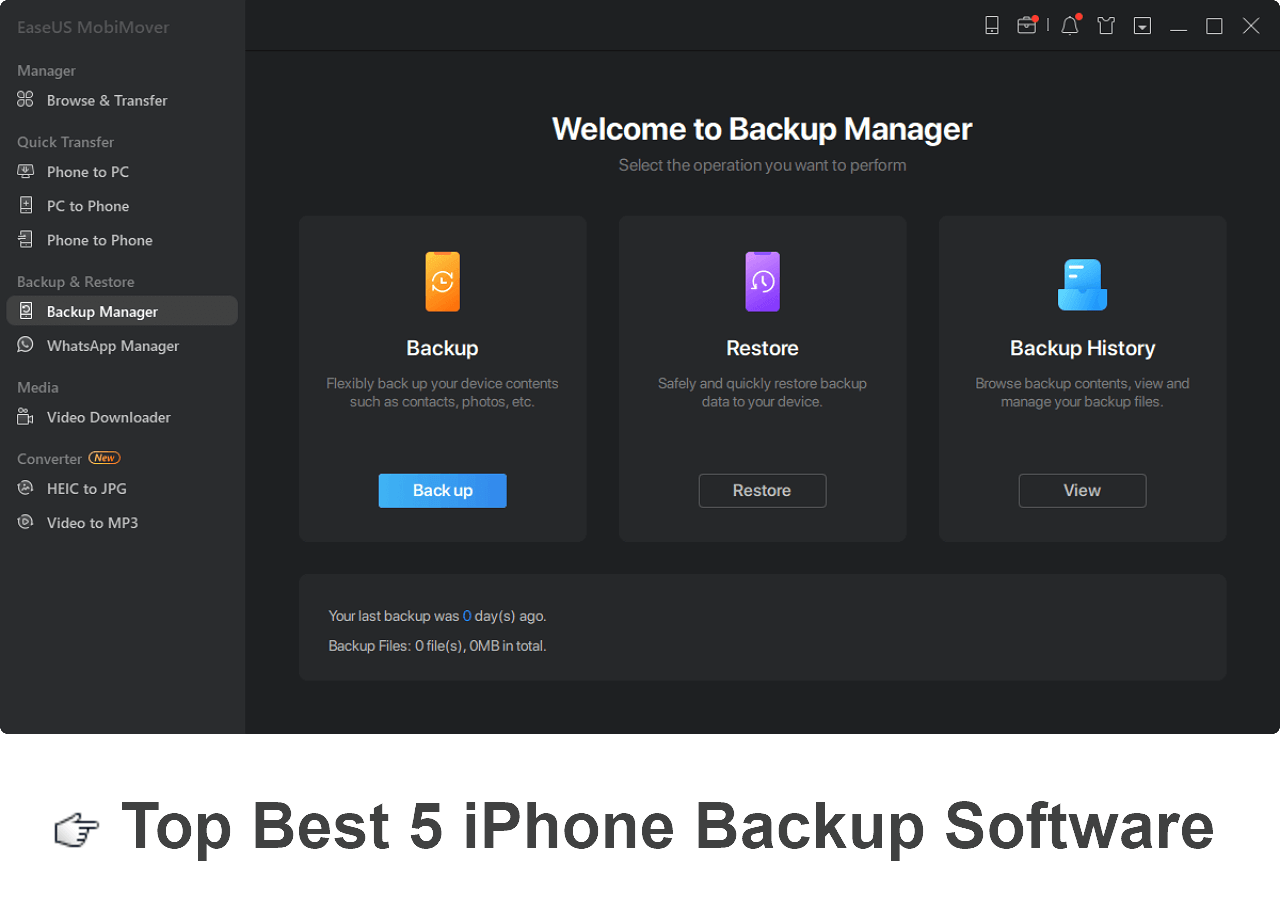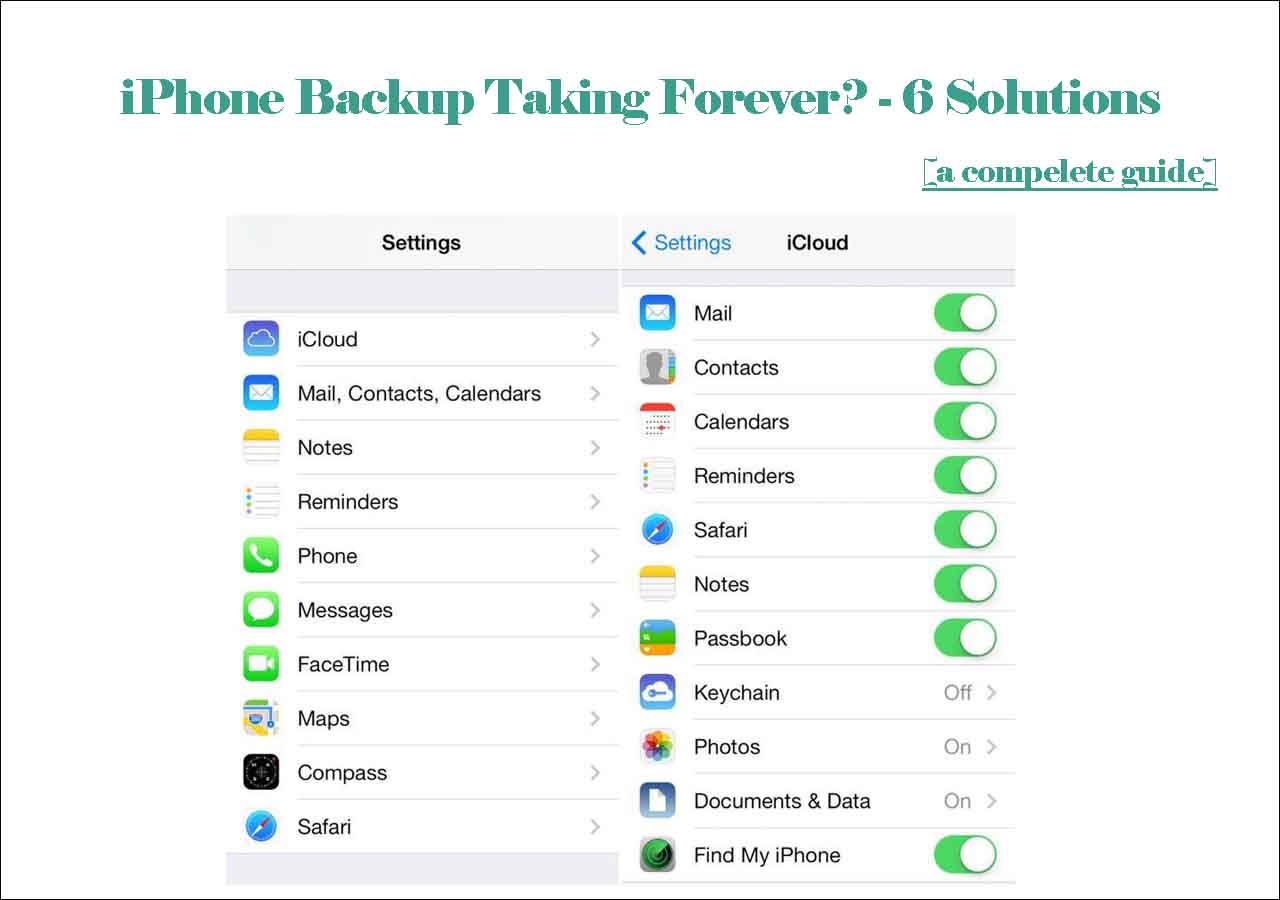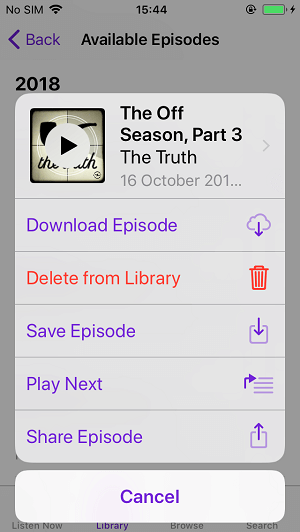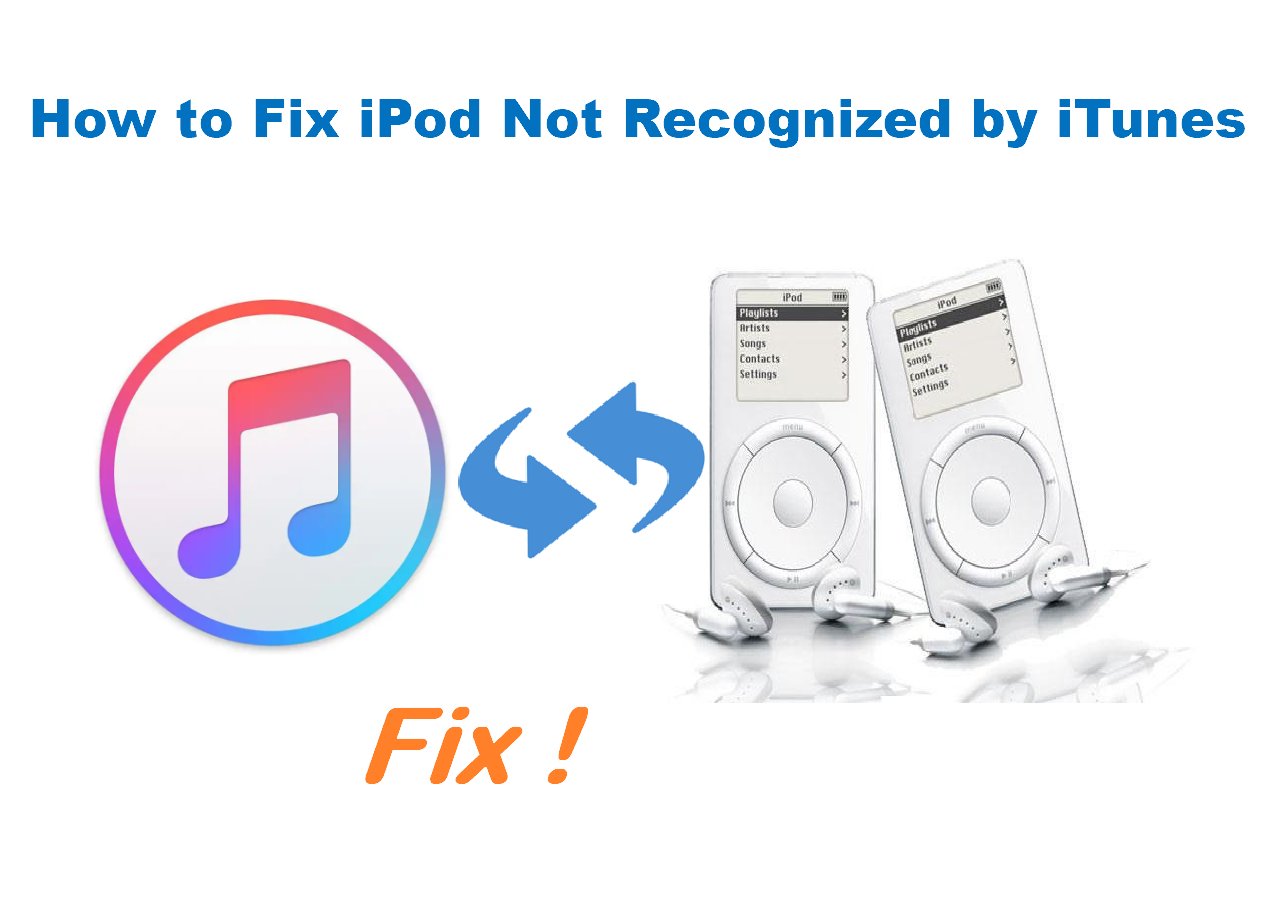iPad is an essential necessity in this modern tech era with multiple use cases. After all, it allows us to watch our favorite videos on a large screen, download applications, or store important songs, documents, pictures, or clips that are close to us.
With all this important data saved, it's not surprising if you search "how to backup my iPad to iTunes" because that helps prevent sudden data loss issues. Some users prefer to backup iPad to PC, but what about backup your iPad to iTunes? This article provides ways to proceed with backup with the necessary knowledge.
How to Backup My iPad to iTunes
iTunes is an important software program from Apple that acts both as a media player and a media library tool. Thus, you can download and play your favorite songs, movies, and podcasts and enjoy other content. In addition, you can also use iTunes to sync your music on other Apple devices like iPhones, iPods, and iPads.
Moreover, iTunes is available on both Mac and Windows devices operating systems that offer a greater range of productivity. Not to forget, you can also use iTunes for data backup of your iPad. Thus, it's also an answer to the question of "how to back up my iPad to iTunes." Let's find the steps for ensuring data backup of iPad to iTunes:
Step 1. Connect your iPad to the laptop using a USB cable. You will get a pop-up notification on your iPad where you need to click the "Trust" option. Your iPad will now be connected to Windows or Mac.
Step 2. Open the iTunes app, and press the "Device" icon. Move into the "Summary" and enable the "This Computer" option from the "Backups" section.
Step 3. If you want to encrypt your backup, tick "Encrypt local backup," and you will be required to create a password for personal access. Once all the options are enabled, click the "Back Up Now" button to begin the backup process.
![enable This Computer and press the Back Up Now button]()
3 Alternatives to Back Up an iPad Without Using iTunes
If you're looking for other iOS device backup software that could deal with the issue on "how to backup my iPad to iTunes," there are better and more convenient ways to proceed. Hence, you're not only limited to iTunes as there are many other iPad backup options, including:
Way 1. EaseUS MobiMover
![EaseUS MobiMover]()
With EaseUS MobiMover Pro, back up your all-important iPad data with more convenience and reliability. This software efficiently connects with your iPad and allows you to access your data on the computer. Moreover, you can easily back up and restore your important iPad data to Windows or Mac devices. The data transfers are quick and efficient and come with zero disruptions. And for iPhone users, it's a feasible alternative to backup iPhone on PC without iTunes.
Meanwhile, if you opt for the Pro version, you will get unlimited data transmission for backups. You will also get 24/7 technical support as well as a chance to back up your WhatsApp chats. Not only for iPad, but EaseUS MobiMover is also a trusted choice for iPhone backups.
Way 2. iCloud
![backup iPad using iCloud]()
If you own an Apple device, it's best to back up your essential videos, images, songs, and documents using the iCloud facility. Interestingly, when you log in and enable iCloud, your data backup starts instantly and automatically. Meanwhile, you will get 5 GB of free storage for all your data backups of essential files. For more storage, you can purchase different plans offered by Apple.
Moreover, iCloud also offers data syncing that allows you to access your data across Apple devices. Hence, by chance, if your iPhone is lost that has all your personal data in it, you can still access your data stored on iCloud from any other device.
Way 3. Google Drive
![use Google Drive to backup iPad]()
Google Drive is a file-sharing as well as a secure cloud storage platform that allows users to store and access their important data in a simple way. Likewise, you can also back up and store important data from your iPad after uploading it to Google Drive. Meanwhile, you can only backup contacts, calendar events, photos, and videos using its "Backup" feature.
If you want to back up your documents, simply upload them on Google Drive after signing in from your account. With 15 GB of free storage, you can store and back up unlimited document files on the cloud network. Hence, you can access your files from the same account on all devices.
FAQs on How to Backup My iPad to iTunes
Need more information on how to back up my iPad to iTunes? These FAQs may help you answer your queries:
1. What is the easiest way to back up and restore an iPad?
EaseUS MobiMover is the easiest, fastest, and most secure way to back up data from iPad. You can also restore attachments or WhatsApp chats.
2. How long does it take to back up an entire iPad?
There isn't any specific time limit for backing up an iPad because data backup speed depends on your device's storage. For example, if there is more storage, the backup process would take more time and vice versa.
3. How do I back up my iPad to a computer?
Here is how you can backup your iPad to your computer:
- Connect your iPad to the computer using a USB cable, and click the "Trust" option on your iPad. In the iTunes app, press the "Device" icon. Move into the "Summary" and choose the "This Computer" option.
- For encrypting backup, tick "Encrypt local backup" and create an access password for yourself. Following this, tap the "Back Up Now" button to back up your iPad.
Conclusion
Among many daily-use gadgets, iPad is the most frequent device that we use for different purposes. That's why iPad also stores all our important data and makes us think about "how to backup my iPad to iTunes."
This article discussed ways to back up data from iPad using iTunes. Meanwhile, you have also discovered 3 ways to backup data on iPad without using iTunes, and EaseUS MobiMover is the most efficient yet reliable option.
NEW
HOT