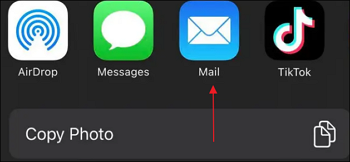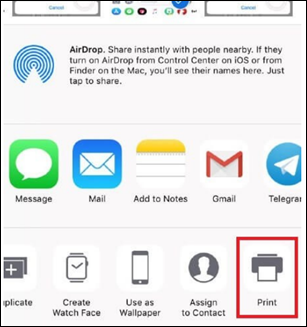AirPrint is an Apple technology that helps you print files from your iOS devices. It is very convenient to use AirPrint because you don't need to install any app. However, sometimes you may print something from your iPhone to a printer that doesn't support AirPrint. When the "AirPrint not working" issue occurs, you can learn how to print your photos or texts without AirPrint.
If your printer doesn't support AirPrint, you come to the right place. This article will discuss four methods to print from iPhone without AirPrint. With other printing methods, you can still print from your iPhone and iPad.
| Method |
Effectiveness |
Difficulty |
| 1️⃣The Printing App |
High - Download the official printing app for your printer and print files wirelessly. |
Easy
●○○
|
| 2️⃣Email |
Moderate - Send the files as attachments to your Email address and print them on a computer. |
Easy
●○○
|
| 3️⃣A USB Cable |
Moderate - Prepare a USB adapter to connect the iPhone and computer and start to print. |
Moderate
●●○
|
| 4️⃣EaseUS MobiMover |
High - Export any kind of files from an iPhone and print them on the computer. |
Easy
●○○
|
Method 1. Use an Official Printing App to Print from iPhone
Usually, the printer manufacturers will provide an official app for wireless printing. In most cases, you can print iPhone files with the app offered by the printer manufacturer. The leading printer manufacturers include HP, Canon, Brother, Xerox, Epson, and Lexmark. For example, HP rolls out HP Smart to help users print, scan, and share files using an HP printer. If you want to print on a Canon printer, download the Canon PRINT app.
See how to print iPhone files with a printing app:
Step 1. Download the official printing app for your printer. You can find the app in the App Store.
Quick links to the printing app in the App Store:
Step 2. Turn on the Wi-Fi network on your printer.
Step 3. Go to the Settings app on your iPhone to tap "Wi-Fi."
Step 4. Find your printer's Wi-Fi and connect to it.
Step 5. Open the printing app to add your printer.
Step 6. Open the files (photos/documents) and tap the "Share" icon.
![tap the share icon]()
Step 7. Tap the printing app on the pop-up window. (Note: Don't tap the "Print" option because it means "AirPrint.")
Step 8. Choose your printer and follow its instructions to print the files.
![print files with the printer]()
If there is no printing app for your printer, please look through other ways to print your files from iPhone. But almost all of them will charge for the printing.
Method 2. Print iPhone Files without AirPrint via Email
Email is one of the most frequently used information media in our daily lives. You can also use Email to print files from iPhone. This will send the files as attachments to your Email address. Then, you can access the email on a computer and print the attached files.
Here is how to print iPhone files via Email.
Step 1. Open the files you want to print.
Step 2. Tap the "Share" icon and choose "Mail."
![choose the mail option]()
Step 3. Send the email to your email address.
Step 4. On a computer, open the email and attached files.
Step 5. Download the files to your computer and print them.
Method 3. Print Files from iPhone with a USB cable
If you are seeking a wired transfer method, you can try to print from an iPhone with a USB cable. Because you can directly connect your iPhone to a USB cable, you need to prepare a USB OTG ( (on-the-go) adapter. It can connect your iPhone to the printer via the USB cable.
How to print iPhone with a USB cable:
Step 1. Plug the the USB OTG cord into your iPhone. Plug the other end of the USB OTG cord into the USB cord.
Step 2. Connect the Printer with the USB cable.
Step 3. On your iPhone, open the files you want to print and tap the "Share" icon.
Step 4. Select "Print" from the option lists in the new window.
![choose the print option]()
Step 5. Choose your printer and print your files.
Method 4. Print Files from iPhone with an iPhone Transfer Tool
The method above may not work for all the printers. And if you have a large number of files to print, it's very time-consuming. Here, we'd like to introduce you to the best software - EaseUS MobiMover to help you print from iPhone. EaseUS MobiMover is a professional transfer tool to help you transfer files from iPhone to PC. When you want to print a lot of files, you can use EaseUS MobiMover to export them from iPhone to a computer. Then, you can print the files via a printer connected to the computer. The whole process is very quick with a few steps. EaseUS MobiMover supports 20+ files. So whatever files you want to print, you can use EaseUS MobiMover to export them from your iPhone.
Take a look at what EaseUS MobiMover can do for you:
How to print files from iPhone with EaseUS MobiMover:
- Download and Launch EaseUS MobiMover on your computer.
- Connect your iPhone to your computer with a suitable cable and tap on "Trust This Computer."
- Choose the "Phone to PC" mode.
- Select the data you want to export and click "Transfer" to initiate the process.
- Wait for EaseUS MobiMover to transfer the files to your computer.
- On your computer, print the files with your printer.
![how to transfer photos from iphone to dell laptop with mobimover]()
📖Also read:
How to Print out Text Messages from iPhone
How to Print Notes from iPhone
The Bottom Line
AirPrint is not the only way to print on your iPhone and iPad. You can go through the above methods to learn how to print files from iPhone without AirPrint. The first method is to install the printing app provided by your printer manufacturer on your iPhone. Then, you can wirelessly print files on your iPhone using the printer. You can also email the files to yourself and then access them on your computer. In addition, you can try to print from an iPhone with a USB cable. But this method requires a USB adapter to connect your iPhone and printer.
If you have a large number of files to print, it is recommended to use EaseUS MobiMover. This software can help you export any kind of data from iPhone to computer. Then, you can easily print the files through your printer.
Share this post with your friends if you find it helpful!
NEW
HOT