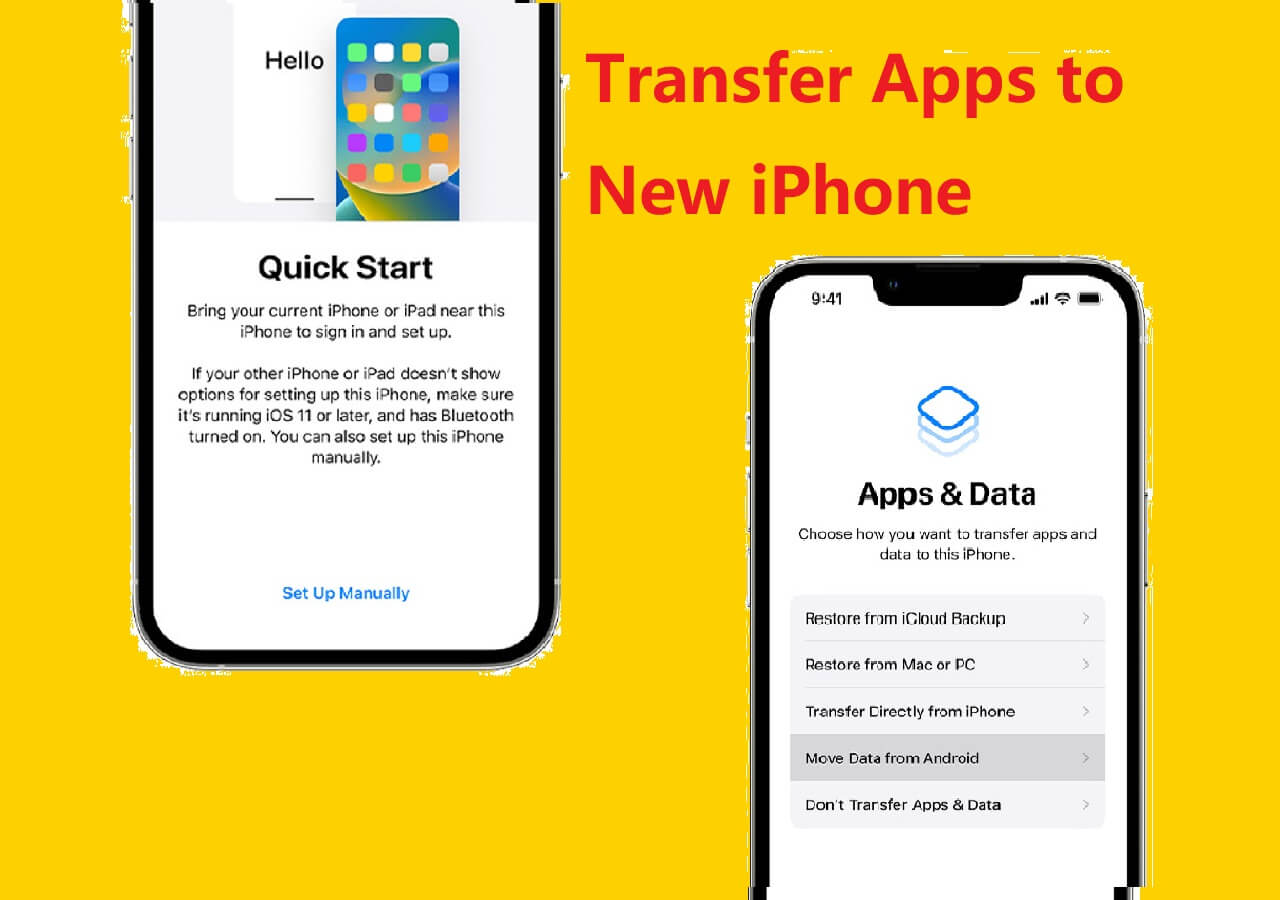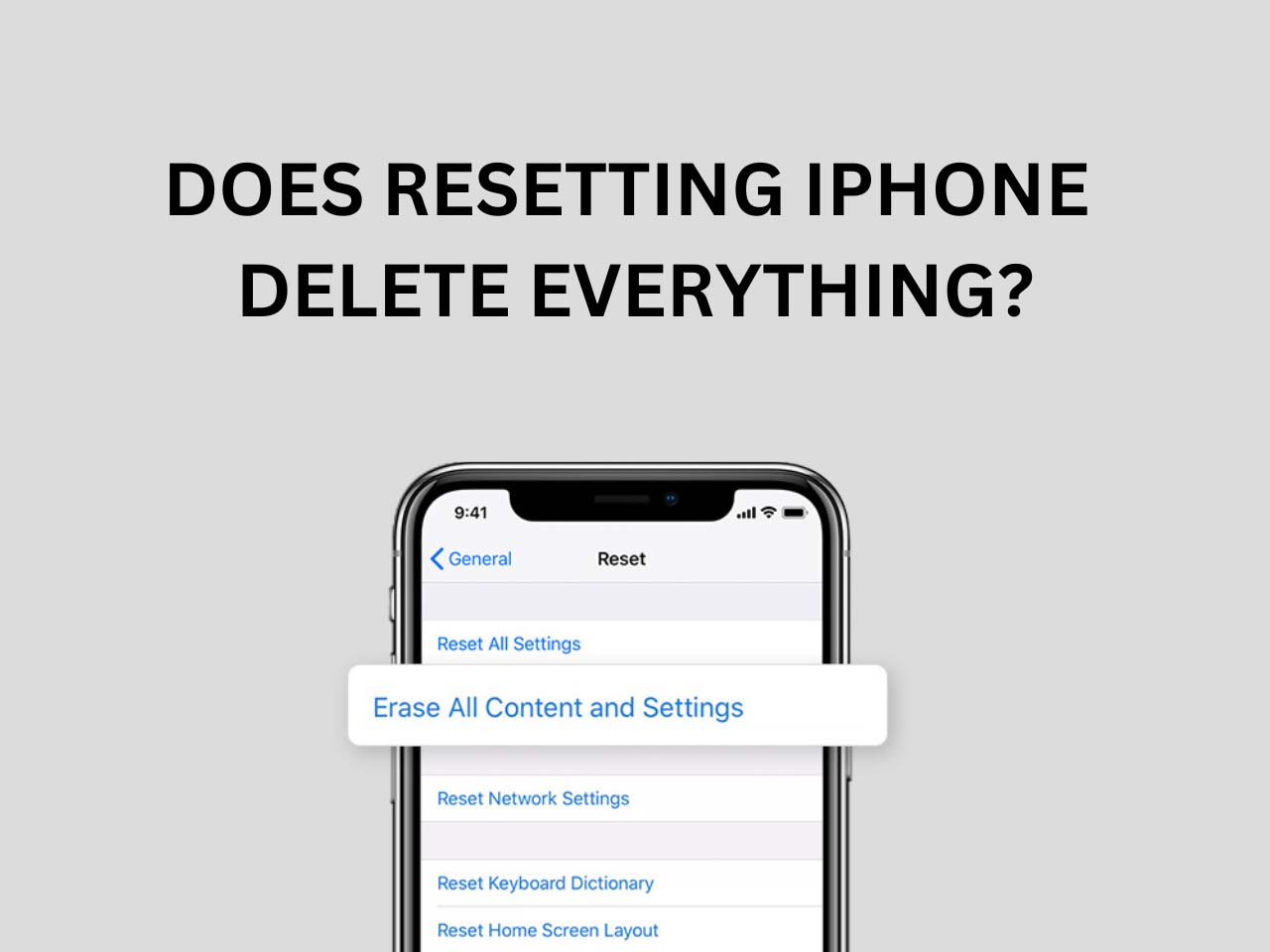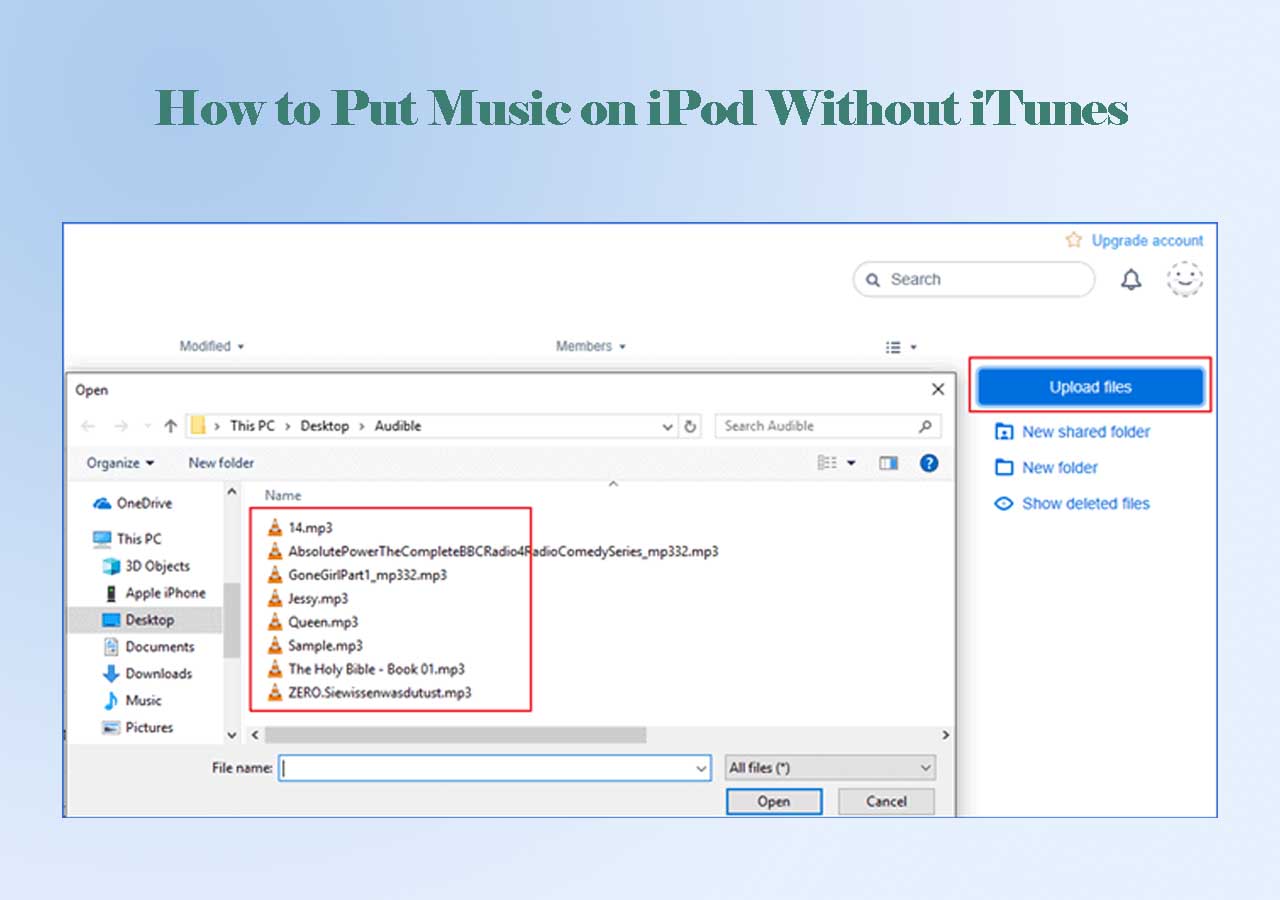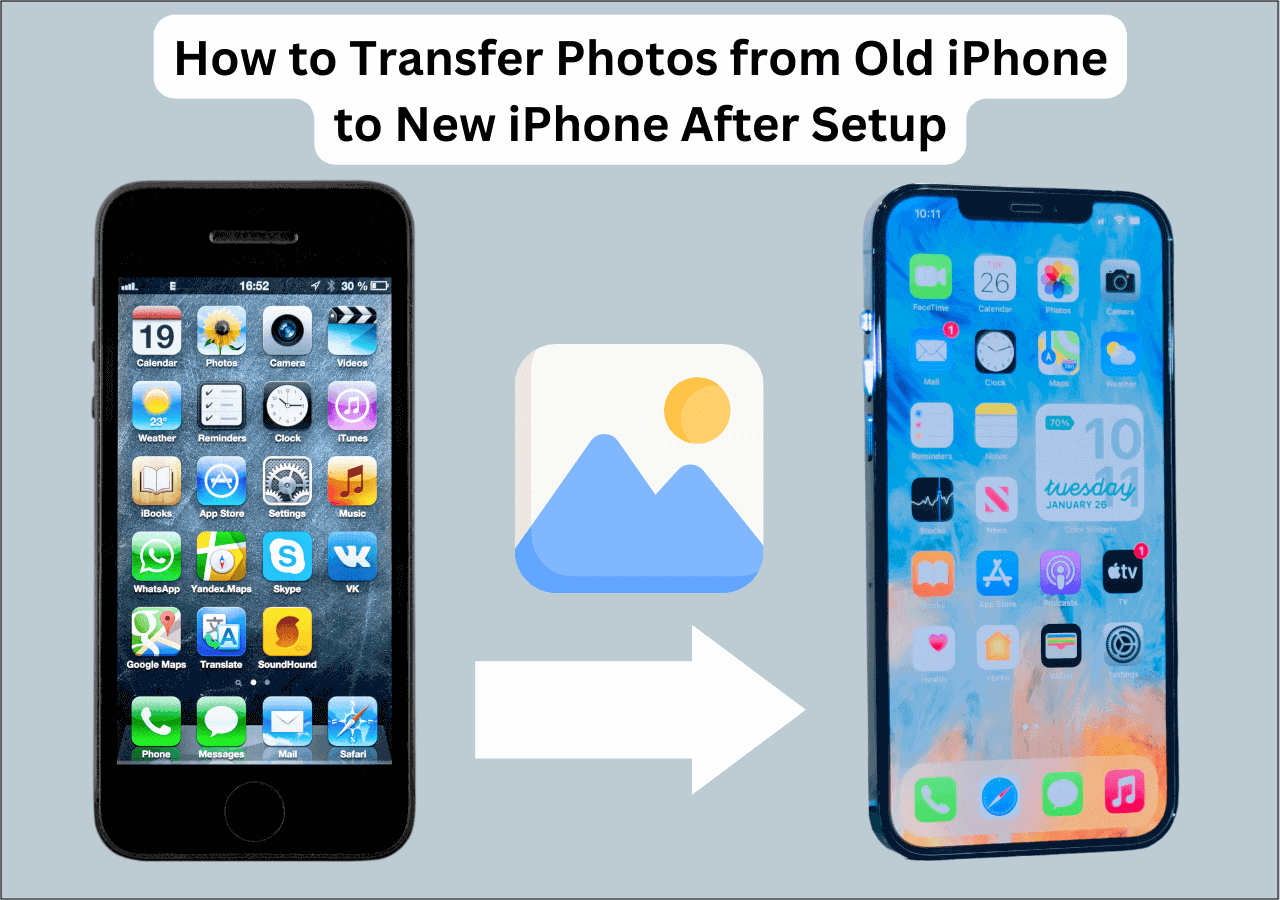Do you back up iPhone photos on Windows computer? Unexpectedly delete photos on iPhone? Attempt to recover deleted photos from iPhone backup? Switch your old iPhone to a new iPhone X/8/8 Plus in iOS 11? Backup archives on the computer prevent your iPhone data from disaster and give you the possibility to restore everything on iPhone soon. There is no doubt to directly get photos back to your iPhone if you make copies in Cloud Photo Library or iTunes Library regularly. However, you may usually back up iPhone contents to PC in Windows that is of larger capacity. How to get photos from iPhone backup on Windows PC? EaseUS MobiMover Free is a free iPhone data transfer software to help transfer iPhone photos to PC as backups and re-download pictures back to your iPhone easily.
Generally speaking, images in jpg, bmp, icon, tiff, png, gif formats are supported by iPhone. The free iPhone backup extractor of EaseUS could recognize all photos in these default formats on your iPhone and retrieve iPhone pictures piled up on the computer in minutes. After you store photo library, photo albums, photo stream or camera rolls to local hard disk, EaseUS iOS data manager freeware takes the following steps to recover iPhone photos and sync photos to iPhone again.
How to transfer photos from computer to iPhone in backup files for free?
Step 1. Use a USB cable to connect your iPhone to your Mac/PC. Run EaseUS MobiMover, choose "PC to Phone" mode and click "Select Files" to move on.
Step 2. In the new window, go to your computer to choose photos to transfer. Then, click the "Open" button to load the files.
Step 3. You can click "Add Contents" to import more data. If the folder you've selected contains other file types except for photos, MobiMover will load them all. You can choose to transfer "Pictures" only or with other files together. Finally, click the "Transfer" button to transfer photos from computer to iPhone.
NEW
HOT