- Company
- About
- Partner
- My Account
- Support
- Support Center
- Download
- Chat Support
- Pre-Sales Inquiry
- Premium Service
Transfer data from iPhone to PC
Featured Articles
- 01 Transfer data from iPhone to Windows laptop
- 02 Transfer files from iPhone to pc Without iTunes
- 03 Transfer photos from iPhone to computer without USB
- 04 Transfer voice memos from iPhone to PC
- 05 Transfer photos from iPhone to PC Windows 7
- 06 iPhone data transfer to PC software
- 07 Why can't I transfer photos from iPhone to PC
Applies To: iPhone in iOS 8 or later, PC in Windows 10, Windows 8, Windows 7
It's true that Windows enables you to transfer photos from your iPhone to PC without the help of any third-party software. But it's not without problem when you try to import photos from iPhone to Windows 10/8/7 PC just by connecting your iOS device to your computer. According to iPhone users, the problem could be iPhone Photos Not Showing Up on PC, iPhone Not Showing All Photo on Computer, iPhone Is Unreachable and more. If you are bothered by one of these situations, read this article to find an alternative way to transfer photos from iPhone to PC in Windows 10/8/7 in Part 1 or learn how to fix the issue in Part 2.
Part 1: How to transfer photos from iPhone to PC in Windows 10/8/7
If you don't want to try the relatively complex solutions in Part 2 or find it's still not working after trying the fixes, I highly recommend you to use the effective iOS data transfer tool, EaseUS MobiMover Pro, to import photos from iPhone to Windows. And that's one of the many things MobiMover can help you with. With MobiMover installed on your PC in Windows 10, Windows 8 or Windows 7 (MobiMover is also compatible with Mac), you can transfer files (shown below) between two iOS devices (iPhone/iPad in iOS 8 or later) or between iOS device and computer.
- What can MobiMover transfer or manage for you:
-
Photos: Camera Roll, Photo Library, Photo Stream, Photo Videos
Videos: Movies, TV shows, Music Videos
Audios: Music, Ringtones, Voice Memos, Audiobooks, Playlists
Others: Contacts, Notes, Messages, Voice Mails, Books, and Safari Bookmarks
If you use the built-in feature on PC to import photos from iPhone to Windows, you can just transfer photos in Camera Roll to computer. However, if you use EaseUS MobiMover, the software to transfer photos from iPhone to PC, you can transfer all your iPhone photos in Camera Roll, Photo Stream, and Photo Library to your PC. What’s more, you can transfer photos from PC to iPhone to sync the imported photos back to your new iPhone whenever you need. Sound great, right? Follow the steps below to have a try.
Notes: MobiMover is compatible with PC running Windows 7 and later or Mac running macOS 10.12 (Sierra), 10.13 (High Sierra), Mac OS X 10.7 (Lion), 10.8 (Mountain Lion), 10.9 (Mavericks) and 10.11 (El Capitan).
Step 1. Connect your iPhone to PC running Windows 7 or later. Run EaseUS MobiMover, choose "Phone to PC" and click the "Next" button on the screen. This mode allows you to transfer data from iPhone to PC in one click.

Step 2. MobiMover supports transferring audio, videos, pictures, books, contacts, messages, etc. from iPhone to PC. Here, choose "Pictures" only. MobiMover will save the files on your desktop by default. You can customize the path as you need.

Step 3. Now, click the "Transfer" button to start transferring photos from your iPhone to PC. The transfer time depends on the file size. Wait patiently

Part 2: Fixes to Can't Import Photos from iPhone to Windows 10/8/7
The solutions below are arranged in an increasing order of difficulty.
Fix 1: Check your iPhone state
To successfully import photos from iPhone to Windows 10/8/7, you first need to make sure your iPhone is unlocked and the PC is trusted when or after you connect your iPhone to the computer. To do so, you just need to unlock your iPhone with your password and click Trust when a prompt appears on your iPhone screen asking you whether to trust this computer or not.
Fix 2: Reconnect your iPhone
Disconnect your iPhone from the PC and then connect it to your computer again. In addition, you can also try another USB port or USB cable when you find you can’t transfer photos from iPhone to PC.
Fix 3: Check for updates on your PC and iPhone
The incompatibilities between the software on your PC and iPhone may be the reason why you can't import photos from iPhone to Windows 10/8/7. Thus, checking for software updates on your iPhone and PC is necessary for you.
- Update iTunes to its latest version.
- Update Photos App (in Windows 10) to its latest version.
- Update iOS operating system on your iPhone by going to Settings > General > Software Update.
Fix 4: Install Apple Mobile Device Support on your Windows PC
Generally speaking, Apple Mobile Device Support is installed on your PC together with iTunes by default, which is required for your iPhone photos to be transferred to PC. But it’s possible that you don’t install it due to custom settings. The steps below will show you how to check whether you have installed Apple Mobile Device Support. If it’s not installed, you need to remove iTunes from your PC and reinstall it.
Step 1: Click the Search button in the taskbar and enter Control Center.
Step 2: Open Control Center and click Programs and Features.
Step 3: Check the list for Apple Mobile Device Support.
As mentioned above, if Apple Mobile Device Support is not installed on your PC, you need to reinstall iTunes to get it installed. While if you find it has been installed on your Windows computer, go to the next solution to have a try.
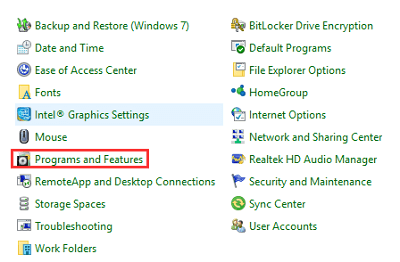
Fix 5: Enable Apple Mobile Device Service (AMDS) on PC
To help Windows PC access your iPhone data, you also need to make sure the Apple Mobile Device Service is enabled. Thus, don’t hesitate to have a check and restart the service if it’s already on. Stop iTunes, disconnect your iPhone and then follow the steps below. (This tip is especially effective when your iPhone is not connecting to iTunes.)
Step 1: Press Windows key + R to open the Run window.
Step 2: Enter services.msc and click OK.
Step 3: In the Services window, scroll down to find Apple Mobile Device Service and check its status. If it’s running, right-click the option, click Stop and then start it again. While if it’s not, right-click the option, choose Properties, set the Startup type to be Automatic and click Start > OK.
Step 4: Restart your PC and try to import photos from your iPhone to PC again.
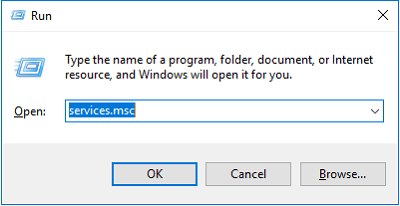
Was This Page Helpful?
Myra joined EaseUS in 2017. As a big fan of Apple products, she mainly focuses on iOS data transfer and iOS troubleshooting tips. Meanwhile, she is expanding her knowledge and skills in other fields like data recovery and disk management.
Related Articles
-
iPod Won't Turn On and How to Fix: 4 Easy Fixes
![author icon]() Sofia Albert/Jul 29, 2024
Sofia Albert/Jul 29, 2024 -
What Does Restoring from iCloud Mean: Everything You Need to Know
![author icon]() Gorilla/Feb 22, 2024
Gorilla/Feb 22, 2024 -
7 Ways to Fix iOS 17 Contact Poster Not Working
![author icon]() Sofia Albert/Jul 29, 2024
Sofia Albert/Jul 29, 2024 -
Cannot Connect to App Store in iOS 11 on iPhone/iPad? Fixes Here!
![author icon]() Myra/Jul 29, 2024
Myra/Jul 29, 2024