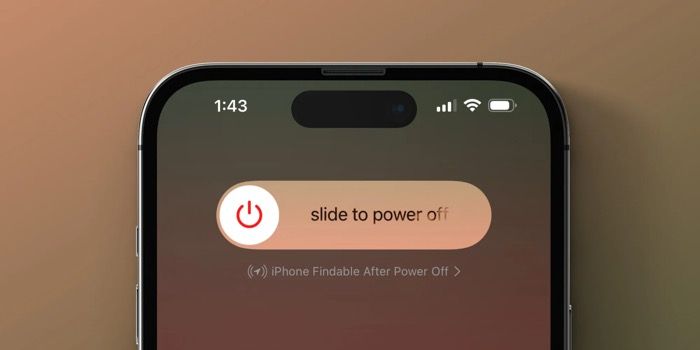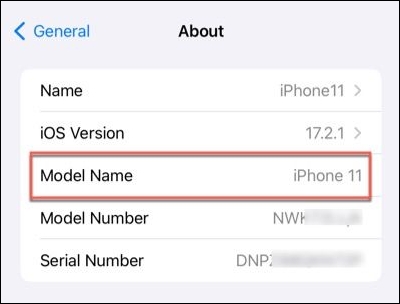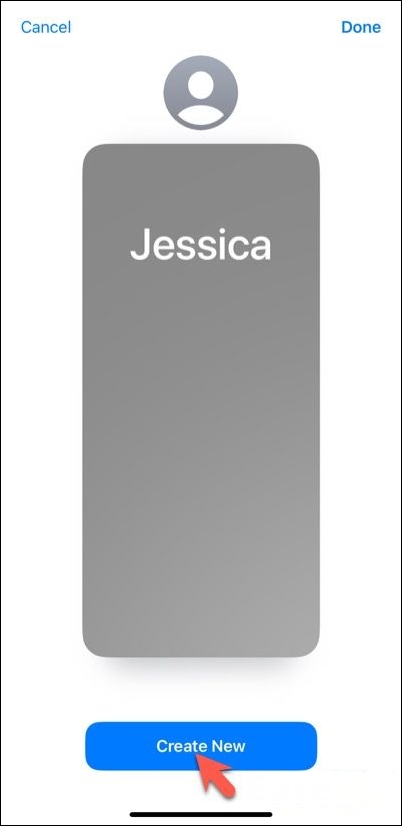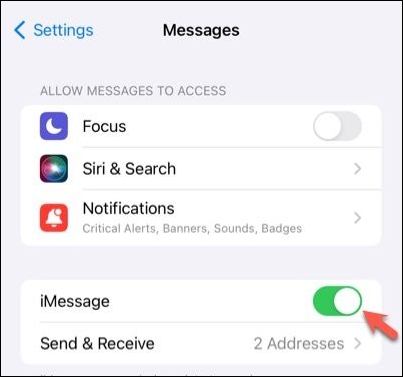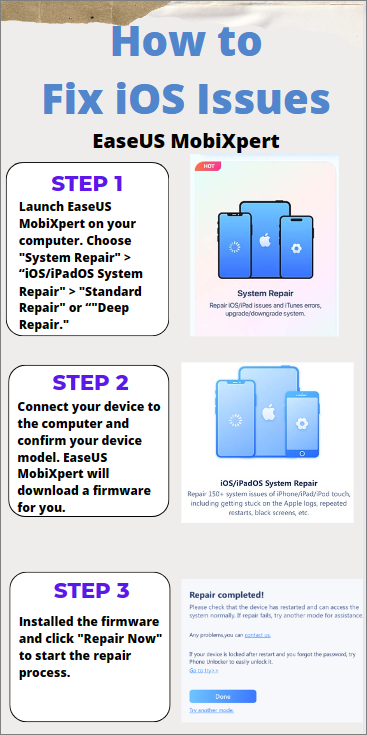Highlights
- To fix iOS 17 Contact Poster not working, make sure you have configured the Contact Poster correctly. Check if iMessage has been activated using your phone number, if "Show My Caller ID" has been enabled, and if "Name & Photo Sharing" has been toggled on.
- EaseUS MobiXpert is designed to resolve various iOS system errors and bring your iPhone back to its normal functionality.
iOS 17 brings a new feature called Contact Poster to the Contacts app. While this feature enhances the calling experience, some users are encountering issues. Problems include the iOS 17 Contact Poster not working on both ends or not showing up on one side during calls.
We've conducted tests and identified seven potential solutions to address this issue. By applying these steps one at a time, we're optimistic that you can get the Contact Poster feature working smoothly.
How to Fix iOS 17 Contact Poster Not Working
With the Contact Posters not showing, you miss out on enjoying the new iOS 17 feature on your iPhone. Various methods exist to resolve the issue of iOS 17 Contact Poster not working when calling. While some troubleshooting steps may seem basic, they are crucial and should not be ignored. Follow these steps sequentially.
1. Restart your iPhone
A simple restart of your iPhone can close any conflicting programs, apps, or system software that might be causing issues with the Contact Poster feature. Moreover, it provides a fresh start for your iOS 17, potentially resolving glitches.
Step 1. Press and hold the volume down button and the side button together.
Step 2. Release the buttons until you see the "Slide to Power Off" slider.
![slide to power off your iPhone]()
Step 3. Drag the slider to the right to turn on your iPhone. Wait for the iPhone to shut down.
Step 4. Press and hold the side button until the Apple logo appears.
Step 5. Type in your screen passcode to enter your iPhone and call someone in your contacts to see if your Contact Poster is displaying.
If you encounter the iPhone force restart not working issue, refer to related articles.
2. Check the iOS version
As aforementioned, Contact Poster is exclusively supported on iPhones with the iOS 17 update installed. Updating to iOS 17 is essential on both your device and the recipient's device if your Contact Poster is not working.
Step 1. Verify if both iPhones are compatible with iOS 17. Models like the iPhone 8/8 Plus and earlier cannot be updated to iOS 17. This implies that if you or your contacts are using these older iPhone models, the iOS 17 Contact Poster feature is not accessible. Open Settings > General > About.
![about this iphone]()
Step 2. If both iPhones can run iOS 17, open the Settings app and go to General.
Step 3. Tap Software Update and check if any iOS update awaits.
Step 4. Tap Update Now to download and install the latest iOS 17 version on both iPhones.
3. Reset the Contact Poster
If the Contact Poster card you created still is not functioning properly after the previous two methods, try resetting it by deleting and creating a new one.
Step 1. Open the Phone app and choose the Contacts option from the bottom menu. Or open the Contacts app.
Step 2. Tap your contact card "My Card" at the top.
Step 3. Tap Contact Photo & Posters.
Step 4. Tap Edit under your Contact Poster.
Step 5. Swipe up the Contact Poster to reveal the trash icon.
![delete a contact poster]()
Step 6. Tap the trash icon and choose Delete to confirm.
Step 7. Tap Create New to create a Contact Poster on your iPhone.
![create a new contact poster]()
Step 8. Follow the onscreen instructions to finish personalizing your Contact Poster.
4. Turn on Name & Photo Sharing
If your Contact Poster isn't functioning correctly, it may be due to disabled contact card sharing. First, go to Settings, then navigate to Phone settings, and choose Show My Caller ID. Toggle on Show My Caller ID. Next, ensure that you've activated Name & Photo Sharing for your Contact Poster.
Step 1. Open the Contacts app and tap My Card at the top.
Step 2. Tap Contact Photo & Poster to view your Contact Poster settings.
Step 3. Toggle Name & Photo Sharing on.
![turn on name and photo sharing for contact poster]()
5. Turn on iMessage with your phone number
You can set up your Apple ID or phone number with your iMessage. To enable your iOS 17 Contact Poster, you should have your iMessage activated using your phone number instead of Apple ID. Here is how:
Step 1. Open the Settings app and select Messages.
Step 2. Turn on iMessage.
![turn on imessage]()
Step 3. Tap Send & Receive.
Step 4. Make sure your phone number is selected for receiving and replying to iMessages.
6. Reset All iPhone Settings
If the iOS 17 Contact Poster not showing up issue persists, the ultimate approach is to factory reset your iPhone. Erasing your iPhone and restoring it to its default settings will eliminate any unsolvable errors with the system or any third-party app.
Step 1. Make sure you have the most current backup of your important iPhone data.
Step 2. Open the Settings app > General.
Step 3. Scroll down to the Transfer or Reset iPhone option.
![reset all settings on iphone]()
Step 4. Tap Erase All Content and Settings.
Step 5. Enter your screen passcode for authentication and select Continue.
![factory reset iPhone]()
Step 6. Follow the onscreen steps to erase all data on iPhone and set up your iPhone.
Step 7. Recreate a Contact Poster for your contact card.
Advanced Solution to Fix iOS 17 Contact Poster Not Working
If you're frustrated with your iOS 17 Contact Poster, try using an iOS system repair tool like EaseUS MobiXpert. With its easy-to-use interface and powerful features, EaseUS MobiXpert can quickly resolve issues with your iOS 17 Contact Poster and tackle other system-related glitches, like iPhone stuck on loading screen or Apple logo with just a click.
Main features of EaseUS MobiXpert
- Fix 150+ iOS/iPadOS system issues, including disabled Contact Poster, without data loss
- Enter or exit recovery mode instantly with one click
- Allow users to update to or downgrade from iOS 17 effortlessly without iTunes or Jailbreak.
- Reset iPhone without passwords
- Work with the latest iPhone models and iOS versions seamlessly
How to Fix iOS Issues with EaseUS MobiXpert
![how to fix ios issues with easeus mobixpert]()
What is Contact Poster and How to Use it?
Contact Poster serves as a digital contact card that is displayed on recipients' devices during phone calls, messaging, and sharing. Unlike the previous small circular photo, Contact Poster showcases a large image that occupies the entire iPhone screen when calling. Users have the flexibility to personalize Contact Posters for themselves or any contact with images, text, colors, filters, monograms, and Memojis for a unique touch.
Here is how to use Contact Poster:
Step 1. Open the Contacts app on your iPhone.
Step 2. Tap My Card at the top, and then tap Contact Photo & Poster.
Step 3. Turn on Name & Photo Sharing. Edit the name as you want it to appear to others.
![iOS 17 Contact Poster settings]()
Step 4. Choose whether you want to automatically share your Contact Card or have iOS prompt you for each call to someone in your contact list.
Step 5. Tap Edit to customize an existing contact card or create a new Contact Poster.
Step 6. Tap Done and Save to save the changes.
Why is Contact Poster Not Working on iOS 17?
You may wonder why your Contact Poster fails to appear. Some common reasons for the disabled Contact Poster on iOS 17 include:
- Software bugs. An iOS 17 Contact Poster bug or another unknown system bug causes the Contact Poster not to work.
- Incorrect iOS version. Your iPhone is not running the latest iOS 17. The Contact Poster feature is only available for iPhones with iOS 17 or later.
- Wrong Contact Poster settings. The settings related to the Contact Poster are not configured correctly so your Contact Poster is not showing up full screen on other people's devices.
- iMessage is disabled. When sending text messages from one iPhone to another within your contact list and iMessage is not enabled, your Contact Poster card won't be visible to others.
Conclusion
The new Contact Poster feature on iOS 17 allows you to get creative to enhance your iPhone's calling and messaging experience. However, issues like iOS 17 Contact Poster not working can quickly diminish the excitement.
Luckily, a few simple troubleshooting methods are available, such as restarting your iPhone, checking the iOS version compatibility, resetting the Contact Poster, and adjusting the Contact Poster settings. If you've attempted these solutions without success, we highly recommend trying EaseUS MobiXpert. With EaseUS MobiXpert, you can fix the iOS 17 Contact Poster not working issue and other iOS-related errors with ease!
FAQs on iOS 17 Contact Poster Not Working
Read below to know more about iOS 17 Contact Poster not working issue.
1. Why is the poster not showing when calling iOS 17?
The main reasons behind the disabled iOS 17 Contact Poster include software bugs, incorrect iOS version, wrong Contact Poster card settings, and disabled iMessage.
2. How do I use NameDrop on iOS 17?
With iOS 17.1 and WatchOS 10.1, NameDrop allows you to send new contact info to a nearby iPhone or Apple Watch. Here is how to use it:
- Hold the display of your iPhone a few centimeters from the top of the other person's iPhone.
- Continue holding your devices near each other until NameDrop appears on both screens.
- Tap Receive Only to receive the other person's contact information, or tap Share to send your contact card and receive the other person's too.
3. How do I delete contact posters on iOS 17?
It is easy to remove a contact poster you don't like anymore:
- Open the Phone app and go to Contacts.
- Tap on My Card or other person's contact and tap Contact Photo & Poster.
- Tap Edit.
- Swipe up the Contact Poster you want to delete.
- Tap on the trash icon and choose Delete.
- Tap Done in the right upper corner.
Share this post with your friends if you find it helpful!