Zusammenfassung:
Wenn Sie mit dem Problem konfrontiert sind, dass das iOS 17 Contact Poster nicht funktioniert, lesen Sie diesen Artikel, um die effektivsten Lösungen zu finden. Diese Korrekturen eignen sich auch für iOS 17-Kontaktposter, die beim Anrufen nicht funktionieren und iOS 17-Kontaktposter nicht angezeigt werden.
Höhepunkte
- Unbekannte Systemfehler und Störungen können zu Fehlfunktionen des Contact Posters führen.
- Um zu beheben, dass das iOS 17 Contact Poster nicht funktioniert, stellen Sie sicher, dass Sie das Contact Poster richtig konfiguriert haben. Überprüfen Sie, ob iMessage mit Ihrer Telefonnummer aktiviert wurde, ob „Meine Anrufer-ID anzeigen“ aktiviert wurde und ob „Namens- und Fotofreigabe“ aktiviert wurde.
- EaseUS MobiXpert wurde entwickelt, um verschiedene iOS-Systemfehler zu beheben und die normale Funktionalität Ihres iPhones wiederherzustellen.
iOS 17 bringt eine neue Funktion namens „Kontaktposter“ in die Kontakte-App. Obwohl diese Funktion das Anruferlebnis verbessert, treten bei einigen Benutzern Probleme auf. Zu den Problemen gehört, dass das iOS 17-Kontaktplakat nicht auf beiden Seiten funktioniert oder bei Anrufen nicht auf einer Seite angezeigt wird.
Wir haben Tests durchgeführt und sieben mögliche Lösungen zur Behebung dieses Problems identifiziert. Wenn Sie diese Schritte einzeln ausführen, sind wir optimistisch, dass die Funktion „Poster kontaktieren“ reibungslos funktioniert.
🏷️So beheben Sie, dass das iOS 17-Kontaktposter nicht funktioniert
Da die Kontaktposter nicht angezeigt werden, verpassen Sie den Genuss der neuen iOS 17-Funktion auf Ihrem iPhone. Es gibt verschiedene Methoden, um das Problem zu beheben, dass das iOS 17 Contact Poster beim Anruf nicht funktioniert. Auch wenn einige Schritte zur Fehlerbehebung grundlegend erscheinen mögen, sind sie doch von entscheidender Bedeutung und sollten nicht ignoriert werden. Befolgen Sie diese Schritte nacheinander.
1. Starten Sie Ihr iPhone neu
Durch einen einfachen Neustart Ihres iPhones können alle in Konflikt stehenden Programme, Apps oder Systemsoftware geschlossen werden, die möglicherweise Probleme mit der Funktion „Poster kontaktieren“ verursachen. Darüber hinaus bietet es einen Neuanfang für Ihr iOS 17 und behebt möglicherweise Störungen.
Schritt 1. Halten Sie die Leiser- Taste und die Seitentaste gleichzeitig gedrückt.
Schritt 2. Lassen Sie die Tasten los, bis Sie den Schieberegler „ Slide to Power Off “ sehen.
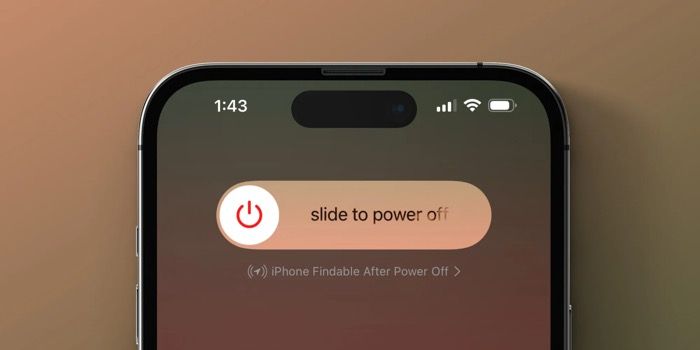
Schritt 3. Ziehen Sie den Schieberegler nach rechts, um Ihr iPhone einzuschalten. Warten Sie, bis das iPhone heruntergefahren ist.
Schritt 4. Halten Sie die Seitentaste gedrückt, bis das Apple-Logo angezeigt wird.
Schritt 5. Geben Sie Ihren Bildschirmpasscode ein, um auf Ihr iPhone zuzugreifen und jemanden in Ihren Kontakten anzurufen, um zu sehen, ob Ihr Kontaktposter angezeigt wird.
Wenn das Problem auftritt, dass der erzwungene Neustart des iPhone nicht funktioniert , lesen Sie die entsprechenden Artikel.
2. Überprüfen Sie die iOS-Version
Wie bereits erwähnt, wird Contact Poster ausschließlich auf iPhones unterstützt, auf denen das iOS 17-Update installiert ist. Wenn Ihr Kontaktposter nicht funktioniert, ist ein Update auf iOS 17 sowohl auf Ihrem Gerät als auch auf dem Gerät des Empfängers unbedingt erforderlich.
Schritt 1. Überprüfen Sie, ob beide iPhones mit iOS 17 kompatibel sind. Modelle wie das iPhone 8/8 Plus und früher können nicht auf iOS 17 aktualisiert werden. Dies bedeutet, dass das iOS 17-Kontaktposter angezeigt wird, wenn Sie oder Ihre Kontakte diese älteren iPhone-Modelle verwenden Die Funktion ist nicht zugänglich. Öffnen Sie Einstellungen > Allgemein > Info .
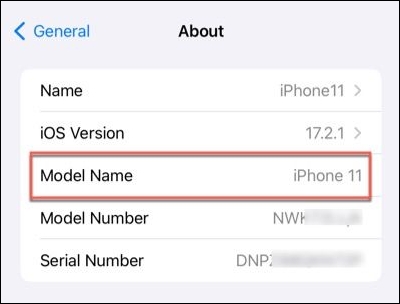
Schritt 2. Wenn auf beiden iPhones iOS 17 ausgeführt werden kann, öffnen Sie die App „Einstellungen“ und gehen Sie zu „Allgemein“ .
Schritt 3. Tippen Sie auf Software-Update und prüfen Sie, ob ein iOS-Update auf Sie wartet.
Schritt 4. Tippen Sie auf Jetzt aktualisieren , um die neueste iOS 17-Version herunterzuladen und auf beiden iPhones zu installieren.
3. Setzen Sie das Kontaktplakat zurück
Wenn die von Ihnen erstellte Kontaktplakatkarte nach den beiden vorherigen Methoden immer noch nicht ordnungsgemäß funktioniert, versuchen Sie, sie zurückzusetzen, indem Sie sie löschen und eine neue erstellen.
Schritt 1. Öffnen Sie die Telefon-App und wählen Sie im unteren Menü die Option „Kontakte“ . Oder öffnen Sie die Kontakte-App .
Schritt 2. Tippen Sie oben auf Ihre Kontaktkarte „ Meine Karte “.
Schritt 3: Tippen Sie auf Kontaktfotos und Poster .
Schritt 4: Tippen Sie unter Ihrem Kontaktposter auf Bearbeiten .
Schritt 5. Wischen Sie über das Kontaktposter nach oben, um das Papierkorbsymbol anzuzeigen.

Schritt 6: Tippen Sie auf das Papierkorbsymbol und wählen Sie zur Bestätigung „Löschen“ .
Schritt 7. Tippen Sie auf „Neu erstellen“ , um ein Kontaktposter auf Ihrem iPhone zu erstellen.
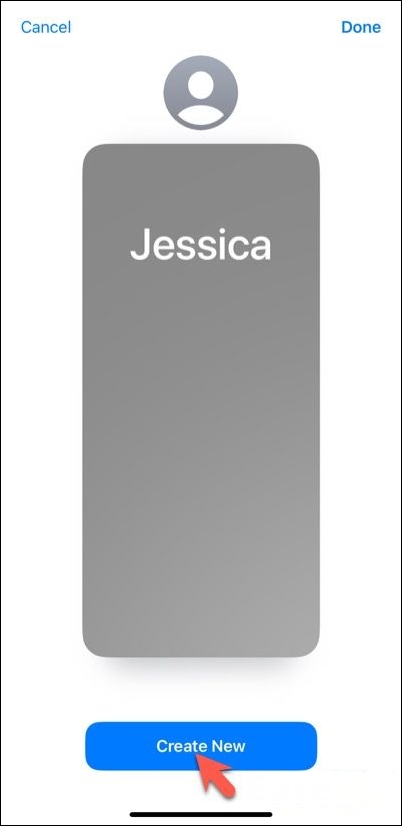
Schritt 8. Befolgen Sie die Anweisungen auf dem Bildschirm, um die Personalisierung Ihres Kontaktplakats abzuschließen.
4. Aktivieren Sie die Namens- und Fotofreigabe
Wenn Ihr Kontaktposter nicht ordnungsgemäß funktioniert, kann dies daran liegen, dass die Kontaktkartenfreigabe deaktiviert ist. Gehen Sie zunächst zu „Einstellungen“, navigieren Sie dann zu „Telefoneinstellungen“ und wählen Sie „Meine Anrufer-ID anzeigen“. Aktivieren Sie „Meine Anrufer-ID anzeigen“. Stellen Sie als Nächstes sicher, dass Sie die Namens- und Fotofreigabe für Ihr Kontaktplakat aktiviert haben.
Schritt 1. Öffnen Sie die Kontakte-App und tippen Sie oben auf „Meine Karte“ .
Schritt 2: Tippen Sie auf „Kontaktfoto & Poster“ , um Ihre Kontaktposter-Einstellungen anzuzeigen.
Schritt 3: Aktivieren Sie die Namens- und Fotofreigabe .

5. Schalten Sie iMessage mit Ihrer Telefonnummer ein
Sie können Ihre Apple-ID oder Telefonnummer mit Ihrer iMessage einrichten. Um Ihr iOS 17-Kontaktposter zu aktivieren, sollten Sie Ihre iMessage mit Ihrer Telefonnummer statt mit Ihrer Apple-ID aktivieren. Hier ist, wie:
Schritt 1. Öffnen Sie die App „Einstellungen“ und wählen Sie „Nachrichten“ aus.
Schritt 2. Schalten Sie iMessage ein.
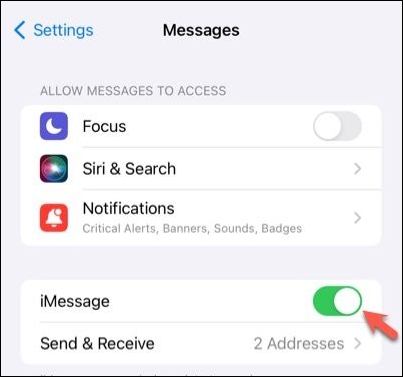
Schritt 3: Tippen Sie auf Senden und Empfangen .
Schritt 4. Stellen Sie sicher, dass Ihre Telefonnummer zum Empfangen und Beantworten von iMessages ausgewählt ist.
6. Setzen Sie alle iPhone-Einstellungen zurück
Wenn das Problem, dass das iOS 17-Kontaktposter nicht angezeigt wird, weiterhin besteht, besteht die ultimative Lösung darin, Ihr iPhone auf die Werkseinstellungen zurückzusetzen. Durch das Löschen Ihres iPhones und das Wiederherstellen der Standardeinstellungen werden alle unlösbaren Fehler im System oder in einer Drittanbieter-App beseitigt.
Schritt 1. Stellen Sie sicher, dass Sie über die aktuellste Sicherung Ihrer wichtigen iPhone-Daten verfügen.
Schritt 2. Öffnen Sie die App „Einstellungen“ > „Allgemein“ .
Schritt 3. Scrollen Sie nach unten zur Option „iPhone übertragen oder zurücksetzen“ .

Schritt 4. Tippen Sie auf „Alle Inhalte und Einstellungen löschen“ .
Schritt 5: Geben Sie Ihren Bildschirmpasscode zur Authentifizierung ein und wählen Sie Weiter .

Schritt 6. Befolgen Sie die Schritte auf dem Bildschirm, um alle Daten auf dem iPhone zu löschen und Ihr iPhone einzurichten.
Schritt 7. Erstellen Sie ein Kontaktplakat für Ihre Kontaktkarte neu.
🏷️Erweiterte Lösung zur Behebung, dass das iOS 17-Kontaktposter nicht funktioniert
Wenn Sie mit Ihrem iOS 17 Contact Poster frustriert sind, versuchen Sie es mit einem iOS-Systemreparaturtool wie EaseUS MobiXpert . Mit seiner benutzerfreundlichen Oberfläche und den leistungsstarken Funktionen kann EaseUS MobiXpert mit nur einem Klick schnell Probleme mit Ihrem iOS 17-Kontaktposter lösen und andere systembedingte Störungen beheben, z. B. das iPhone bleibt im Ladebildschirm hängen oder das Apple-Logo.
Hauptmerkmale von EaseUS MobiXpert
- Beheben Sie mehr als 150 iOS-/iPadOS-Systemprobleme, einschließlich deaktivierter Kontaktposter, ohne Datenverlust
- Wechseln Sie sofort mit einem Klick in den Wiederherstellungsmodus oder verlassen Sie ihn
- Ermöglichen Sie Benutzern ein müheloses Update oder Downgrade von iOS 17 ohne iTunes oder Jailbreak.
- iPhone ohne Passwörter zurücksetzen
- Arbeiten Sie nahtlos mit den neuesten iPhone-Modellen und iOS-Versionen
So beheben Sie iOS-Probleme mit EaseUS MobiXpert
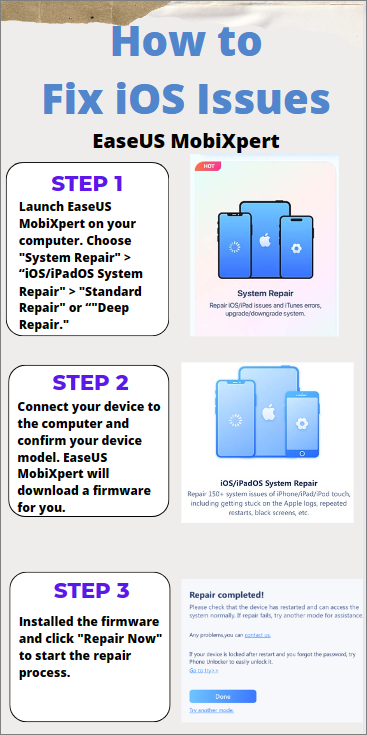
🏷️Was ist ein Kontaktposter und wie wird es verwendet?
Das Kontaktposter dient als digitale Kontaktkarte, die bei Telefonanrufen, Nachrichtenübermittlungen und beim Teilen auf den Geräten der Empfänger angezeigt wird. Im Gegensatz zum vorherigen kleinen kreisförmigen Foto zeigt Contact Poster beim Anruf ein großes Bild, das den gesamten iPhone-Bildschirm einnimmt. Benutzer haben die Flexibilität, Kontaktposter für sich selbst oder jeden anderen Kontakt mit Bildern, Text, Farben, Filtern, Monogrammen und Memojis zu personalisieren, um ihnen eine einzigartige Note zu verleihen.
So verwenden Sie Contact Poster:
Schritt 1. Öffnen Sie die Kontakte-App auf Ihrem iPhone.
Schritt 2: Tippen Sie oben auf „Meine Karte“ und dann auf „Kontaktfoto und Poster“ .
Schritt 3. Aktivieren Sie die Namens- und Fotofreigabe . Bearbeiten Sie den Namen so, wie er anderen angezeigt werden soll.

Schritt 4: Wählen Sie, ob Sie Ihre Kontaktkarte automatisch teilen möchten oder ob iOS Sie bei jedem Anruf an jemanden in Ihrer Kontaktliste auffordern soll.
Schritt 5: Tippen Sie auf Bearbeiten , um eine vorhandene Kontaktkarte anzupassen oder ein neues Kontaktplakat zu erstellen.
Schritt 6: Tippen Sie auf „Fertig“ und „Speichern“ , um die Änderungen zu speichern.
🏷️Warum funktioniert Contact Poster unter iOS 17 nicht?
Sie fragen sich vielleicht, warum Ihr Kontaktplakat nicht angezeigt wird. Einige häufige Gründe für die Deaktivierung des Kontaktplakats unter iOS 17 sind:
- Softwarefehler . Ein iOS 17 Contact Poster-Fehler oder ein anderer unbekannter Systemfehler führt dazu, dass das Contact Poster nicht funktioniert.
- Falsche iOS-Version . Auf Ihrem iPhone läuft nicht das neueste iOS 17. Die Funktion „Kontaktposter“ ist nur für iPhones mit iOS 17 oder höher verfügbar.
- Falsche Einstellungen für das Kontaktplakat . Die Einstellungen für das Kontaktposter sind nicht richtig konfiguriert, sodass Ihr Kontaktposter auf den Geräten anderer Personen nicht im Vollbildmodus angezeigt wird.
- iMessage ist deaktiviert . Wenn Sie innerhalb Ihrer Kontaktliste Textnachrichten von einem iPhone an ein anderes senden und iMessage nicht aktiviert ist, ist Ihre Kontaktposterkarte für andere nicht sichtbar.
🏷️Fazit
Mit der neuen Funktion „Kontaktposter“ in iOS 17 können Sie Ihrer Kreativität freien Lauf lassen und das Anruf- und Nachrichtenerlebnis auf Ihrem iPhone verbessern. Allerdings können Probleme wie das nicht funktionierende iOS 17 Contact Poster die Aufregung schnell trüben.
Glücklicherweise stehen ein paar einfache Methoden zur Fehlerbehebung zur Verfügung, wie z. B. ein Neustart Ihres iPhones, die Überprüfung der iOS-Versionskompatibilität, das Zurücksetzen des Contact Posters und das Anpassen der Contact Poster-Einstellungen. Wenn Sie diese Lösungen erfolglos ausprobiert haben, empfehlen wir Ihnen dringend, EaseUS MobiXpert auszuprobieren. Mit EaseUS MobiXpert können Sie das Problem, dass das iOS 17-Kontaktposter nicht funktioniert, und andere iOS-bezogene Fehler problemlos beheben!
🏷️FAQs zu iOS 17 Kontaktposter funktioniert nicht
Lesen Sie weiter unten, um mehr über das Problem zu erfahren, dass das iOS 17 Contact Poster nicht funktioniert.
1. Warum wird das Poster beim Aufruf von iOS 17 nicht angezeigt?
Zu den Hauptgründen für die Deaktivierung des iOS 17 Contact Poster gehören Softwarefehler, eine falsche iOS-Version, falsche Einstellungen der Contact Poster-Karte und deaktiviertes iMessage.
2. Wie verwende ich NameDrop unter iOS 17?
Mit iOS 17.1 und WatchOS 10.1 können Sie mit NameDrop neue Kontaktinformationen an ein iPhone oder eine Apple Watch in der Nähe senden. So verwenden Sie es:
- Halten Sie das Display Ihres iPhones einige Zentimeter von der Oberkante des iPhones der anderen Person entfernt.
- Halten Sie Ihre Geräte weiterhin nebeneinander, bis NameDrop auf beiden Bildschirmen erscheint.
- Tippen Sie auf „Nur empfangen“, um die Kontaktinformationen der anderen Person zu erhalten, oder tippen Sie auf „Teilen“, um Ihre Kontaktkarte zu senden und auch die der anderen Person zu empfangen.
3. Wie lösche ich Kontaktposter unter iOS 17?
Ein Kontaktposter, das Ihnen nicht mehr gefällt, können Sie ganz einfach entfernen:
- Öffnen Sie die Telefon-App und gehen Sie zu Kontakte.
- Tippen Sie auf „Meine Karte“ oder den Kontakt einer anderen Person und dann auf „Kontaktfoto und Poster“.
- Tippen Sie auf Bearbeiten.
- Wischen Sie nach oben über das Kontaktposter, das Sie löschen möchten.
- Tippen Sie auf das Papierkorbsymbol und wählen Sie Löschen.
- Tippen Sie rechts oben auf „Fertig“.
Teilen Sie diesen Beitrag mit Ihren Freunden, wenn Sie ihn hilfreich finden!
Weitere Artikel & Tipps:
-
So prüfen Sie, ob eSIM im iPhone aktiviert ist [mit detaillierten Schritten]
![author-Maria]() Maria / 2024-11-06
Maria / 2024-11-06 -
So löschen Sie den Speicher auf dem iPhone 15/Pro/Pro Max
![author-Maria]() Maria / 2024-11-06
Maria / 2024-11-06
-
So löschen Sie Systemdaten im iPhone-Speicher [8 Methoden]
![author-Maria]() Maria / 2023-12-14
Maria / 2023-12-14 -
Wie man Filme mit/ohne iTunes auf das iPad lädt🔥
![author-Maria]() Maria / 2024-07-31
Maria / 2024-07-31

EaseUS MobiMover
- Transfer von iPhone zu iPhone
- Videos with per URL downloaden
- Daten auf iOS-Geräten verwalten
iPhone Daten übertragen