There are many situations in which you need iTunes to get things done. No matter you want to sync files from computer to your iPhone, back up your iPhone to computer or restore your iPhone to factory settings, you can make it with the help of iTunes. But as you may know, iTunes or your iPhone cannot always perform as you expect. One of the commonest problems that may happen when you use iTunes it "iPhone not connecting to iTunes", which can also be described as "iPhone won't connect to iTunes" or "iPhone not showing up in iTunes". If you are troubled by the same issue. Follow one of the 6 tips below to fix the problem "iPhone 8/iPhone X not connecting to iTunes".
| 💻Tips | 🔍Description |
| 1️⃣Check the USB cable | 🔸If you are using a broken USB cable, that could be the reason why your device is not connecting to iTunes. |
| 2️⃣Update iTunes | 🔸For the sake of compatibility, update iTunes to its latest version. |
| 3️⃣iOS update | 🔸Download and install the latest version of iOS, which may have improved the problems with the previous version |
| 4️⃣Turn off Restrictions | 🔸Go to Settings > General > Restrictions to turn off the related restrictions. |
| 5️⃣Reinstall iTunes | 🔸Delete the app from your computer and reinstall again. |
| 6️⃣Restart the iPhone | 🔸Power off and on again. |
| 7️⃣Repair the iTunes connection error | 🔸Take advantage of an effective repair tool to fix the error. |
If you are using a broken USB cable, which may not be so obvious, to connect your iPhone to other devices, that could be the reason why your iPhone 8 or iPhone X is not connecting to iTunes. Thus make sure you are using an official Apple cable and there is nothing wrong with it, which is also helpful in avoiding the issue "This Accessory May Not Be Supported" in iOS 11. Besides, generally, when you connect your iPhone to iTunes, there will be a prompt on your iPhone screen asking you whether to trust this computer or not, don't forget to tap on Trust to continue or the issue "iPhone 8 won't connect to iTunes" will occur.
Given the compatibility of iTunes, you'd better equip your iTunes to its latest version to avoid the problem caused by the incompatibility of iTunes or the bugs in that version. Update your iTunes to its latest version and see whether the problem "iPhone 8/iPhone X won't connect to iTunes" is solved.
On Windows PC: Go to iTunes > Help > Check for Updates on your Windows PC to update your iTunes to its latest version.
On Mac: Go to App Store > Update > Install to install the new iTunes available on your Mac.
The connection between your iPhone and iTunes is influenced by not only the version of iTunes but also the version of the iOS operating system. If the "iPhone 8/iPhone X not showing up in iTunes" problem happens when you have the latest version of iTunes installed, you can go to check whether the issue is due to the bugs coming with your iOS version. If so, you need to download and install the latest version of iOS, which may have improved the problems with the previous version, on your iPhone to have a try. (This tip can also be applied to solve the problem "App Store not downloading/upgrading" in iOS 11.)
If you have turned on Restrictions on your iPhone 8 or iPhone X, that's likely to be the main contributor to the "iPhone 8/iPhone X not connecting to iTunes" problem on your device. You can turn Restrictions off and then check the connection between your iPhone and iTunes. Go to Settings > General > Restrictions to make it.
The effectiveness of this fix is reported by some users. Just uninstall iTunes from your computer and then install the latest version of it on your again. After that, connect your iPhone to your computer with a USB cable and check whether the "iPhone 8/iPhone X not connecting to iTunes" still exist.
Restarting your iPhone is a common and simple way to solve problems on iPhone. It can help to cope with the problem "Cannot Connect to App Store" in iOS 11. It's no exception in this case of "iPhone 8 not connecting to iTunes". Follow one of the two methods to restart your iPhone.
How to restart iPhone 8 or iPhone X in iOS 11:
Method 1: Press and hold the Sleep/Wake button (Side button) until a slider appears, drag the slider to turn off your iPhone completely and then hold and press the same button to turn your device on.
Method 2: Go to Settings > General > Shut Down and move the slider to turn off your iPhone completely. Then press and hold the Sleep/Wake button (Side button) to turn on your iPhone.
Once you've tried all the solutions above and your iPhone 8 or iPhone X is still not connecting to iTunes, then it is recommended to use EaseUS MobiXpert - a reliable iTunes repair software to fix the connection error or the problem that iTunes fails to recognize the device. The reason why I recommended this EaseUS software here is that it really works well for 99% iTunes connection errors and bugs.
You can click below free download the professional repair tool now:
Here's how to use EaseUS MobiXert to repair iTunes connection error:
Step 1. Connect your device to computer and launch EaseUS MobiXpert. Choose System Repair from the main interface.

Step 2. Click iTunes Repair and select a mode to restore your device to the original state. You can choose from Repair iTunes Errors, Repair iTunes Connection Issues, and Repair iTunes Syncing Errors.
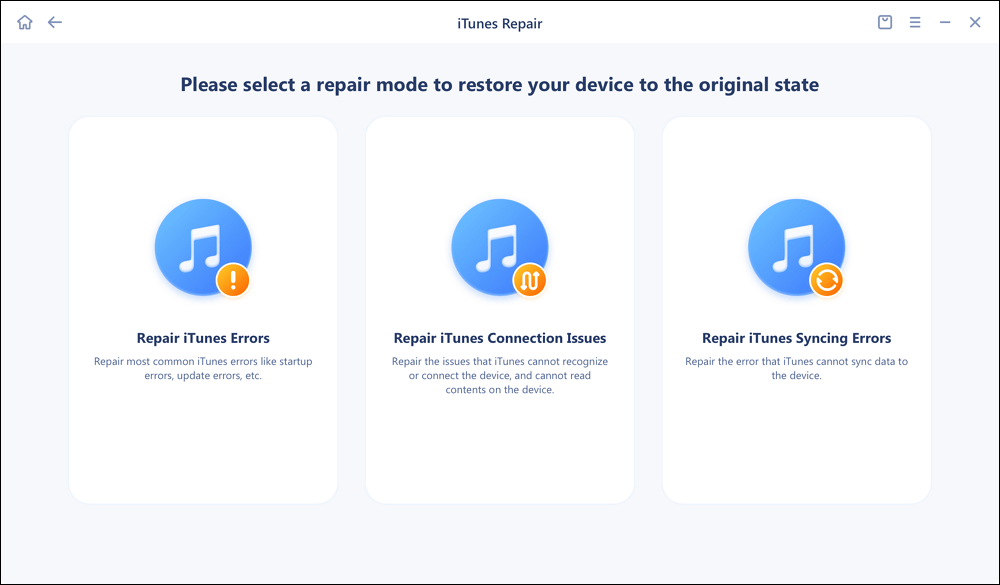
Step 3. It will automatically examine your iTunes errors. Click Fix Now to fix the iTunes component.
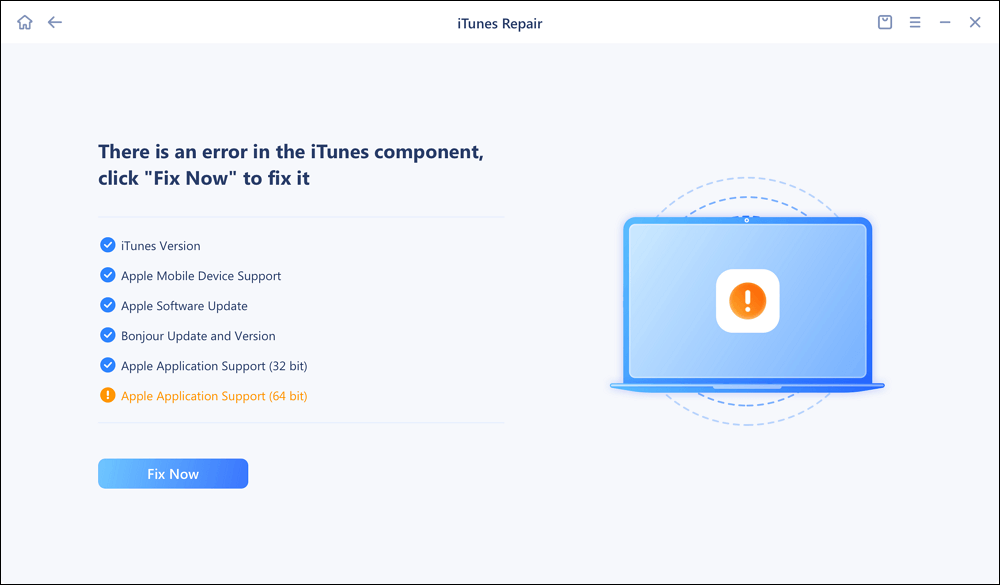
Step 4. When the repair process is completed, click Done and open iTunes to check whether the problem is solved.
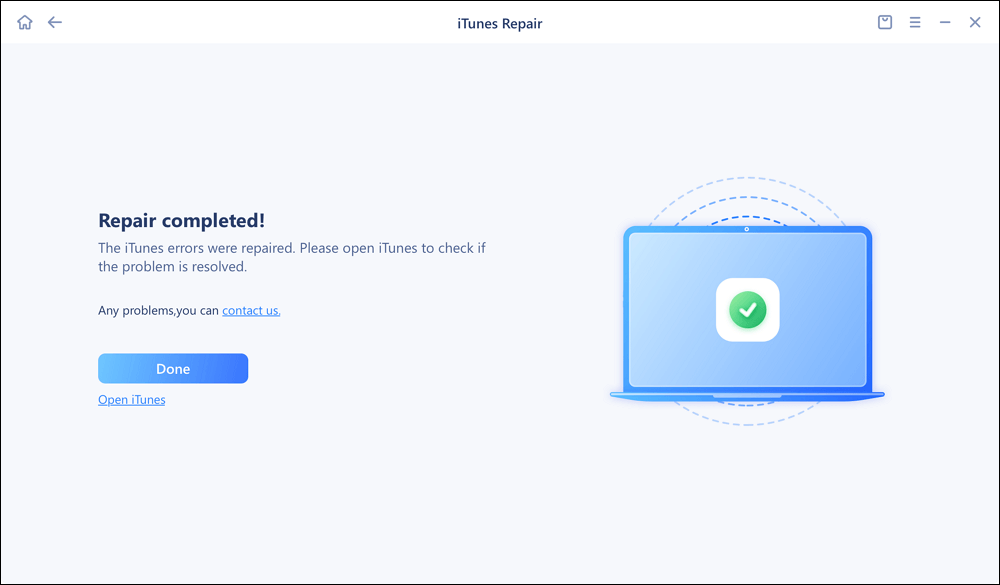
Notes:
Want a free alternative to iTunes to help you back up your iPhone/iPad to computer, export files from computer to iPhone/iPad, transfer data from one iDevice to another and manage your iPhone/iPad contents from the computer? If so, you can't miss the world's first free iOS data transfer software, EaseUS MobiMover Free. With MobiMover installed on your PC running Windows 7 or later, you can transfer photos, movies, TV shows, music videos, home videos, music, ringtones, voice memos, audiobooks, contacts, messages and more to or out of your iPhone/iPad without any cost and limitation. Sounds great? Install MobiMover on your PC and back up iPhone with a single click now.
In this guide, I've presented 7 effective solutions to help you fix the iTunes connection error. And it's strongly recommended to try EaseUS MobiXpert to deal with that easily.
I sincerely hope this post is useful and help you out of this dilemma. You are welcome to contact me on Twitter if you have any further questions or concerns about this guide. If you found this guide useful, you can click the button below to share it with your friends.
For more information on today's topic - fixing iPhone 8/iPhone X not connecting to iTunes, you can check the following frequently asked questions.
If your computer is a Windows PC or a Mac running macOS Mojave or earlier, iTunes is available to restore your iPhone. While if your Mac is updated to macOS Catalina or later, then Finder is your new option instead. Nowadays iTunes has been replaced gradually by Finder with the release of macOS Catalina.
You can use EaseUS MobiMover or iCloud to back up and restore iPhone data if iTunes is not working or there's some connection glitch.
You are allowed to sync three files, including:
Related Articles - ALSO ON EaseUS SOFTWARE
Solutions | Apple Music Not Working/Won't Play on iPhone in iOS 11? How to Fix
![]() Myra/2024-01-31
Myra/2024-01-31
Photos Stuck on Preparing to Import from iPhone? 4 Fixes
![]() Myra/2023-12-28
Myra/2023-12-28
Safari Cannot Open Page Because the Server Cannot Be Found
![]() Myra/2023-12-28
Myra/2023-12-28
How to Add Ringtones to iPhone 7/7 Plus Easily
![]() Sofia Albert/2023-08-15
Sofia Albert/2023-08-15