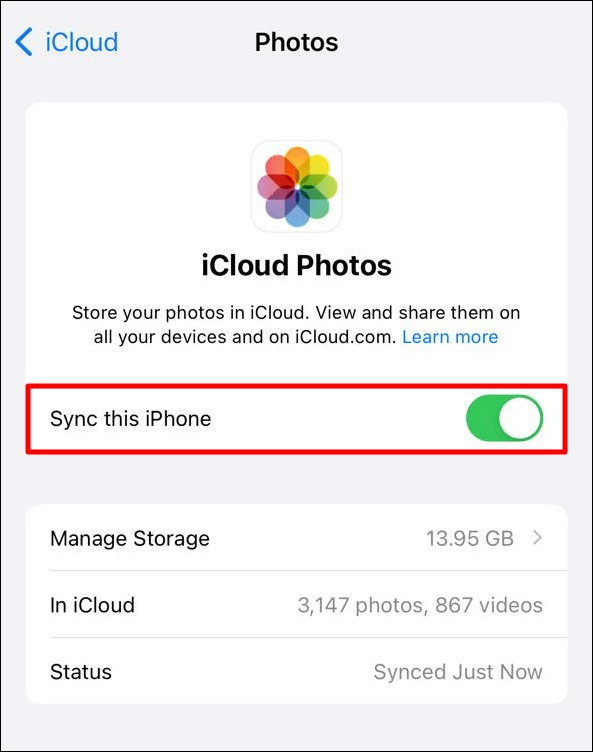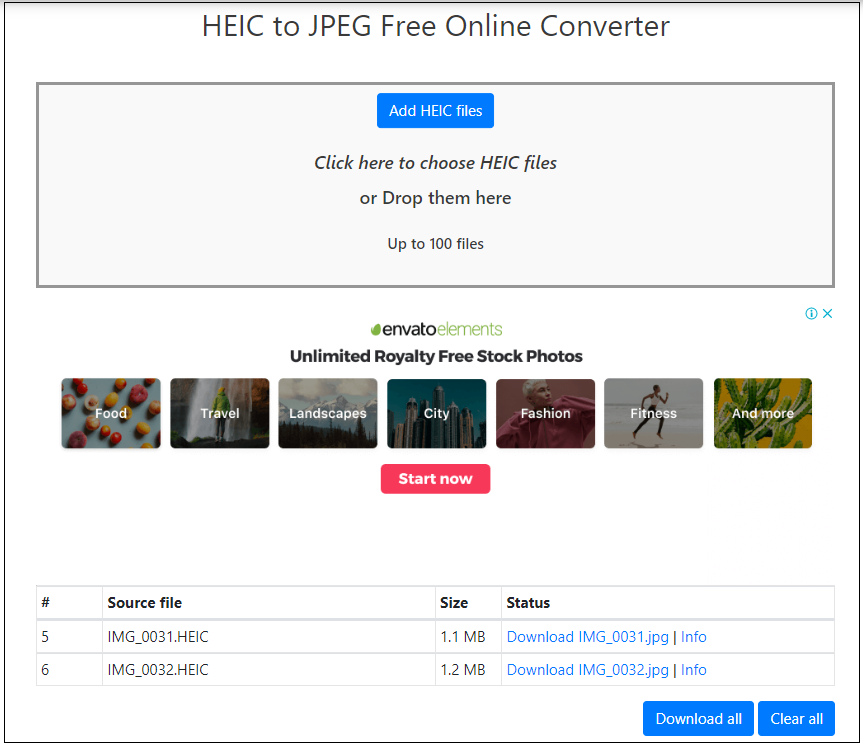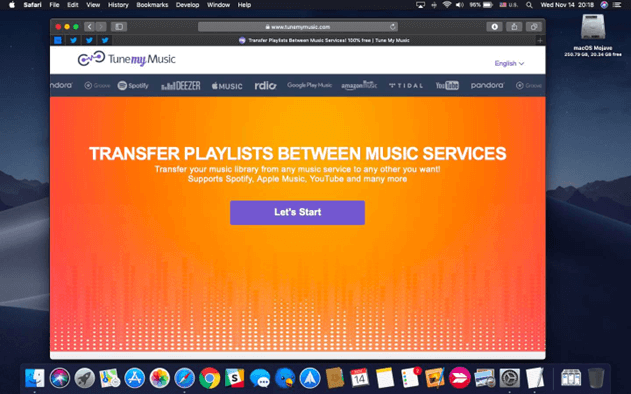Punti salienti:
- Per eseguire il backup delle foto dall'iPhone al Mac con un clic, utilizza EaseUS MobiMover per un backup rapido, anche per librerie di foto di grandi dimensioni.
- Per il backup wireless tra iPhone e Mac, potrebbe essere abilitata la funzione Foto di iCloud.
- Per trasferire le foto tramite Finder, collega il tuo iPhone al Mac con un cavo USB e sincronizza album specifici o tutti gli album.
- Per utilizzare l'app Foto per un backup wireless senza interruzioni, abilita Foto di iCloud e accedi alla libreria sincronizzata direttamente sul tuo Mac.
Eseguire il backup delle foto dal tuo iPhone a un Mac è una buona idea perché può risparmiare spazio sul tuo dispositivo e renderlo sicuro. In caso di memoria limitata o se vuoi proteggere le foto da cancellazioni accidentali, è consigliabile procurarsi un metodo appropriato.
Questa guida spiega i problemi più comuni e le soluzioni quando si esegue il backup delle foto dall'iPhone al Mac, così sarai in grado di trovare rapidamente la soluzione più adatta alle tue esigenze.
Metodo 1. Backup delle foto da iPhone a Mac con un clic
AirDrop è facile e consente un facile trasferimento di file tra un iPhone e un Mac. Tuttavia, ha alcuni svantaggi. Oggigiorno, il trasferimento di file può richiedere un'eternità, soprattutto se il file è troppo grande; altre volte, potrebbe essere interrotto e dovrai ricominciare tutto da capo.
Per un metodo più efficiente e senza problemi, EaseUS MobiMover è un'eccellente alternativa. Offre un modo semplice per eseguire il backup delle tue foto in modo rapido e sicuro senza dover affrontare le limitazioni di AirDrop. MobiMover può aiutarti a eseguire il backup dei dati dell'iPhone su Mac in un clic.
Caratteristiche principali di EaseUS MobiMover:
- Backup con un clic : non c'è bisogno di passare attraverso determinate cartelle separatamente e individuare i file di cui hai bisogno. Carica semplicemente tutto ciò che hai sul tuo Mac in pochi secondi.
- Trasferimento in batch : aiuta a trasferire dati da iPhone a Mac /PC/iPhone/iPad in batch.
- Backup selettivo: scegli foto o album specifici per il backup, ottenendo il pieno controllo su ciò che trasferisci.
- Conversione da HEIC a JPG: puoi farlo manualmente o usare le impostazioni automatiche per convertire le foto nel formato più diffuso durante il trasferimento, rendendo il tutto meno complicato.
- Compatibilità tra dispositivi: il trasferimento di file tramite qualsiasi dispositivo diventa semplice poiché è progettato per iPhone, iPad e Mac.
- Gestisci i dati di iCloud : MobiMover può visualizzare e ordinare le foto salvate sul tuo account iCloud direttamente dal programma.
EaseUS MobiMover è ottimo per le persone frustrate dai trasferimenti lenti e interrotti, poiché consente di eseguire il backup delle foto senza sforzo. Qui, forniamo un metodo graduale per iniziare a utilizzare EaseUS MobiMover.
Fase 1. Esegui EaseUS MobiMover e collega il tuo dispositivo al computer. Seleziona il pattern "Backup Manager" nell'interfaccia principale. Quindi, seleziona "Backup" per continuare.
Passaggio 2. EaseUS MobiMover visualizzerà tutti i file iPhone disponibili per il backup. Basta selezionare tutti i file spuntando la casella accanto a "Seleziona tutto", quindi fare clic su "Backup con un clic" per procedere.
Passaggio 3. EaseUS MobiMover inizierà immediatamente a eseguire il backup dei file iPhone sul tuo computer. Non sospendere la connessione USB durante il backup.
Una volta effettuato un backup, puoi ripristinare questo backup sul tuo dispositivo quando ne hai bisogno. Ma tieni presente che questo cancellerà il tuo dispositivo e sostituirà tutto con ciò che è nel backup. Se ti dà fastidio, prova a usare la funzione "Telefono su PC" per eseguire il backup del tuo dispositivo.
Metodo 2. Backup delle foto da iPhone a Mac con iCloud
La funzionalità wireless di iCloud è un modo rapido e semplice per eseguire il backup delle foto da un iPhone a un Mac. Con iCloud, ogni volta che ricevi una foto sul tuo dispositivo Apple, questa viene sincronizzata istantaneamente con il resto dei tuoi dispositivi.
Ma non tutto va bene, perché questo dipende dalla tua connessione internet, dalla stabilità e dalla larghezza di banda. Inoltre, anche lo spazio di archiviazione disponibile su iCloud è un fattore di ostacolo se la tua libreria di foto è considerevole.
Passaggi per eseguire il backup delle foto da iPhone a Mac con iCloud:
Passaggio 1. Inizia premendo l'app Impostazioni sull'iPhone. Tocca [Il tuo nome] > iCloud > Foto.
Passaggio 2. Quindi, attiva l'opzione Sincronizza questo iPhone per iniziare a sincronizzare le tue foto con iCloud.
![disabilita l'opzione di sincronizzazione di questo iPhone]()
Passaggio 3. Sul tuo Mac, accedi con iCloud, attendi qualche istante affinché le foto vengano sincronizzate e accedi alle foto sottoposte a backup tramite l'app Foto.
Metodo 3. Backup delle foto dell'iPhone sul Mac tramite Finder
Apple ha sostituito iTunes con Finder per gestire i dati dell'iPhone. Utilizzando Finder, puoi eseguire facilmente il backup delle foto dell'iPhone sul tuo Mac tramite una connessione USB. Sebbene questo metodo fornisca un'opzione di trasferimento stabile e affidabile, richiede un cavo e non ha la flessibilità di selezionare le foto, il che lo rende meno comodo.
Passaggi per eseguire il backup delle foto dell'iPhone sul Mac tramite Finder:
Fase 1. Inizia collegando il tuo iPhone al tuo Mac tramite un cavo USB. Assicurati che il tuo iPhone sia sbloccato e tocca Autorizza questo computer se richiesto.
Passaggio 2. Quindi, apri Finder sul tuo Mac. Troverai il tuo iPhone elencato in Posizioni nella barra laterale sinistra. Fai clic sul nome del tuo iPhone per accedere alle sue impostazioni.
Passaggio 3. Ora vai alla sezione Foto nel Finder e clicca sul pulsante Sincronizza per eseguire il backup delle foto dell'iPhone sul Mac.
![clicca su sincronizzazione finder]()
Metodo 4. Eseguire il backup delle foto dell'iPhone sul Mac utilizzando l'app Foto
L'app Foto su iPhone ti consente di eseguire facilmente il backup delle tue foto sul tuo Mac utilizzando la sua funzionalità Foto iCloud. Questo approccio wireless assicura che le tue foto siano sincronizzate senza problemi sui tuoi dispositivi Apple. Tuttavia, questo metodo dipende dalla velocità di Internet e dallo spazio di archiviazione iCloud disponibile, che può essere limitante per le librerie di foto più grandi.
Passaggi per eseguire il backup delle foto dell'iPhone sul Mac utilizzando l'app Foto:
Passaggio 1. Inizia aprendo Impostazioni sul tuo iPhone e toccando [Il tuo nome] in alto. Quindi, seleziona iCloud, quindi vai su Foto e abilita Sincronizza questo iPhone.
![disabilita l'opzione di sincronizzazione di questo iPhone]()
Passaggio 2. Sul tuo Mac, apri l'app Foto e clicca su Foto nella barra dei menu in alto. Quindi, seleziona Preferenze e vai alla scheda iCloud. Ora, abilita la casella di controllo Foto iCloud per sincronizzare le foto archiviate in iCloud sul tuo Mac.
![abilitare le foto di icloud su mac]()
Passaggio 3. Attendi il completamento del processo di sincronizzazione. Una volta terminato, troverai le foto del tuo iPhone organizzate e accessibili nell'app Foto sul tuo Mac.
Conclusione
Utilizzando le applicazioni iCloud, Finder e AirDrop, puoi trasferire ed effettuare il backup delle foto del tuo iPhone sul Mac mentre sei connesso al tuo account Apple e viceversa. Sebbene ogni metodo funzioni bene, ognuno presenta alcune limitazioni che potrebbero influire sul processo di backup.
Per una soluzione più semplice e flessibile, EaseUS MobiMover è la scelta migliore. A differenza dei metodi tradizionali, consente un trasferimento rapido con la possibilità di eseguire il backup selettivo e di modificare HEIC in JPG. Non c'è dubbio che usare EaseUS MobiMover per eseguire il backup delle foto sarà un'esperienza piacevole, poiché il processo è rapido e indolore.
Domande frequenti su come eseguire il backup delle foto da iPhone a Mac
1. Posso effettuare il backup delle foto sul Mac in modalità wireless?
Sì, puoi eseguire il backup delle foto in modalità wireless tramite iCloud o AirDrop. Se ti connetti al Wi-Fi, iCloud eseguirà automaticamente il backup delle tue foto, mentre AirDrop consente il trasferimento senza cavi delle foto selezionate.
2. Cosa succede se non vedo il mio iPhone nel Finder?
Il tuo iPhone deve essere sbloccato e dovrai premere Trust This Computer se appare. Inoltre, controlla la funzionalità della connessione USB e gli aggiornamenti per macOS.
3. Come posso accedere alle foto di cui ho eseguito il backup sul mio Mac?
Se hai eseguito il backup delle tue foto tramite l'app Finder o Foto, queste saranno disponibili nella libreria Foto sul Mac. Se trasferisci le foto tramite AirDrop, si trovano nella cartella Download. Una volta completata la sincronizzazione, le foto salvate tramite i servizi iCloud possono essere trovate anche all'interno dell'app Foto.
Condividi questo post con i tuoi amici se lo trovi utile!