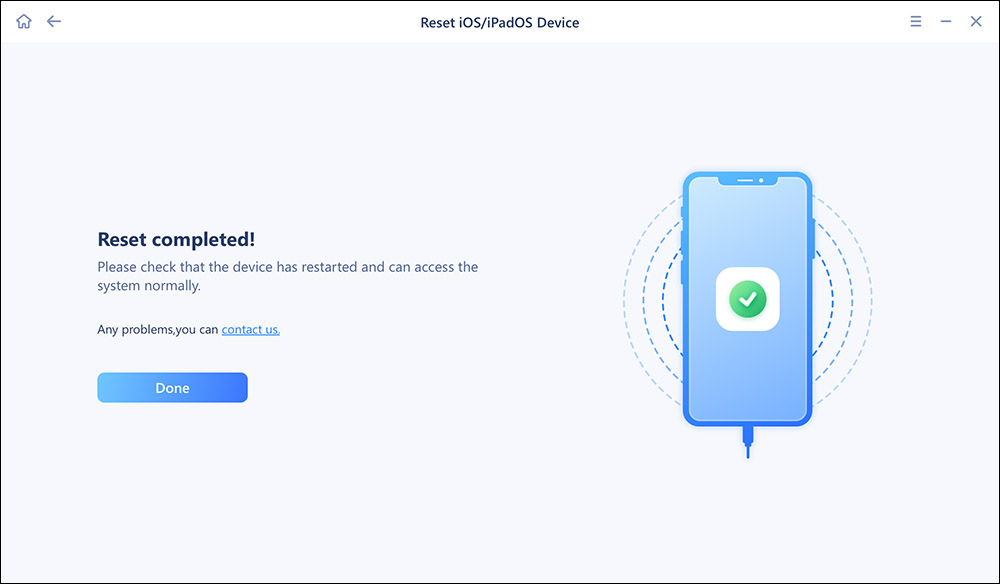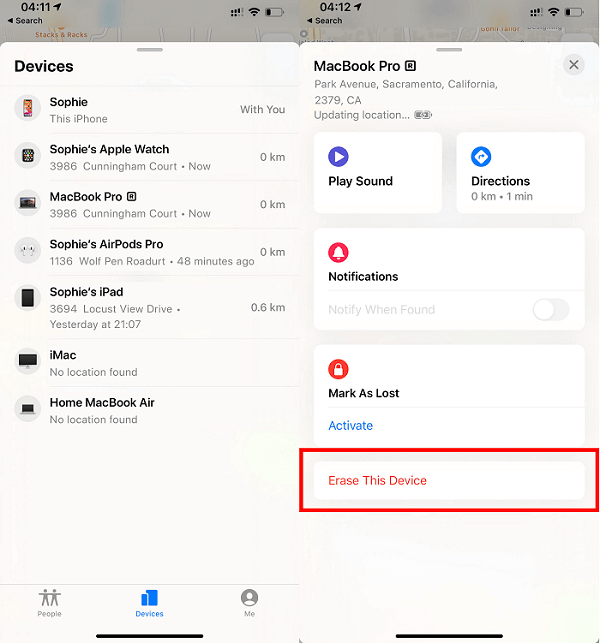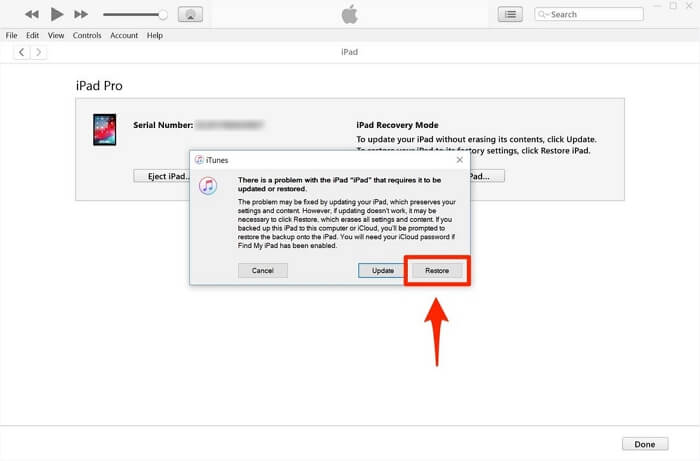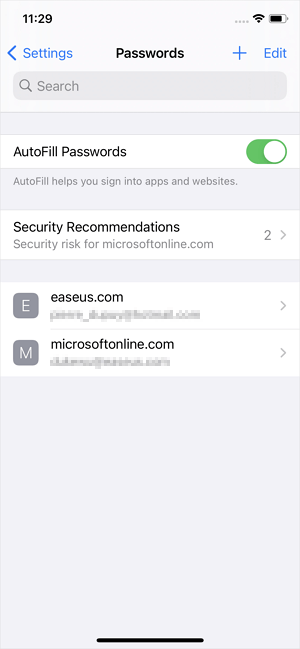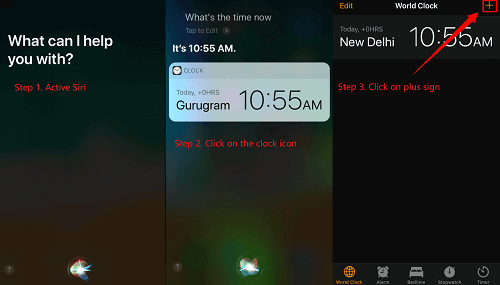A factory reset helps you erase all the data and settings on your iPad. Though it seems scary, you have to do it to change your passcode. Whether you can't remember the passcode anymore, the iPad got dysfunctional because of too many wrong passcode attempts after forgetting iPad passcode, or any other reason; it becomes crucial to reset iPad via iTunes on your computer.
But if you want to reset your iPad to factory settings without a passcode or computer, three methods are available to perform this action. Below are the details of these three procedures.
Also, the data won't be recoverable later, so you must have a backup first.
How Do I Reset My iPad to Factory Settings Using MobiUnlock
If you want to use a comprehensive way to unlock an iPhone or iPad without your passcode or iTunes, an iPhone unlock software like EaseUS MobiUnlock is the ultimate solution. It lets you erase data, reset settings, and unlock your iPad, iPod, and iPhone. You can effortlessly remove the 4-digit, 6-digit code, Face, and Touch ID. So fixing your disabled iPad is not a problem is not an issue.
Here is the detailed procedure on how to reset your iPad to factory settings without your passcode and iTunes:
Step 1. Open EaseUS MobiXpert on your computer. Then select "System Repair" > "Reset Device".
![MobiXpert hompage]()
Step 2. Click "Factory Reset." Then connect your iPhone to the computer via a USB cable when prompted.
![select Standard Reset]()
Step 3. When you're done, your iPhone will enter the recovery mode automatically. If it fails, you can also follow the on-screen guide to enter the recovery mode manually. Now click "Next" > "Repair now" to download the iOS firmware and start the factory reset.
![click Repair Now]()
Step 4. Wait for the process to complete. Then click "Done" to close it.
![the process is completed]()
How Do I Reset My iPad to Factory Settings Using Find My App
Find My App is ideal for resetting your iPad to factory settings without a passcode or computer. Besides iPad, you can also erase, reset and unlock other iOS devices remotely.
Let's follow the step-by-step guide on how to reset your iPad to factory settings without your passcode or computer via Find My App:
Step 1. In the preparation mode, your iPad must have the "Find My Device" option enabled with the connected WiFi.
Step 2. Install and launch the "Find My App" program on another iPhone (or iOS device) and select the "Devices" section.
Step 3. From the list of different devices, choose your iPad. Now, scroll down to select the "Erase This Device" option. Lastly, hit the "Erase this Device" tab, and you are all done!
![erase this device]()
How Do I Reset My iPad to Factory Settings Using iTunes
Apple provides you with the option of using iTunes/Finder to reset your iPad to factory settings without any password. Performing this action erases not only the passcode but also all your iPad data and settings. Thus you will be able to set up your iPad as a new one.
Let's know the tutorial on how to reset iPad to factory settings without a passcode through iTunes:
Step 1. In the first step, run iTunes, and make sure the entrance of your iPad into the Recovery Mode. Apply the process below based on your iPad mode.
iPad with Face ID:
- Hold the "Home" and "Power" buttons simultaneously until a slider appears. Drag this slider to turn off the iPad.
- Press and hold the "Top" button when connecting the iPad to a computer.
- Release the "Top" button when your iPhone displays a recovery mode screen. It means you are in DFU mode.
iPad with Home Button:
- Keep pressing the "Top" and "Side" buttons until you see a power-off slider. You need to drag the slider to turn the iPad off.
- Hold down the "Home" button, and meanwhile, connect your iPad and computer.
- Leave the "Home" button when your computer screen shows a notification of detecting an iPad by iTunes.
Step 2. Next, you will see a new window on your computer where iTunes allows you to update or restore the iPad. Click "Restore" from the "Summary" page.
Step 3. Finally, a popup screen appears from where you need to select the "Restore and Update" option. All done!
![tap on restore]()
FAQs on Resetting iPad to Factory Settings
If you have any confusion about resetting your iPad to factory settings without a passcode or computer, below are some commonly asked questions to look at:
1. How do I reset my iPad to factory settings without a password or Mac?
Find My App helps you reset your iPad to factory settings without a password or Mac. The option of Find My [Device] must be enabled on your iPad to complete the task. Open Find My App on another iPad/iPhone, select the Devices section, choose your iPad, click Erase the Device, and choose the option to Erase this iPad. That's all!
2. How do you force a factory reset on an iPad?
You can force the factory reset on your iPad by opening the Settings > General > Transfer or Reset iPad option and Reset. Here, click Erase All Content and Settings. But if you don't remember the password, use iTunes or EaseUS MobiUnlocker via Mac or Computer. Find My App is helpful when you don't have a computer or passcode.
3. How do you wipe an iPad if you don't know the passcode?
The factory reset is the only option to wipe all the data and settings from iPad. But if you don't know the passcode, you can use a computer to try different methods. iTunes is also a good choice, but the EaseUS MobiUnlocker remains at the top because of its incredible functionality.
The Conclusion
To conclude, the above are all three methods to reset your iPad to factory settings without your passcode or computer. You can opt for any solution to reset your iPad; however, the best amongst all is the EaseUS MobiUnlock. It lets you fix the disabled iPhone with ease, erasing all the data to factory settings. Let's try it once, and you will need ever!