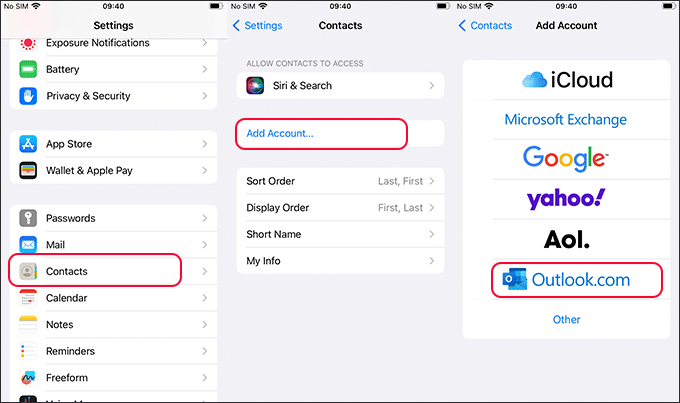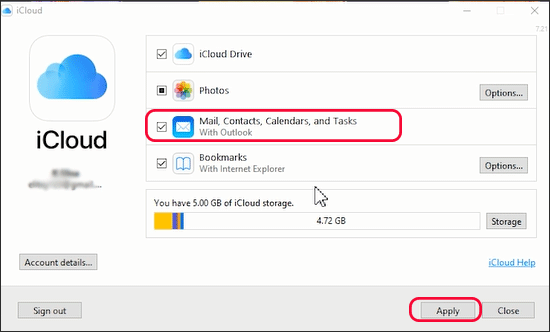To find out why Outlook contacts are not syncing with iPhone, you can perform the following steps:
- check Internet connection
- restart the iPhone
- turn on contacts syncing in Outlook
- enable the access to Outlook contacts
- set Outlook as Default Account
- reset or re-add your Outlook account
- update the iOS to the latest version
- repair the iOS system
- use iCloud or iTunes to sync Outlook contacts with iPhone instead
Part 1. Why Outlook Contacts Not Syncing with iPhone
Outlook contacts are not syncing on iPhone? If you can't sync calendar and contacts from Outlook to iPhone or Android, there may be an incompatibility problem between Outlook and your device. And misconfiguration or configuration of the iPhone and Outlook can also lead to the result. Generally speaking, there are a lot of ways available to import Outlook contacts to iPhone. (If you are not clear on how to sync Outlook contacts with iPhone, click here for more solutions.) Once you find Outlook contacts not syncing with iPhone 11/12/13/14/15, you can try various methods to fix the issue.
See also:
Part 2. How to Fix iPhone Not Syncing with Outlook Contacts
In this section, you will learn nine effective and reliable ways to fix an iPhone not syncing with Outlook contacts. For these troubleshooting methods, I divided them into four parts for better understanding. Now let's see how to address Outllok contacts not syncing with iPhone in following ways.
1. Basic Troubleshooting
- Check Internet connection: In most cases, you can swipe down from the Home screen to re-enable Wi-Fi or change to another Wi-Fi from the Control Center to see if it's a network malfunction.
- Restart the iPhone: Turn off your device and restart, especially when you are not sure that your iPhone appears with some unknown temporary bugs.
2. Check Your Outlook
If there is nothing wrong with your iPhone running status and the Wi-Fi connection is stable and strong, you may need to focus on the Outlook syncing settings instead. In this section, I will walk you through the detailed instructions on how to check and change Outlook settings related to syncing. Let's get right to it now!
- Turn on contacts syncing in Outlook
Step 1. Head to iPhone Settings. Scroll down to Contacts. Tap it to proceed.
Step 2. Select Add Account > Outlook.com (Exchange).
![add account]()
Step 3. Then enter your email address and password to sign in. Tap Yes to allow this app to access your information when ask for permission.
Step 4. Turn on the toggle beside Contacts to allow syncing with this iPhone.
Step 5. Select Save to enable the contacts sync feature and dismiss the window.
![sign in]()
- Enable the access to Outlook contacts
Step 1. On your iOS device, navigate to Settings.
Step 2. Scroll down to Outlook. Tap it to continue.
Step 3. Toggle on the slider beside Background App Refresh.
![enable Background App Refresh]()
- Set Outlook as Default Account:
Step 1. On your iPhone, go to Settings > Contacts > Default Accounts.
Step 2. Select Outlook/Exchange and set it as your default email account.
![set default account for contacts]()
- Reset or re-add your Outlook account:
Step 1. To reset or re-add your Outlook account, open the Outlook app on your iPhone.
Step 2. In the Outlook app, head to Settings.
Step 3. Tap your Outlook account.
Step 4. At the bottom of the screen, you can see the Reset Account and the Delete Account options.
![reset or re-add account]()
3. Fix the iOS System Error
If there's nothing wrong with the Outlook configuration, it may be an unknown iOS system issue that fails to import contacts in Outlook to iPhone. Here I present two solutions to help you fix the iOS system bug:
- Update the iOS to the latest version
Step 1. From iPhone Settings, go to General > Software Update.
Step 2. Update the iOS system to the latest version it supports.
![update iOS system]()
To repair the iOS system failure, you can take advantage of a peice of third-party software such as EaseUS MobiXpert, which is a professional and reliable iOS-targeted repairing software. It is able to fix various black or white screen with or without the Apple logo, all sorts of screen stuck issues, temporary iOS bugs, system crash problems, etc.
Step 1. Launch EaseUS MobiXpert on your computer, choose "System Repair" from the Home page.
![MobiXpert hompage]()
Step 2. Then, choose "iOS/iPadOS System Repair" from the new screen.
![ios system repair]()
Step 3. Connect your iPhone or iPad to the computer and choose "Standard Repair." If you want a thorough repair, you can choose "Deep Repair."
![select repair mode]()
Step 4. Confirm your device model and click "Next" to move on. Then, EaseUS MobiXpert will download a firmware for you, which will take a while. If you have installed a firmware before using this software, you can directly click "Verify" to continue.
![verify firmware]()
Step 5. Then, click "Repair Now" to start the repair process. After the repair completes, you can check your device and restart it for use.
4. Alternative Ways to Sync Outlook Contacts on iPhone
As a matter of fact, it's better to use iCloud or iTunes to sync Outlook contacts with iPhone instead. If you don't want to fix the not-syncing issue directly, you can select iCloud or iTunes to help you with that.
- Here's how to sync Outlook contacts with iCloud:
Step 1. To sync iCloud contacts on your iPhone, go to Settings > [Your Name] > iCloud. Turn on Contacts.
Step 2. Download and install iCloud for Windows on your computer.
Step 3. Launch iCloud and sign in.
Step 4. Check the box next to the Mail, Contacts, Calendar, and Tasks option.
Step 5. Click Apply to start syncing Outlook contacts from computer to iCloud.
![sync contacts with iCloud]()
- Here's how to sync Outlook contacts with iTunes:
Step 1. Connect your iPhone to your computer with a USB cable.
Step 2. Launch iTunes. Click the iDevice icon in iTunes.
Step 3. Under the Info sidebar, check the box next to Sync Contacts with and select Outlook from the dropdown list.
Step 4. Then click Apply to sync your Outlook contacts with your iPhone now.
![use iTunes to sync Outlook contacts]()
Part 3. How to Fix iPhone Outlook Contacts Not Syncing to iCloud
When you were trying to export Outlook contacts to iCloud but failed, don't worry. It happens sometimes. And a lot of factors can have an impact on the iCloud syncing process, including:
- Outlook data files are damaged.
- The date and time settings on your device are not correct for your current location.
- The Apple ID you've signed into is not the same as the one you used on your iPhone.
- If you are using the iCloud for Windows app, make sure it's the latest version.
- Check the system status of iCloud Contacts, Calendars or Reminders for service outages or connection issues.
Bonus Tip. How to Sync Outlook Contacts from iPhone to iPhone
If you switch to a new iPhone 15, you may want to sync Outlook contacts from old iPhone to new iPhone. Here I recommend a third-party iOS data transfer software - EaseUS MobiMover. With this EaseUS software, you can easily transfer Outlook contacts to iPhone without iTunes or iCloud.
In addition, this reliable phone data transfer program is able to backup iPhone, transfer data between two devices including Android and iPhone. You can also use it to move files (including photos, contacts, videos, music, notes, messages, etc.) between computer and iPhone/iPad. Click below to download it freely:
Conclusion
In this article, we've discussed how to address Outlook contacts not syncing with iPhone from four aspects: basic items checking, Outlook checking, iOS repairing, and two alternative ways. When you come across this issue, it is recommended to use iCloud or iTunes to transfer contacts from Outlook to iPhone instead for convenience. If you really want to know the key point, it is advised to download EaseUS MobiXpert to fix the iOS system error.
FAQs on Syncing Outlook Contacts with iPhone
For more information on today's topic - how to fix Outlook contacts not syncing with iPhone, you can check the following frequently asked questions.
1. How do I export my contacts from Outlook?
- Select File > Open & Export > Import/Export > Export to a file > Next.
- Select Comma Separated Values > Next.
- Under the email account you want to export contacts from, select Contacts > Browse to go to the location where you want to save your contacts.
- Type in a file name and then select OK > Finish.
2. Does Outlook sync contacts across devices?
When you utilize a Microsoft Exchange account in Outlook, your email messages, contacts, calendar events, and any other Microsoft Exchange folders are immediately synced.
3. How do I find my contacts on Outlook Mobile App?
In Search, see your top Contacts. Tap a contact to see more. To find someone specific, tap the Search icon at the bottom and type their name in the Search bar. In Search, tap Contacts to see a list of all of your contacts.
NEW
HOT