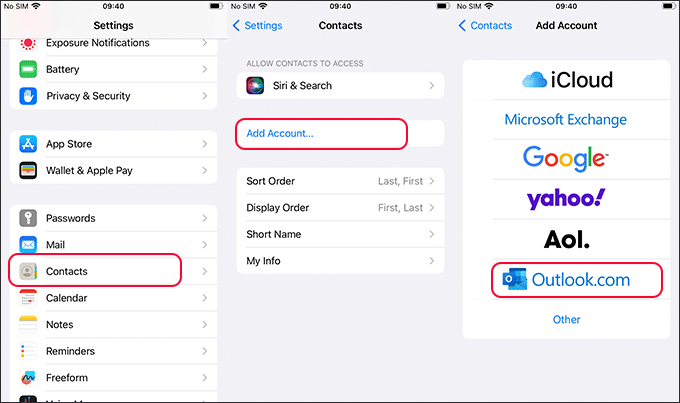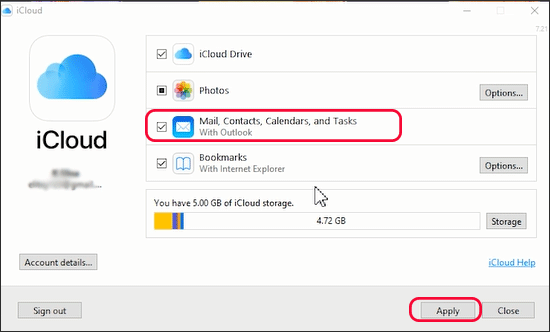Contatos do Outlook não sincronizados com o iPhone
Para descobrir por que os contatos do Outlook não estão sincronizando com o iPhone, você pode executar as seguintes etapas:
- verifique a conexão com a Internet
- reinicie o iPhone
- ativar a sincronização de contatos no Outlook
- habilitar o acesso aos contatos do Outlook
- definir o Outlook como conta padrão
- redefinir ou adicionar novamente sua conta do Outlook
- atualize o iOS para a versão mais recente
- reparar o sistema iOS
- use o iCloud ou o iTunes para sincronizar os contatos do Outlook com o iPhone
Parte 1. Por que os contatos do Outlook não sincronizam com o iPhone
Os contatos do Outlook não estão sincronizando no iPhone? Se você não conseguir sincronizar o calendário e os contatos do Outlook para o iPhone ou Android, pode haver um problema de incompatibilidade entre o Outlook e o seu dispositivo. E a configuração incorreta ou configuração do iPhone e do Outlook também pode levar ao resultado. De modo geral, existem várias maneiras disponíveis para importar contatos do Outlook para o iPhone . (Se você não tiver certeza de como sincronizar os contatos do Outlook com o iPhone, clique aqui para obter mais soluções.) Depois de descobrir que os contatos do Outlook não estão sincronizando com o iPhone 11/12/13/14/15, você pode tentar vários métodos para corrigir o problema .
Veja também:
Parte 2. Como consertar o iPhone que não sincroniza com os contatos do Outlook
Nesta seção, você aprenderá nove maneiras eficazes e confiáveis de consertar um iPhone que não sincroniza com os contatos do Outlook. Para esses métodos de solução de problemas, dividi-os em quatro partes para melhor compreensão. Agora vamos ver como resolver os contatos do Outllok que não estão sincronizando com o iPhone das seguintes maneiras.
1. Solução de problemas básicos
- Verifique a conexão com a Internet: na maioria dos casos, você pode deslizar para baixo na tela inicial para reativar o Wi-Fi ou mudar para outro Wi-Fi no Centro de controle para ver se há um mau funcionamento da rede.
- Reinicie o iPhone: Desligue o dispositivo e reinicie, especialmente quando não tiver certeza de que o iPhone apresenta alguns bugs temporários desconhecidos.
2. Verifique sua perspectiva
Se não houver nada de errado com o status de execução do seu iPhone e a conexão Wi-Fi estiver estável e forte, talvez você precise se concentrar nas configurações de sincronização do Outlook. Nesta seção, orientarei você nas instruções detalhadas sobre como verificar e alterar as configurações do Outlook relacionadas à sincronização. Vamos direto ao assunto agora!
- Ative a sincronização de contatos no Outlook
Passo 1. Vá para as configurações do iPhone. Role para baixo até Contatos. Toque nele para continuar.
Etapa 2. Selecione Adicionar conta > Outlook.com (Exchange).
![adicionar Conta]()
Etapa 3. Em seguida, digite seu endereço de e-mail e senha para fazer login. Toque em Sim para permitir que este aplicativo acesse suas informações quando solicitar permissão.
Passo 4. Ative o botão ao lado de Contatos para permitir a sincronização com este iPhone.
Etapa 5. Selecione Salvar para ativar o recurso de sincronização de contatos e fechar a janela.
![entrar]()
- Habilite o acesso aos contatos do Outlook
Passo 1. No seu dispositivo iOS, navegue até Configurações.
Passo 2. Role para baixo até Outlook. Toque para continuar.
Etapa 3. Ative o controle deslizante ao lado de Atualização de aplicativo em segundo plano.
![ativar atualização de aplicativo em segundo plano]()
- Defina o Outlook como conta padrão:
Passo 1. No seu iPhone, vá em Ajustes > Contatos > Contas Padrão.
Passo 2. Selecione Outlook/Exchange e defina-o como sua conta de e-mail padrão.
![definir conta padrão para contatos]()
- Redefina ou adicione novamente sua conta do Outlook:
Passo 1. Para redefinir ou adicionar novamente sua conta do Outlook, abra o aplicativo Outlook no seu iPhone.
Passo 2. No aplicativo Outlook, vá para Configurações.
Passo 3. Toque na sua conta do Outlook.
Passo 4. Na parte inferior da tela, você pode ver as opções Redefinir conta e Excluir conta.
![redefinir ou adicionar novamente a conta]()
3. Corrija o erro do sistema iOS
Se não houver nada de errado com a configuração do Outlook, pode ser um problema desconhecido do sistema iOS que não consegue importar contatos do Outlook para o iPhone. Aqui apresento duas soluções para ajudá-lo a corrigir o bug do sistema iOS:
- Atualize o iOS para a versão mais recente
Passo 1. Nas configurações do iPhone, vá para Geral > Atualização de software.
Passo 2. Atualize o sistema iOS para a versão mais recente compatível.
![atualizar o sistema iOS]()
Para reparar a falha do sistema iOS, você pode aproveitar as vantagens de um software de terceiros, como o EaseUS MobiXpert , que é um software de reparo profissional e confiável direcionado ao iOS. Ele é capaz de corrigir várias telas pretas ou brancas com ou sem o logotipo da Apple, todos os tipos de problemas de travamento de tela, bugs temporários do iOS, problemas de travamento do sistema, etc.
Passo 1. Inicie o EaseUS MobiXpert em seu computador, escolha "Reparo do Sistema" na página inicial.
![Página inicial do MobiXpert]()
Passo 2. Em seguida, escolha "iOS/iPadOS System Repair" na nova tela.
![reparo do sistema ios]()
Etapa 3 . Conecte seu iPhone ou iPad ao computador e escolha “Reparo Padrão”. Se desejar um reparo completo, você pode escolher “Reparo profundo”.
![selecione o modo de reparo]()
Passo 4. Confirme o modelo do seu dispositivo e clique em “Avançar” para prosseguir. Em seguida, o EaseUS MobiXpert fará o download de um firmware para você, o que demorará um pouco. Se você instalou um firmware antes de usar este software, você pode clicar diretamente em “Verificar” para continuar.
![verificar firmware]()
Etapa 5. Em seguida, clique em "Reparar agora" para iniciar o processo de reparo. Após a conclusão do reparo, você poderá verificar seu dispositivo e reiniciá-lo para uso.
4. Maneiras alternativas de sincronizar contatos do Outlook no iPhone
Na verdade, é melhor usar o iCloud ou o iTunes para sincronizar os contatos do Outlook com o iPhone. Se não quiser corrigir o problema de não sincronização diretamente, você pode selecionar iCloud ou iTunes para ajudá-lo com isso.
- Veja como sincronizar os contatos do Outlook com o iCloud:
Passo 1. Para sincronizar os contatos do iCloud no seu iPhone, vá em Ajustes > [Seu Nome] > iCloud. Ative Contatos.
Passo 2. Baixe e instale o iCloud para Windows em seu computador.
Passo 3. Inicie o iCloud e faça login.
Passo 4. Marque a caixa ao lado da opção Mail, Contatos, Calendário e Tarefas.
Etapa 5. Clique em Aplicar para iniciar a sincronização dos contatos do Outlook do computador para o iCloud.
![sincronizar contatos com iCloud]()
- Veja como sincronizar contatos do Outlook com o iTunes:
Passo 1. Conecte seu iPhone ao computador com um cabo USB.
Passo 2. Inicie o iTunes. Clique no ícone do iDevice no iTunes.
Etapa 3. Na barra lateral Informações, marque a caixa ao lado de Sincronizar contatos com e selecione Outlook na lista suspensa.
Passo 4. Em seguida, clique em Aplicar para sincronizar seus contatos do Outlook com o seu iPhone agora.
![use o iTunes para sincronizar contatos do Outlook]()
Parte 3. Como corrigir contatos do Outlook do iPhone que não sincronizam com o iCloud
Quando você tentou exportar contatos do Outlook para o iCloud, mas não conseguiu, não se preocupe. Acontece as vezes. E muitos fatores podem ter impacto no processo de sincronização do iCloud, incluindo:
- Os arquivos de dados do Outlook estão danificados.
- As configurações de data e hora do seu dispositivo não estão corretas para a sua localização atual.
- O ID Apple com o qual você fez login não é o mesmo que você usou no seu iPhone.
- Se você estiver usando o aplicativo iCloud para Windows, certifique-se de que seja a versão mais recente.
- Verifique o status do sistema dos Contatos, Calendários ou Lembretes do iCloud em busca de interrupções de serviço ou problemas de conexão.
Dica bônus. Como sincronizar contatos do Outlook de iPhone para iPhone
Se você mudar para um novo iPhone 15, talvez queira sincronizar os contatos do Outlook do iPhone antigo para o novo iPhone. Aqui eu recomendo um software de transferência de dados iOS de terceiros - EaseUS MobiMover . Com este software EaseUS , você pode transferir facilmente contatos do Outlook para o iPhone sem iTunes ou iCloud.
Além disso, este programa confiável de transferência de dados de telefone é capaz de fazer backup do iPhone e transferir dados entre dois dispositivos, incluindo Android e iPhone. Você também pode usá-lo para mover arquivos (incluindo fotos, contatos, vídeos, músicas, notas, mensagens, etc.) entre o computador e o iPhone/iPad. Clique abaixo para baixá-lo gratuitamente:
Conclusão
Neste artigo, discutimos como resolver os contatos do Outlook que não estão sincronizados com o iPhone a partir de quatro aspectos: verificação de itens básicos, verificação do Outlook, reparo do iOS e duas formas alternativas. Quando você se deparar com esse problema, é recomendável usar o iCloud ou o iTunes para transferir contatos do Outlook para o iPhone, por conveniência. Se você realmente deseja saber o ponto principal, é aconselhável baixar o EaseUS MobiXpert para corrigir o erro do sistema iOS.
Perguntas frequentes sobre como sincronizar contatos do Outlook com o iPhone
Para obter mais informações sobre o tópico de hoje - como consertar contatos do Outlook que não sincronizam com o iPhone, você pode verificar as seguintes perguntas frequentes.
1. Como exporto meus contatos do Outlook?
- Selecione Arquivo > Abrir e exportar > Importar/Exportar > Exportar para um arquivo > Avançar.
- Selecione Valores separados por vírgula > Próximo.
- Na conta de e-mail da qual deseja exportar os contatos, selecione Contatos > Navegar para ir até o local onde deseja salvar seus contatos.
- Digite um nome de arquivo e selecione OK > Concluir.
2. O Outlook sincroniza contatos entre dispositivos?
Quando você utiliza uma conta do Microsoft Exchange no Outlook, suas mensagens de email, contatos, eventos de calendário e quaisquer outras pastas do Microsoft Exchange são sincronizadas imediatamente.
3. Como encontro meus contatos no Outlook Mobile App?
Na Pesquisa, veja seus principais contatos. Toque em um contato para ver mais. Para encontrar alguém específico, toque no ícone Pesquisar na parte inferior e digite o nome na barra Pesquisar. Na Pesquisa, toque em Contatos para ver uma lista de todos os seus contatos.