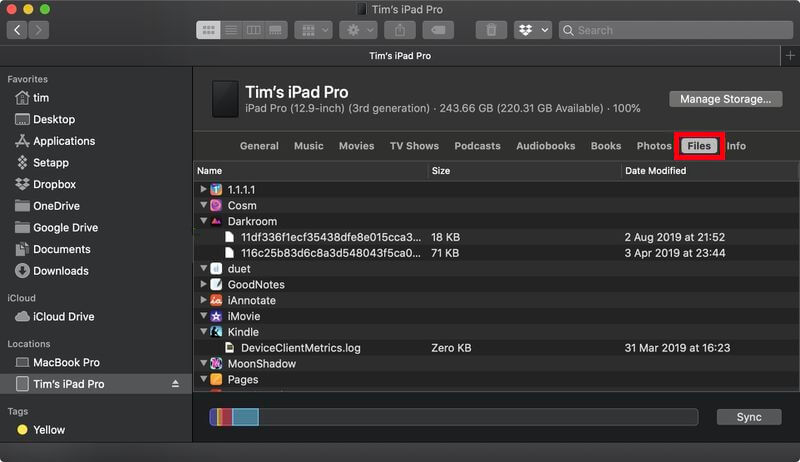3 dicas simples | Como transferir arquivos do Mac para o iPad
Aplica-se a: iPad, iPad Pro, iPad Air e iPad mini; MacBook, MacBook Air, MacBook Pro, iMac e iMac Pro
Principais vantagens: para transferir arquivos do seu Mac para o iPad, você pode usar métodos que incluem: ferramenta gratuita de terceiros, AirDrop e Finder.
- EaseUS MobiMover:
- Conecte o iPad ao seu Mac com um cabo USB.
- Siga a tela para clicar em “Transferir” para mover itens do Mac para o iPad.
- AirDrop:
- Ative o AirDrop no Mac e no iPad. Selecione os arquivos no seu Mac, clique com o botão direito e escolha Compartilhar > AirDrop.
- Selecione seu iPad na lista AirDrop para transferir os arquivos.
-
iTunes:
- Conecte seu iPad ao Mac usando um cabo USB.
- No iTunes do seu Mac, selecione seu iPad no iTunes e vá para a seção “Compartilhamento de arquivos”.
- Arraste e solte arquivos do seu Mac para a seção Compartilhamento de Arquivos para transferi-los para o seu iPad.
Como usuário de Mac, você tem mais opções para transferir arquivos do Mac para o iPad ou iPhone porque a Apple oferece serviços massivos para realizar o trabalho. Desde o serviço baseado em nuvem (iCloud) até a solução de transferência local (iTunes), sempre há uma que pode satisfazer suas necessidades.
Além das formas oficiais de transferência da Apple, o guia de hoje apresentará uma solução completa de transferência de dados fácil e fácil de usar para você transferir dados do Macbook para o iPad. A forma de escolher depende de seus requisitos específicos de transferência de dados, como velocidade de transferência, tipos de dados que você deseja transferir, tamanho dos dados, etc.
Parte 1. Como transferir arquivos do Mac para o iPad com cabo USB gratuitamente
Aplica-se a fotos, vídeos, áudio, notas, contatos, mensagens, correio de voz, livros, favoritos do Safari e muito mais
Se você está procurando uma solução fácil para transferir arquivos do computador para o iPad , como vídeos, fotos, contatos e mensagens entre um PC/Mac e um iPad/iPhone, então esta ferramenta de transferência de dados do iPhone - EaseUS MobiMover é uma das as melhores opções. Com ele, você pode transferir vídeos, fotos, áudio ou outros dados de maneira fácil e rápida do seu Macbook para o iPad. Se você deseja adicionar filmes ao iPad ou colocar músicas no iPad, você pode fazer isso facilmente usando esta ferramenta.
Aqui estão alguns de seus principais recursos.
- Fácil de usar . Você pode usá-lo sem treinamento.
- Interface de usuário altamente intuitiva . Você pode encontrar facilmente acesso para transferir dados.
- Velocidade de transferência rápida . Rápido para transferir um grande número de arquivos sem internet.
- Compatibilidade com vários dispositivos . Suporta quase todos os dispositivos Windows, macOS e iOS.
- Visualize antes de transferir . Você pode visualizar todos os arquivos antes de transferi-los para o seu iPad.
Depois de baixar esta ferramenta, você pode baixar 10 arquivos por dia gratuitamente. Veja como transferir dados do Macbook para o iPad com cabo USB:
Passo 1 . Conecte seu iPad ao Mac e clique em "Confiar" quando um prompt aparecer no seu iPad perguntando se você deve confiar neste computador > Execute o EaseUS MobiMover > Escolha "Mac para telefone" no painel esquerdo > Clique em "Selecionar arquivos" para ir em frente.
Passo 2 . Vá para navegar pelos arquivos que deseja transferir. Após escolher os arquivos desejados, clique em “Abrir”.
Etapa 3 . Visualize os arquivos selecionados no painel direito, com seus nomes e tamanhos de arquivos detalhados. Para adicionar mais itens para transferência, você pode clicar em “Adicionar Conteúdo” ou arrastar diretamente arquivos ou pastas do seu Mac para a área designada. Por fim, clique em “Transferir” para iniciar a transferência.
Além desses excelentes recursos, você também pode esperar algumas funcionalidades avançadas, como:
Parte 2. Como transferir arquivos do Mac para o iPad sem fio
Aplica-se a documentos, fotos, localizações de mapas, páginas da web e muito mais
Outra opção conveniente é usar o AirDrop , o recurso iOS e macOS que permite aos usuários compartilhar arquivos sem fio com WiFi e Bluetooth. No entanto, foi relatado que o uso do AirDrop pode expor seu número de telefone e endereço de e-mail a invasores. Portanto, é melhor você ter cuidado ao usar esse recurso.
Além disso, nem todos os arquivos estão disponíveis para transferência via AirDrop. Atualmente, alguns arquivos suportados incluem documentos, fotos, localizações de mapas, páginas da web, etc.
Para enviar ou transferir arquivos do Mac para o iPad sem fio via AirDrop:
Passo 1 . Ligue o AirDrop no seu Mac.
- Clique no ícone do Centro de Controle na barra de menu superior.
- Clique em AirDrop. Certifique-se de que o botão de alternância esteja ativado.
- Especifique suas configurações do AirDrop para “Somente contatos” ou “Todos”.
Passo 2 . Ative o AirDrop no seu iPad. (Não se esqueça de ligar o Bluetooth e o WiFi ao mesmo tempo.)
- Deslize para baixo a partir do canto superior direito da tela para abrir o Centro de Controle.
- Pressione e segure a caixa que contém os botões Modo Avião, Wi-Fi e Bluetooth.
- Na janela pop-up, toque no botão AirDrop.
- Selecione “Somente contatos” ou “Todos”.
Etapa 3 . Transfira arquivos do Mac para o iPad.
Arraste os itens que deseja enviar do Mac para o iPad até a imagem do destinatário e clique em Enviar.
Ou você pode clicar em Compartilhar em um aplicativo, escolha AirDrop, escolha o destinatário e clique em Concluído.
![Como transferir arquivos do Mac para o iPad sem iTunes]()
Dicas profissionais : Com o AirDrop, você também pode transferir arquivos do iPhone para o Mac sem fio, sem o iTunes, ou compartilhar conteúdo livremente entre dois dispositivos iOS.
Parte 3. Como transferir dados do Macbook para o iPad com o Finder
A partir do macOS Catalina, o Finder substitui o iTunes como forma de permitir que você acesse e navegue pelo conteúdo do seu computador. Se houver um Finder no seu Mac, siga estas etapas para transferir arquivos do Mac para o iPad.
Passo 1 . Conecte seu iPad ao Mac usando um cabo e inicie o Finder.
Passo 2 . Se esta for a primeira vez que você conecta seu dispositivo ao Mac, clique em “Confiar” no Finder.
Etapa 3 . Da mesma forma, toque em "Confiar" no seu dispositivo, se solicitado, e digite sua senha para continuar.
Passo 4 . Clique na guia "Arquivos". Em seguida, você verá uma lista de aplicativos que oferecem suporte ao compartilhamento de arquivos.
Etapa 5 . Pressione Command + N para abrir outra janela do Finder e selecione os arquivos que deseja transferir para o seu iPad. Você só pode selecionar arquivos que funcionem com aplicativos no seu iPad.
![Transferir arquivos do Mac para o iPad]()
As palavras finais
Todos os três métodos acima podem ser usados para transferir arquivos do Mac para o iPad. É difícil dizer qual dica é a melhor para você porque cada forma suporta diferentes tipos de arquivo. Se você preferir transferir fotos, vídeos e áudio do seu Mac para o iPad, usar o EaseUS MobiMover na Parte 1 pode ser uma opção melhor. Embora se você pretenda copiar documentos para o seu iPad, é recomendado usar o AirDrop na Parte 2 ou o Finder na Parte 3.
Perguntas frequentes sobre como transferir dados do Macbook para o iPad
1. Como transfiro arquivos diretamente para meu iPad?
Você pode usar o iTunes para transferir arquivos diretamente do PC para o iPad.
- Inicie o iTunes no seu computador e conecte seu iPad ao Windows ou Mac.
- Selecione seu dispositivo iPhone. Na seção Compartilhamento de arquivos, escolha Aplicativos.
- Arraste e solte arquivos de uma pasta no seu iPad.
2. Como transfiro arquivos do iPad para o Mac via USB?
Você pode usar o EaseUS MobiMover para transferir arquivos do iPad para o Mac através de um cabo USB. Com este software profissional, você pode transferir facilmente seus arquivos sem perda de dados. Além disso, são necessárias apenas três etapas para transferir dados para o Mac:
- Conecte o iPad ao Mac e inicie o EaseUS MobiMover.
- Escolha o modo Telefone para PC e selecione as categorias que deseja transferir.
- Clique em Transferir para iniciar o processo e mantenha seu iPad conectado até que a transferência de dados termine.