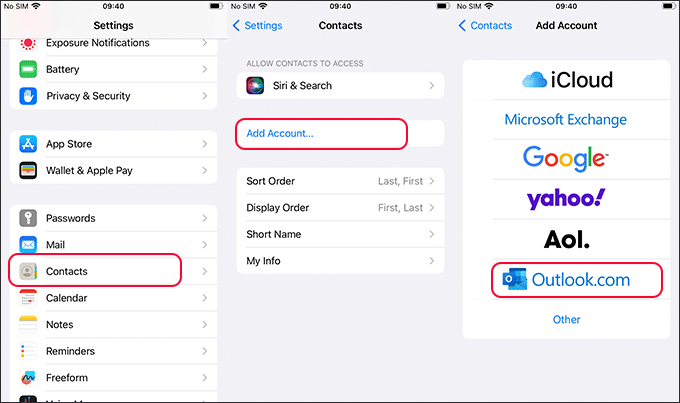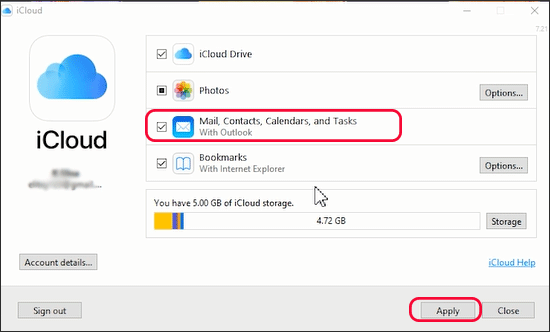Zusammenfassung:
In diesem Beitrag erfahren Sie, wie Sie auf effiziente Weise beheben können, dass Outlook-Kontakte nicht mit dem iPhone synchronisiert werden. Als Alternative empfehle ich auch zuverlässige Software von Drittanbietern, die Ihnen dabei hilft, Kontakte problemlos vom/auf das iPhone zu übertragen.
- Hauptinhalt:
- Teil 1. Warum Outlook-Kontakte nicht mit dem iPhone synchronisiert werden
- Teil 2. So beheben Sie, dass das iPhone nicht mit Outlook-Kontakten synchronisiert wird
- 1. Grundlegende Fehlerbehebung
- 2. Überprüfen Sie Ihr Outlook
- 3. Beheben Sie den iOS-Systemfehler
- 4. Alternative Möglichkeiten zum Synchronisieren von Outlook-Kontakten auf dem iPhone
- Teil 3. So beheben Sie, dass iPhone-Outlook-Kontakte nicht mit iCloud synchronisiert werden
- Bonus-Tipp. So synchronisieren Sie Outlook-Kontakte von iPhone zu iPhone
- Abschluss
- FAQs zum Synchronisieren von Outlook-Kontakten mit dem iPhone
- 1. Wie exportiere ich meine Kontakte aus Outlook?
- 2. Synchronisiert Outlook Kontakte geräteübergreifend?
- 3. Wie finde ich meine Kontakte in der Outlook Mobile App?
Um herauszufinden, warum Outlook-Kontakte nicht mit dem iPhone synchronisiert werden, können Sie die folgenden Schritte ausführen:
- Überprüfen Sie die Internetverbindung
- Starten Sie das iPhone neu
- Aktivieren Sie die Kontaktsynchronisierung in Outlook
- Aktivieren Sie den Zugriff auf Outlook-Kontakte
- Legen Sie Outlook als Standardkonto fest
- Setzen Sie Ihr Outlook-Konto zurück oder fügen Sie es erneut hinzu
- Aktualisieren Sie das iOS auf die neueste Version
- Reparieren Sie das iOS-System
- Verwenden Sie stattdessen iCloud oder iTunes, um Outlook-Kontakte mit dem iPhone zu synchronisieren
Teil 1. Warum Outlook-Kontakte nicht mit dem iPhone synchronisiert werden
Outlook-Kontakte werden auf dem iPhone nicht synchronisiert? Wenn Sie Kalender und Kontakte von Outlook nicht mit dem iPhone oder Android synchronisieren können , liegt möglicherweise ein Inkompatibilitätsproblem zwischen Outlook und Ihrem Gerät vor. Und auch eine Fehlkonfiguration oder Konfiguration des iPhone und Outlook kann zum Ergebnis führen. Im Allgemeinen gibt es viele Möglichkeiten, Outlook-Kontakte auf das iPhone zu importieren . (Wenn Sie nicht wissen, wie Sie Outlook-Kontakte mit dem iPhone synchronisieren, klicken Sie hier für weitere Lösungen.) Sobald Sie feststellen, dass Outlook-Kontakte nicht mit dem iPhone 11/12/13/14/15 synchronisiert werden, können Sie verschiedene Methoden ausprobieren, um das Problem zu beheben .
Teil 2. So beheben Sie, dass das iPhone nicht mit Outlook-Kontakten synchronisiert wird
In diesem Abschnitt erfahren Sie neun effektive und zuverlässige Möglichkeiten, das Problem zu beheben, dass ein iPhone nicht mit Outlook-Kontakten synchronisiert wird. Diese Fehlerbehebungsmethoden habe ich zum besseren Verständnis in vier Teile unterteilt. Sehen wir uns nun an, wie Sie Outllok-Kontakte, die nicht mit dem iPhone synchronisiert werden, auf folgende Weise beheben können.
1. Grundlegende Fehlerbehebung
- Überprüfen Sie die Internetverbindung: In den meisten Fällen können Sie vom Startbildschirm nach unten wischen, um WLAN erneut zu aktivieren, oder im Kontrollzentrum zu einem anderen WLAN wechseln, um zu sehen, ob es sich um eine Netzwerkstörung handelt.
- Starten Sie das iPhone neu: Schalten Sie Ihr Gerät aus und starten Sie es neu, insbesondere wenn Sie nicht sicher sind, ob Ihr iPhone einige unbekannte vorübergehende Fehler aufweist.
2. Überprüfen Sie Ihr Outlook
Wenn am Betriebsstatus Ihres iPhones nichts auszusetzen ist und die WLAN-Verbindung stabil und stark ist, müssen Sie sich möglicherweise stattdessen auf die Outlook-Synchronisierungseinstellungen konzentrieren. In diesem Abschnitt werde ich Sie durch die detaillierten Anweisungen zum Überprüfen und Ändern der Outlook-Einstellungen im Zusammenhang mit der Synchronisierung führen. Kommen wir gleich zur Sache!
- Aktivieren Sie die Kontaktsynchronisierung in Outlook
Schritt 1. Gehen Sie zu den iPhone-Einstellungen. Scrollen Sie nach unten zu Kontakte. Tippen Sie darauf, um fortzufahren.
Schritt 2: Wählen Sie Konto hinzufügen > Outlook.com (Exchange).
![Konto hinzufügen]()
Schritt 3. Geben Sie dann Ihre E-Mail-Adresse und Ihr Passwort ein, um sich anzumelden. Tippen Sie auf „Ja“, um dieser App den Zugriff auf Ihre Daten zu erlauben, wenn Sie um Erlaubnis gefragt werden.
Schritt 4. Aktivieren Sie den Schalter neben „Kontakte“, um die Synchronisierung mit diesem iPhone zu ermöglichen.
Schritt 5: Wählen Sie Speichern aus, um die Kontaktsynchronisierungsfunktion zu aktivieren und das Fenster zu schließen.
![anmelden]()
- Aktivieren Sie den Zugriff auf Outlook-Kontakte
Schritt 1 : Navigieren Sie auf Ihrem iOS-Gerät zu Einstellungen.
Schritt 2. Scrollen Sie nach unten zu Outlook. Tippen Sie darauf, um fortzufahren.
Schritt 3: Aktivieren Sie den Schieberegler neben „Hintergrundaktualisierung der App“.
![Aktivieren Sie die Hintergrundaktualisierung der App]()
- Outlook als Standardkonto festlegen:
Schritt 1. Gehen Sie auf Ihrem iPhone zu Einstellungen > Kontakte > Standardkonten.
Schritt 2. Wählen Sie Outlook/Exchange und legen Sie es als Ihr Standard-E-Mail-Konto fest.
![Legen Sie das Standardkonto für Kontakte fest]()
- Setzen Sie Ihr Outlook-Konto zurück oder fügen Sie es erneut hinzu:
Schritt 1. Um Ihr Outlook-Konto zurückzusetzen oder erneut hinzuzufügen, öffnen Sie die Outlook-App auf Ihrem iPhone.
Schritt 2. Gehen Sie in der Outlook-App zu Einstellungen.
Schritt 3. Tippen Sie auf Ihr Outlook-Konto.
Schritt 4. Am unteren Bildschirmrand sehen Sie die Optionen „Konto zurücksetzen“ und „Konto löschen“.
![Konto zurücksetzen oder erneut hinzufügen]()
3. Beheben Sie den iOS-Systemfehler
Wenn an der Outlook-Konfiguration kein Fehler vorliegt, liegt möglicherweise ein unbekanntes iOS-Systemproblem vor, das dazu führt, dass Kontakte aus Outlook nicht auf das iPhone importiert werden können. Hier stelle ich zwei Lösungen vor, die Ihnen bei der Behebung des iOS-Systemfehlers helfen:
- Aktualisieren Sie das iOS auf die neueste Version
Schritt 1. Gehen Sie in den iPhone-Einstellungen zu Allgemein > Software-Update.
Schritt 2. Aktualisieren Sie das iOS-System auf die neueste unterstützte Version.
![iOS-System aktualisieren]()
- Reparieren Sie das iOS-System
Um den iOS-Systemfehler zu beheben, können Sie eine Software von Drittanbietern wie EaseUS MobiXpertnutzen, eine professionelle und zuverlässige Reparatursoftware für iOS. Es ist in der Lage, verschiedene schwarze oder weiße Bildschirme mit oder ohne Apple-Logo, alle möglichen Probleme mit hängengebliebenen Bildschirmen, vorübergehende iOS-Fehler, Systemabsturzprobleme usw. zu beheben.
Schritt 1. Starten Sie EaseUS MobiXpert auf Ihrem Computer und wählen Sie „Systemreparatur“ auf der Startseite.
![MobiXpert-Homepage]()
Schritt 2. Wählen Sie dann auf dem neuen Bildschirm „iOS/iPadOS-Systemreparatur“.
![iOS-Systemreparatur]()
Schritt 3 . Verbinden Sie Ihr iPhone oder iPad mit dem Computer und wählen Sie „Standardreparatur“. Wenn Sie eine gründliche Reparatur wünschen, können Sie sich für „Deep Repair“ entscheiden.
![Wählen Sie den Reparaturmodus]()
Schritt 4. Bestätigen Sie Ihr Gerätemodell und klicken Sie auf „Weiter“, um fortzufahren. Anschließend lädt EaseUS MobiXpert eine Firmware für Sie herunter, was eine Weile dauern wird. Wenn Sie vor der Verwendung dieser Software eine Firmware installiert haben, können Sie direkt auf „Überprüfen“ klicken, um fortzufahren.
![Firmware überprüfen]()
Schritt 5. Klicken Sie dann auf „Jetzt reparieren“, um den Reparaturvorgang zu starten. Nach Abschluss der Reparatur können Sie Ihr Gerät überprüfen und zur Verwendung neu starten.
4. Alternative Möglichkeiten zum Synchronisieren von Outlook-Kontakten auf dem iPhone
Tatsächlich ist es besser, iCloud oder iTunes zu verwenden, um Outlook-Kontakte mit dem iPhone zu synchronisieren. Wenn Sie das Problem der fehlenden Synchronisierung nicht direkt beheben möchten, können Sie iCloud oder iTunes auswählen, die Ihnen dabei helfen.
- So synchronisieren Sie Outlook-Kontakte mit iCloud:
Schritt 1. Um iCloud-Kontakte auf Ihrem iPhone zu synchronisieren, gehen Sie zu Einstellungen > [Ihr Name] > iCloud. Schalten Sie Kontakte ein.
Schritt 2. Laden Sie iCloud für Windows herunter und installieren Sie es auf Ihrem Computer.
Schritt 3. Starten Sie iCloud und melden Sie sich an.
Schritt 4: Aktivieren Sie das Kontrollkästchen neben der Option „Mail, Kontakte, Kalender und Aufgaben“.
Schritt 5. Klicken Sie auf „Übernehmen“, um mit der Synchronisierung von Outlook-Kontakten vom Computer mit iCloud zu beginnen.
![Kontakte mit iCloud synchronisieren]()
- So synchronisieren Sie Outlook-Kontakte mit iTunes:
Schritt 1. Verbinden Sie Ihr iPhone mit einem USB-Kabel mit Ihrem Computer.
Schritt 2. Starten Sie iTunes. Klicken Sie in iTunes auf das iDevice-Symbol.
Schritt 3: Aktivieren Sie in der Info-Seitenleiste das Kontrollkästchen neben „Kontakte synchronisieren mit“ und wählen Sie „Outlook“ aus der Dropdown-Liste aus.
Schritt 4. Klicken Sie dann auf „Übernehmen“, um Ihre Outlook-Kontakte jetzt mit Ihrem iPhone zu synchronisieren.
![Verwenden Sie iTunes, um Outlook-Kontakte zu synchronisieren]()
Teil 3. So beheben Sie, dass iPhone-Outlook-Kontakte nicht mit iCloud synchronisiert werden
Machen Sie sich keine Sorgen, wenn Ihr Versuch, Outlook-Kontakte nach iCloud zu exportieren , aber fehlgeschlagen ist. Es passiert manchmal. Und viele Faktoren können einen Einfluss auf den iCloud-Synchronisierungsprozess haben, darunter:
- Outlook-Datendateien sind beschädigt.
- Die Datums- und Uhrzeiteinstellungen auf Ihrem Gerät stimmen nicht mit Ihrem aktuellen Standort überein.
- Die Apple-ID, bei der Sie sich angemeldet haben, ist nicht dieselbe, die Sie auf Ihrem iPhone verwendet haben.
- Wenn Sie die iCloud für Windows-App verwenden, stellen Sie sicher, dass es sich um die neueste Version handelt.
- Überprüfen Sie den Systemstatus von iCloud-Kontakten, -Kalendern oder -Erinnerungen auf Dienstausfälle oder Verbindungsprobleme.
Bonus-Tipp. So synchronisieren Sie Outlook-Kontakte von iPhone zu iPhone
Wenn Sie auf ein neues iPhone 15 umsteigen, möchten Sie möglicherweise Outlook-Kontakte vom alten iPhone mit dem neuen iPhone synchronisieren. Hier empfehle ich eine iOS-Datenübertragungssoftware eines Drittanbieters – EaseUS MobiMover. Mit dieser EaseUS Software können Sie Outlook-Kontakte ganz einfach ohne iTunes oder iCloud auf das iPhone übertragen.
Darüber hinaus ist dieses zuverlässige Telefondatenübertragungsprogramm in der Lage, das iPhone zu sichern und Daten zwischen zwei Geräten, einschließlich Android und iPhone, zu übertragen. Sie können damit auch Dateien (einschließlich Fotos, Kontakte, Videos, Musik, Notizen, Nachrichten usw.) zwischen Computer und iPhone/iPad verschieben. Klicken Sie unten, um es kostenlos herunterzuladen:
Abschluss
In diesem Artikel haben wir aus vier Aspekten heraus besprochen, wie man das Problem beheben kann, wenn Outlook-Kontakte nicht mit dem iPhone synchronisiert werden: grundlegende Elementüberprüfung, Outlook-Überprüfung, iOS-Reparatur und zwei alternative Möglichkeiten. Wenn Sie auf dieses Problem stoßen, wird aus Bequemlichkeitsgründen empfohlen, stattdessen iCloud oder iTunes zu verwenden, um Kontakte von Outlook auf das iPhone zu übertragen. Wenn Sie den Kernpunkt wirklich wissen möchten, empfehlen wir Ihnen, EaseUS MobiXpert herunterzuladen, um den iOS-Systemfehler zu beheben.
FAQs zum Synchronisieren von Outlook-Kontakten mit dem iPhone
Weitere Informationen zum heutigen Thema – So beheben Sie, dass Outlook-Kontakte nicht mit dem iPhone synchronisiert werden – finden Sie in den folgenden häufig gestellten Fragen.
1. Wie exportiere ich meine Kontakte aus Outlook?
- Wählen Sie Datei > Öffnen und Exportieren > Importieren/Exportieren > In eine Datei exportieren > Weiter.
- Wählen Sie „Kommagetrennte Werte“ > „Weiter“.
- Wählen Sie unter dem E-Mail-Konto, aus dem Sie Kontakte exportieren möchten, Kontakte > Durchsuchen aus, um zu dem Speicherort zu gelangen, an dem Sie Ihre Kontakte speichern möchten.
- Geben Sie einen Dateinamen ein und wählen Sie dann OK > Fertig stellen.
2. Synchronisiert Outlook Kontakte geräteübergreifend?
Wenn Sie ein Microsoft Exchange-Konto in Outlook verwenden, werden Ihre E-Mail-Nachrichten, Kontakte, Kalenderereignisse und alle anderen Microsoft Exchange-Ordner sofort synchronisiert.
3. Wie finde ich meine Kontakte in der Outlook Mobile App?
Sehen Sie sich in der Suche Ihre wichtigsten Kontakte an. Tippen Sie auf einen Kontakt, um mehr zu sehen. Um eine bestimmte Person zu finden, tippen Sie unten auf das Suchsymbol und geben Sie ihren Namen in die Suchleiste ein. Tippen Sie in der Suche auf „Kontakte“, um eine Liste aller Ihrer Kontakte anzuzeigen.