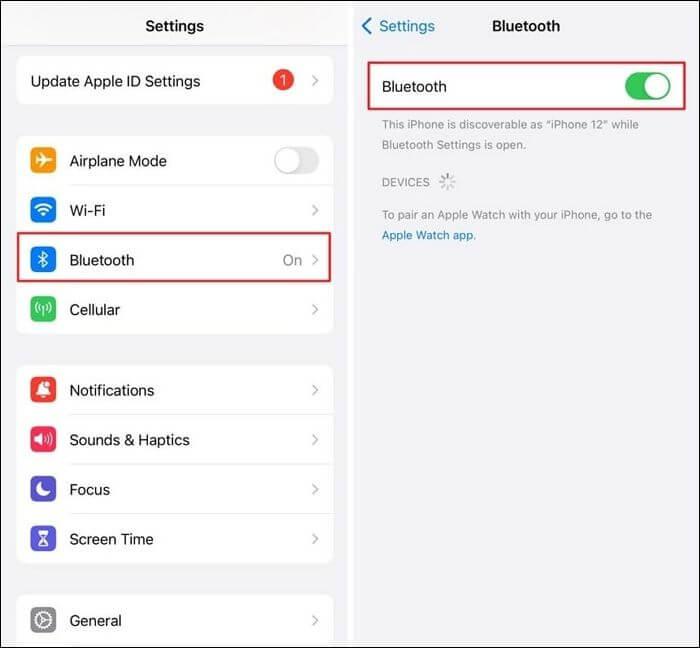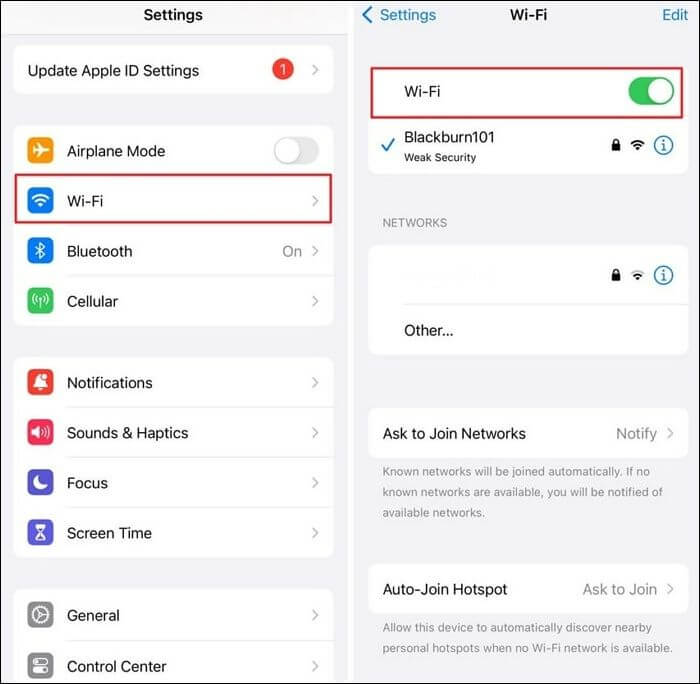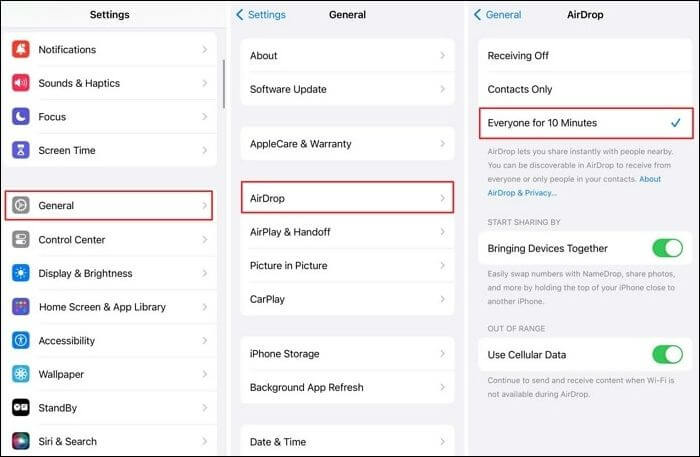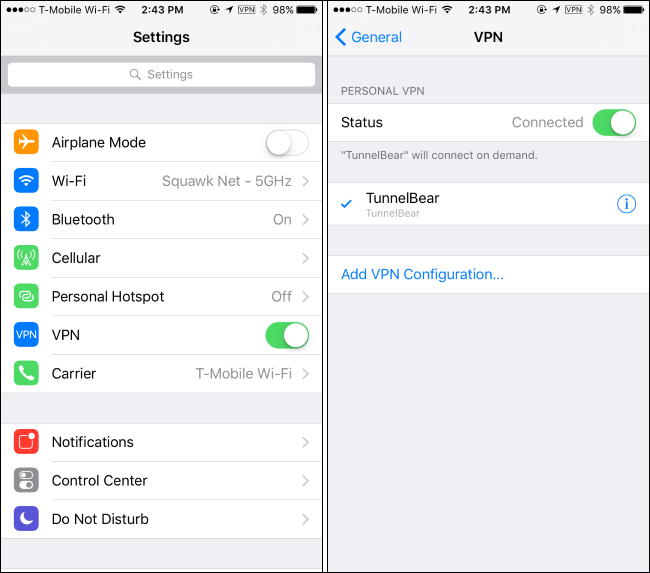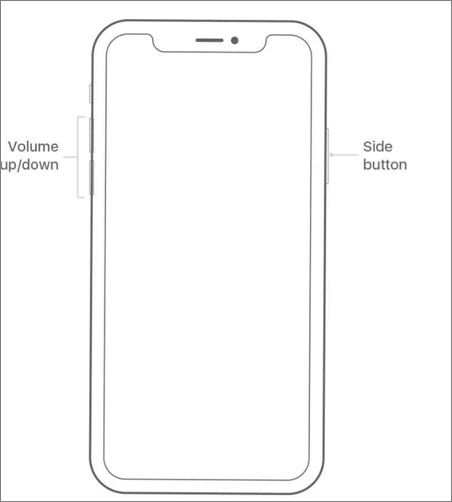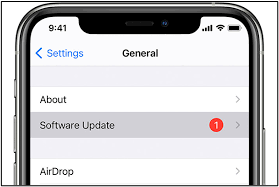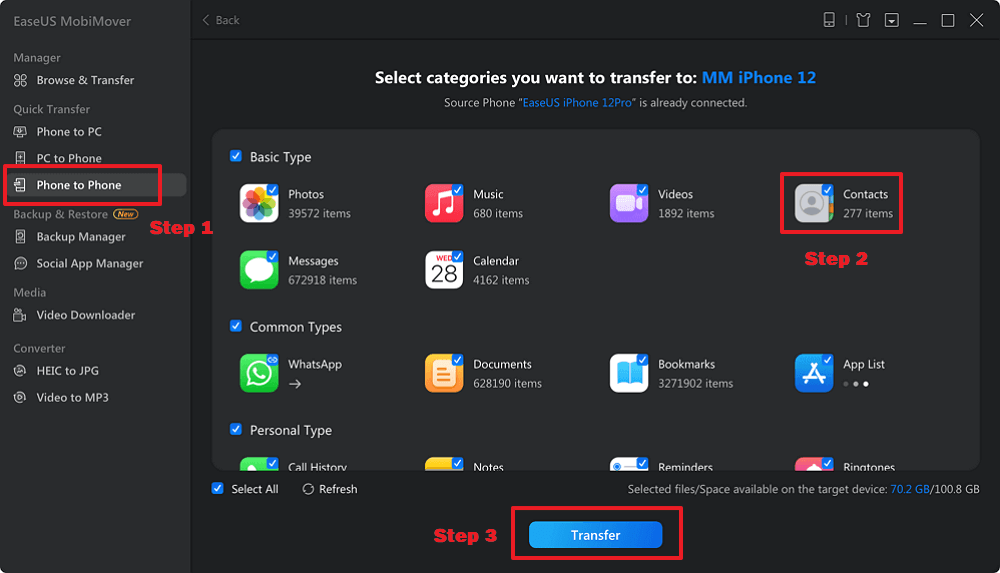Key Takeaways
- NameDrop is the latest add-on to the famous AirDrop feature, available for iOS 17 and watchOS 10.1. Apple developed it to support the transfer of contacts from iPhone to iPhone.
- Although it works smoothly on iOS 17, there might be a few reasons it's not working on your iPhone. The prominent reasons include iOS 17 availability, software bugs or glitches, and WiFi/AirDrop's inaccessibility.
- To fix the NameDrop not working issue, you can restart the device, update the software, and chang the AirDrop settings. Or, you can use iPhone transfer software as the NameDrop alternative to share contacts between Apple products.
NameDrop is the latest edition to Apple's magnificent features list. It offers instant contact sharing between two iPhones. If this latest feature is not working on your iPhone, you're on the right page. This guide will present why iOS 17 NameDrop is not working and how to fix it through various options.
Why Is NameDrop Not Working on My iPhone?
Are you already on iOS 17, and NameDrop is not working on your iPhone 15? It's a bit shocking, but there are reasons why the NameDrop is not working on your iPhone despite having the latest iOS 17. Let's take a brief look at those reasons.
- The chances are high that the other person you want to share contacts with is not running iOS 17.
- WiFi or Bluetooth could be unavailable on any of the two devices.
- AirDrop, which is the main source of NameDrop, could be disabled.
- A software bug or glitch may also stop NameDrop from working properly.
If you have a similar question about the AirDrop not working on your iOS 17 devices, you can refer to the following article for reasons and how to fix it.
iOS 17 AirDrop Not Working - How to Fix [2023]
Many users may face the problem of Airdrop not working after updating to the latest iOS 17. Discover effective solutions to troubleshoot iOS 17 AirDrop issues that are not working swiftly. Learn how to fix iOS 17 AirDrop problems hassle-free. Read more >>
How to Make iOS 17 NameDrop Work Again
Finding the practical solutions to the problems becomes easy once you identify the reasons behind the problem. Here are the seven options you can apply to make the NameDrop feature work again.
Option 1. Check iPhone Compatibility
It's worth noting that NameDrop only works on devices having iOS 17 or later. So, both of the devices should have the required iOS version. Besides this, if you're trying to connect with an Apple Watch, it's essential to let you know that it only works with Apple Watch Ultra, Apple Watch SE, and Apple Watch Series 7 or later.
Compatible Devices:
- iPhone 15, iPhone 15 Plus, iPhone 15 Pro, iPhone 15 Pro Max
- iPhone 14, iPhone 14 Plus, iPhone 14 Pro, iPhone 14 Pro Max
- iPhone 13, iPhone 13 Mini, iPhone 13 Pro, iPhone 13 Pro Max
- iPhone 12, iPhone 12 Mini, iPhone 12 Pro, iPhone 12 Pro Max
- iPhone 11, iPhone 11 Pro, iPhone 11 Pro Max
- iPhone XR, iPhone XS, iPhone XS Max
- iPhone SE (2020 & 2022)
Option 2. Set NameDrop Settings Properly
NameDrop needs to have a few things settled on board to work properly. To ensure NameDrop works properly, first, turn on AirDrop, Wi-Fi, and Bluetooth. After this, enable the "Bringing Devices Together" option and set the "AirDrop" settings to Everyone. Here are the complete steps to perform these operations.
Enable Bluetooth
Step 1. Go to the "Settings" app and tap on the "Bluetooth" option.
Step 2. Inside Bluetooth, toggle the switch next to 'Bluetooth' to turn it on."
![turn on bluetooth]()
Enable Wi-Fi
Step 1. Go to the "Settings" app and tap on the "Wi-Fi" option.
Step 2. Inside Bluetooth, toggle the switch next to "Bluetooth" to turn it on.
![turn on wifi]()
Enable AirDrop
Step 1. Go to the "Settings" app and tap on the "General" option.
Step 2. Inside General, tap "AirDrop" and select the option according to your needs to enable AirDrop for specific contacts and times. If you want to receive files from anyone, you should set your AirDrop to receive files from Everyone for 10 Minutes.
![airdrop]()
Besides this, VPN and "Low Power Mode" can also disrupt NameDrop. Make sure both features are disabled while using the NameDrop.
Disable VPN
Step 1. Go to the "Settings" app and tap on the "General" option.
Step 2. Inside General, tap "VPN & Device Management," and turn off the VPN if it's connected.
![turn off vpn]()
Disable Low Power Mode
Step 1. Go to the "Settings" app and tap on the "Battery" option.
Step 2. Inside Battery, toggle the switch next to "Low Power Mode" to turn it off if it's enabled.
![disable low power mode]()
Lastly, don't forget to ensure that the "Bluetooth Sharing" is not blocked on any of the two devices. Here's how to confirm it.
Bluetooth Sharing
Step 1. Go to the "Settings" app and tap on the "Privacy & Security" option.
Step 2. Select "Bluetooth" and see the toggle is not turned off for AirDrop.
![content and privacy]()
Option 3. Restart Your Device
One of the common yet successful methods is to apply force restart iPhone 13/14/15 on both of the devices. Here's how to perform a force restart on an iPhone.
- Press and release the volume up button.
- Press and release the volume down button.
- Press and hold the side button until the Apple logo appears.
![force restart iphone]()
Option 4. Reset Network Settings
Another option to fix this issue is to reset the network settings. However, it's worth noting that resetting the network settings will erase all saved Wi-Fi passwords, VPN settings, and other network-related configurations. Here's the step-by-step process to reset network settings.
Step 1. Go to the "Settings" app on your iPhone.
Step 2. Select "General" and move to the bottom to tap on "Reset."
Step 3. Choose "Reset Network Settings" and enter your device passcode if prompted.
Step 4. Confirm the reset by selecting "Reset Network Settings" again.
![reset network settings]()
Option 5. Update iOS Software
As discussed earlier, both devices need to be on iOS 17. Here's how you can upgrade the iPhone to iOS 17 if it's available and compatible with your devices. Also, upgrading your iOS may fix some software bugs/glitches and make your NameDrop work again.
Step 1. Go to the "Settings" app on your iPhone.
Step 2. Select "General" and tap on the "Software Update" option to update your iPhone to the latest iOS version.
![software update on iphone]()
Option 6. Resign Your Apple ID
If none of the above options work, you can resign into your Apple ID. It might fix the NameDrop not working issue. Here's how to do this.
Step 1. Open "Settings" on your iPhone and tap your name at the top of the screen.
Step 2. Scroll down and select "Sign Out" at the bottom.
Step 3. Enter your Apple ID password and tap "Turn Off."
Step 4. Tap "Sign Out" to confirm and complete the process.
![sign out of apple id]()
Step 5. You can "Sign in" again and check if the NameDrop starts working again.
Option 7. Contact Apple Support
If none of the above options provide any results, the chances are high that there might be a hardware issue in any of the phones. To determine that, connect both devices via NameDrop to any other iPhone. The one that still doesn't work will probably have a hardware issue. In this scenario, the best approach is to contact Apple support.
Best Alternative Way to Transfer Contacts Freely
NameDrop is good, but it's only limited to Apple devices. If you want to freely share contacts between different operating systems, EaseUS MobiMover is the go-to app that you should consider using. It offers a variety of features that include:
![transfer contacts between iphones]()
Bonus: How to Use NameDrop on iOS 17 Devices
The working mechanism of the NameDrop is pretty simple. Here's how it works to swap contacts between iPhone users.
Step 1. First of all, enable Airdrop on both devices by going to Settings> General > AirDrop.
Step 2. Place the top of your iPhone near the top of the other iPhone.
Step 3. A glow will emerge, which is an indication that the iPhones are paired successfully.
Step 4. Then, the NameDrop will appear on both screens, and you can choose to Share or Receive the contacts.
![how to use namedrop on ios 17]()
If you want to stop the NameDrop contacts from sharing, just move them away from each other before the contact transfer is complete.
Fixed iOS 17 NameDrop Issues! Share Contacts Now!
NameDrop is an outstanding feature if you're in a hurry and want to share contacts with anyone instantly. However, the condition is that both of you must have an iPhone with iOS 17. If the iOS 17 NameDrop is not working, you can use any of the described options to make it work again.
Share this post with all your friends in need.
How to Fix NameDrop Not Working Issues FAQs
Have a look at the FAQs related to the topic.
1. Why is my contact poster not working?
If your contact poster is not working, check that you have "Show My Contact Card" turned on. Besides this, ensure "Contacts" are enabled on your iPhone.
2. Why is iOS 17 Not working?
Check your device's compatibility with the iOS 17. Some older iPhones won't be receiving the latest iOS 17 upgrade.
NEW
HOT