Índice
![]() Comentários e prêmios
Comentários e prêmios
iOS 17 NameDrop não funciona - como corrigir
Principais conclusões
- NameDrop é o complemento mais recente do famoso recurso AirDrop, disponível para iOS 17 e watchOS 10.1. A Apple o desenvolveu para suportar a transferência de contatos de iPhone para iPhone .
- Embora funcione perfeitamente no iOS 17, pode haver alguns motivos pelos quais não funciona no seu iPhone. Os motivos principais incluem disponibilidade do iOS 17, bugs ou falhas de software e inacessibilidade do WiFi/AirDrop.
- Para corrigir o problema de não funcionamento do NameDrop, você pode reiniciar o dispositivo, atualizar o software e alterar as configurações do AirDrop. Ou você pode usar o software de transferência do iPhone como alternativa NameDrop para compartilhar contatos entre produtos Apple.
NameDrop é a edição mais recente da magnífica lista de recursos da Apple. Oferece compartilhamento instantâneo de contatos entre dois iPhones. Se este recurso mais recente não estiver funcionando no seu iPhone, você está na página certa. Este guia apresentará por que o iOS 17 NameDrop não está funcionando e como corrigi-lo por meio de várias opções.
Por que o NameDrop não funciona no meu iPhone?
Você já está no iOS 17 e o NameDrop não está funcionando no seu iPhone 15? É um pouco chocante, mas há motivos pelos quais o NameDrop não funciona no seu iPhone, apesar de ter o iOS 17 mais recente.
- As chances são altas de que a outra pessoa com quem você deseja compartilhar contatos não esteja executando o iOS 17.
- WiFi ou Bluetooth podem estar indisponíveis em qualquer um dos dois dispositivos.
- O AirDrop, que é a principal fonte do NameDrop, pode ser desativado.
- Um bug ou falha de software também pode impedir o funcionamento correto do NameDrop.
Se você tiver uma pergunta semelhante sobre o AirDrop não funcionar em seus dispositivos iOS 17, consulte o artigo a seguir para conhecer os motivos e como corrigi-lo.

iOS 17 AirDrop não funciona - Como consertar [2023]
Muitos usuários podem enfrentar o problema do Airdrop não funcionar após a atualização para o iOS 17 mais recente. Descubra soluções eficazes para solucionar problemas do iOS 17 AirDrop que não estão funcionando rapidamente. Aprenda como corrigir problemas do iOS 17 AirDrop sem complicações. Leia mais >>
Como fazer o NameDrop do iOS 17 funcionar novamente
Encontrar soluções práticas para os problemas torna-se fácil quando você identifica as razões por trás do problema. Aqui estão as sete opções que você pode aplicar para fazer o recurso NameDrop funcionar novamente.
Opção 1. Verifique a compatibilidade do iPhone
É importante notar que NameDrop só funciona em dispositivos com iOS 17 ou posterior. Portanto, ambos os dispositivos devem ter a versão iOS necessária. Além disso, se você estiver tentando se conectar a um Apple Watch, é fundamental informar que ele só funciona com Apple Watch Ultra, Apple Watch SE e Apple Watch Series 7 ou posterior.
Dispositivos compatíveis:
- iPhone 15, iPhone 15 Plus, iPhone 15 Pro, iPhone 15 Pro Máx.
- iPhone 14, iPhone 14 Plus, iPhone 14 Pro, iPhone 14 Pro Máx.
- iPhone 13, iPhone 13 Mini, iPhone 13 Pro, iPhone 13 Pro Máx.
- iPhone 12, iPhone 12 Mini, iPhone 12 Pro, iPhone 12 Pro Máx.
- iPhone 11, iPhone 11 Pro, iPhone 11 Pro Máx.
- iPhone XR, iPhone XS, iPhone XS Max
- iPhone SE (2020 e 2022)
Opção 2. Definir as configurações do NameDrop corretamente
NameDrop precisa ter algumas coisas resolvidas para funcionar corretamente. Para garantir que o NameDrop funcione corretamente, primeiro ligue o AirDrop , Wi-Fi e Bluetooth. Depois disso, habilite a opção “Reunindo Dispositivos” e defina as configurações “AirDrop” para Todos. Aqui estão as etapas completas para realizar essas operações.
Habilitar Bluetooth
Passo 1. Acesse o app “Configurações” e toque na opção “Bluetooth”.
Etapa 2. Dentro do Bluetooth, alterne a chave ao lado de ‘Bluetooth’ para ligá-lo.
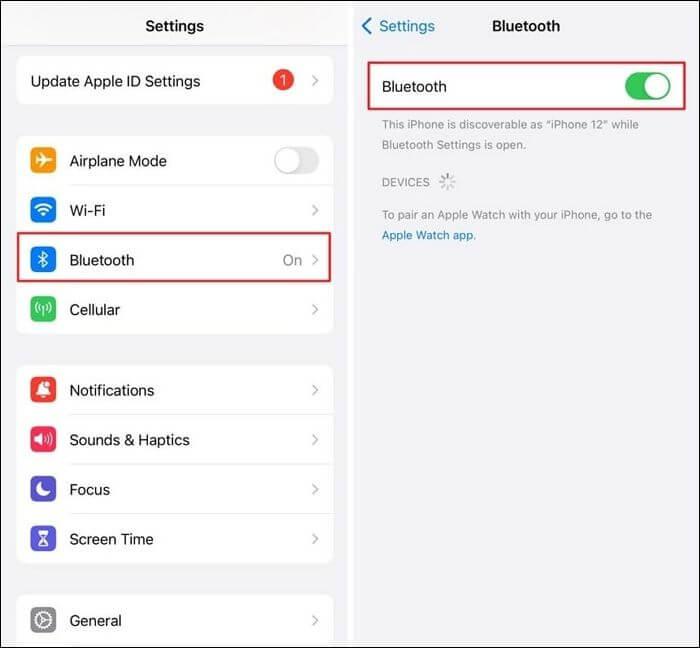
Habilitar Wi-Fi
Passo 1. Acesse o app “Configurações” e toque na opção “Wi-Fi”.
Passo 2. Dentro do Bluetooth, alterne a chave ao lado de "Bluetooth" para ligá-lo.
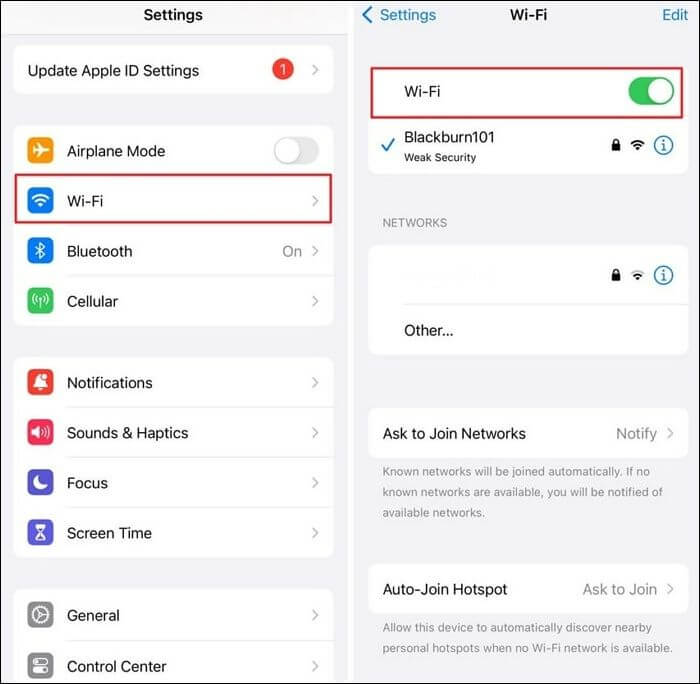
Habilitar AirDrop
Passo 1. Acesse o app “Configurações” e toque na opção “Geral”.
Passo 2. Dentro de Geral, toque em "AirDrop" e selecione a opção de acordo com sua necessidade para habilitar o AirDrop para contatos e horários específicos. Se quiser receber arquivos de qualquer pessoa, você deve configurar seu AirDrop para receber arquivos de todos por 10 minutos.
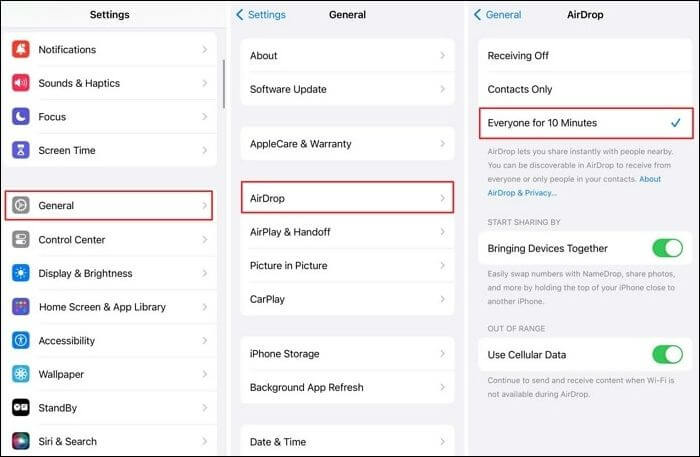
Além disso, VPN e “Modo de baixo consumo” também podem atrapalhar o NameDrop. Certifique-se de que ambos os recursos estejam desativados ao usar o NameDrop.
Desativar VPN
Passo 1. Acesse o app “Configurações” e toque na opção “Geral”.
Passo 2. Em Geral, toque em "VPN e gerenciamento de dispositivos" e desligue a VPN se ela estiver conectada.
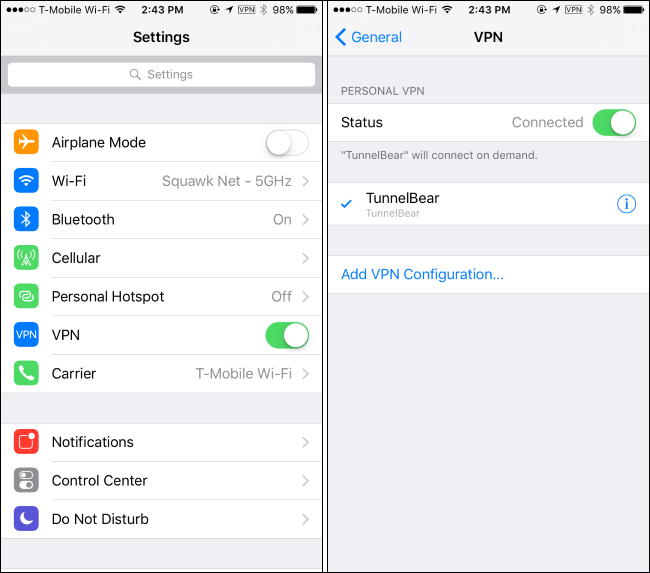
Desativar modo de baixo consumo
Passo 1. Acesse o app “Configurações” e toque na opção “Bateria”.
Etapa 2. Dentro da bateria, alterne a chave ao lado de "Modo de baixo consumo" para desligá-la se estiver ativada.

Por último, não se esqueça de garantir que o “Compartilhamento Bluetooth” não esteja bloqueado em nenhum dos dois dispositivos. Veja como confirmar isso.
Compartilhamento Bluetooth
Passo 1. Acesse o aplicativo “Configurações” e toque na opção “Privacidade e Segurança”.
Passo 2. Selecione "Bluetooth" e veja se o botão de alternância não está desativado para AirDrop.

Opção 3. Reinicie seu dispositivo
Um dos métodos comuns, mas bem-sucedidos, é aplicar a reinicialização forçada do iPhone 13/14/15 em ambos os dispositivos. Veja como executar uma reinicialização forçada em um iPhone.
- Pressione e solte o botão de aumentar volume.
- Pressione e solte o botão de diminuir volume.
- Pressione e segure o botão lateral até que o logotipo da Apple apareça.
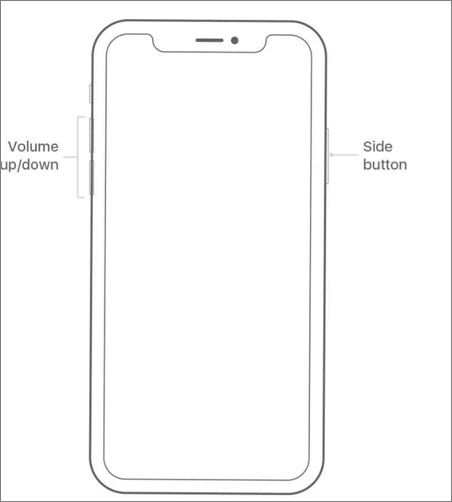
Opção 4. Redefinir configurações de rede
Outra opção para corrigir esse problema é redefinir as configurações de rede. No entanto, é importante notar que redefinir as configurações de rede apagará todas as senhas de Wi-Fi salvas, configurações de VPN e outras configurações relacionadas à rede. Aqui está o processo passo a passo para redefinir as configurações de rede.
Passo 1. Acesse o aplicativo "Ajustes" do seu iPhone.
Passo 2. Selecione "Geral" e vá para a parte inferior para tocar em "Redefinir".
Etapa 3. Escolha "Redefinir configurações de rede" e digite a senha do dispositivo, se solicitado.
Passo 4. Confirme a redefinição selecionando "Redefinir configurações de rede" novamente.

Opção 5. Atualizar software iOS
Conforme discutido anteriormente, ambos os dispositivos precisam estar no iOS 17. Veja como você pode atualizar o iPhone para o iOS 17 se estiver disponível e for compatível com seus dispositivos. Além disso, atualizar seu iOS pode corrigir alguns bugs/falhas de software e fazer seu NameDrop funcionar novamente.
Passo 1. Acesse o aplicativo "Ajustes" do seu iPhone.
Passo 2. Selecione "Geral" e toque na opção "Atualização de Software" para atualizar seu iPhone para a versão mais recente do iOS.
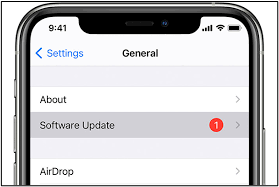
Opção 6. Renuncie ao seu ID Apple
Se nenhuma das opções acima funcionar, você pode renunciar ao seu ID Apple. Isso pode corrigir o problema de não funcionamento do NameDrop. Veja como fazer isso.
Passo 1. Abra “Ajustes” no seu iPhone e toque no seu nome, na parte superior da tela.
Passo 2. Role para baixo e selecione “Sair” na parte inferior.
Etapa 3. Digite a senha do seu ID Apple e toque em “Desligar”.
Passo 4. Toque em “Sair” para confirmar e concluir o processo.

Passo 5. Você pode “Entrar” novamente e verificar se o NameDrop começa a funcionar novamente.
Opção 7. Entre em contato com o suporte da Apple
Se nenhuma das opções acima fornecer nenhum resultado, há grandes chances de haver um problema de hardware em qualquer um dos telefones. Para determinar isso, conecte ambos os dispositivos via NameDrop a qualquer outro iPhone. Aquele que ainda não funciona provavelmente terá um problema de hardware. Nesse cenário, a melhor abordagem é entrar em contato com o suporte da Apple.
Melhor maneira alternativa de transferir contatos livremente
NameDrop é bom, mas está limitado apenas a dispositivos Apple. Se você deseja compartilhar contatos livremente entre diferentes sistemas operacionais, EaseUS MobiMover é o aplicativo que você deve considerar usar. Ele oferece uma variedade de recursos que incluem:
- Software gratuito para compartilhar dados do iPhone entre diferentes dispositivos, como iPads, computadores e telefones Android.
- Software especializado para transferir arquivos perfeitamente entre iPhone/iPad e PC/Mac.
- Baixe facilmente vídeos do YouTube alterando o URL para seu computador, iPhone ou iPad.
- Execute transferência, backup e restauração do WhatsApp junto com anexos com segurança.
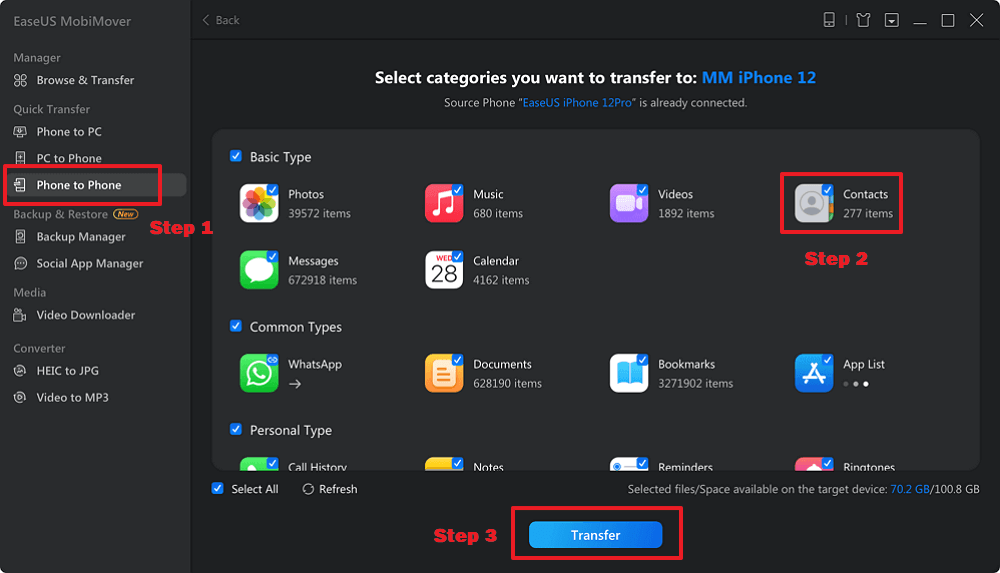
Bônus: como usar NameDrop em dispositivos iOS 17
O mecanismo de funcionamento do NameDrop é bastante simples. Veja como funciona a troca de contatos entre usuários do iPhone.
Passo 1. Em primeiro lugar, ative o Airdrop em ambos os dispositivos em Ajustes> Geral> AirDrop.
Passo 2. Coloque a parte superior do seu iPhone próxima à parte superior do outro iPhone.
Passo 3. Surgirá um brilho, que é uma indicação de que os iPhones foram emparelhados com sucesso.
Passo 4. Em seguida, o NameDrop aparecerá nas duas telas, e você poderá optar por Compartilhar ou Receber os contatos.

Se você deseja interromper o compartilhamento dos contatos do NameDrop, basta afastá-los um do outro antes que a transferência do contato seja concluída.
Corrigidos problemas de NameDrop do iOS 17! Compartilhe contatos agora!
NameDrop é um recurso excelente se você estiver com pressa e quiser compartilhar contatos com qualquer pessoa instantaneamente. No entanto, a condição é que ambos tenham um iPhone com iOS 17. Se o NameDrop do iOS 17 não estiver funcionando, você pode usar qualquer uma das opções descritas para fazê-lo funcionar novamente.
Compartilhe esta postagem com todos os seus amigos que precisam.
Perguntas frequentes sobre como corrigir problemas do NameDrop que não funciona
Dê uma olhada nas perguntas frequentes relacionadas ao tema.
1. Por que meu postador de contato não está funcionando?
Se o seu postador de contato não estiver funcionando, verifique se a opção "Mostrar meu cartão de contato" está ativada. Além disso, certifique-se de que os “Contatos” estejam habilitados no seu iPhone.
2. Por que o iOS 17 não funciona?
Verifique a compatibilidade do seu dispositivo com o iOS 17. Alguns iPhones mais antigos não receberão a atualização mais recente do iOS 17.
Esta página foi útil?
EaseUS MobiMover
Comentários
![]()
4,5 de 5 estrelas, com base em 10 votos
-
O EaseUS MobiMover permite que você transfira facilmente todos os dados do seu iPhone para o seu PC. O aplicativo está disponível para Windows e Mac, portanto, independentemente da plataforma que você usa, você está coberto.
![]()
-
O EaseUs MobiMover resolve esse problema, pois permite que você transfira dados de um iPhone para um Mac, um Mac para um iPhone ou de um iPhone para outro iPhone rapidamente.
![]()
-
O EaseUS MobiMover é um programa que permite compartilhar arquivos entre seu dispositivo iOS e seu PC de uma maneira fácil. Isso é muito útil, uma vez que ambos os sistemas operacionais não são compatíveis.
Leia mais![]()
-
O EaseUS MobiMover para Mac e Windows é uma ferramenta poderosa para transferir dados do seu dispositivo móvel Apple para o seu computador, gerenciando a variedade de arquivos que você cria e movendo aqueles vídeos enormes rapidamente.
![]()
Artigos relacionados
-
Como encontrar fotos ocultas no iPhone💡
![]() Leonardo 2024-07-31
Leonardo 2024-07-31 -
Como transferir músicas do iTunes para o iPhone sem sincronizar
![]() Leonardo 2024-07-31
Leonardo 2024-07-31 -
Transferir arquivos do Android para o PC usando Wi-Fi [5 soluções]
![]() Leonardo 2024-08-20
Leonardo 2024-08-20 -
Como transferir PDF para iPhone com/sem iTunes
![]() Leonardo 2024-07-31
Leonardo 2024-07-31
