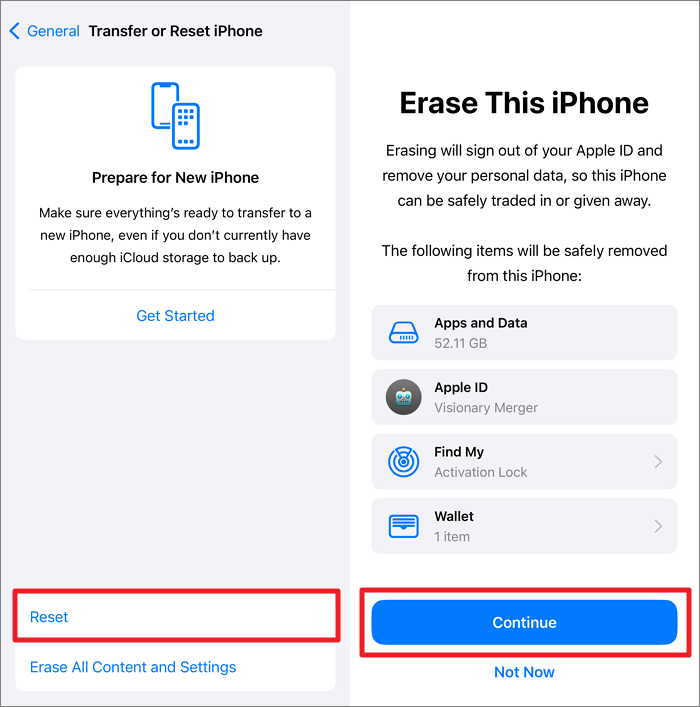iCloud is the default platform for iOS users to back up and restore iOS data. However, there's a common problem that many users sometimes face: iCloud Unable to Load Storage Info. Several factors can cause iCloud not to load storage information, such as a poor internet connection or device software glitches. In this article, we will provide you with the best fixes you can try to resolve this and an alternative way to access storage information on your computer.
How to Fix iCloud Unable to Load Storage Info
This section will mention some of the most appropriate solutions for iCloud storage info not loading. You can try them all to see which best fits your case: Force restart, check the Internet, resign your iCloud account, factory reset, and contact Apple Support. There is also a quick fix if the problem is related to iOS system glitches. EaseUS MobiXpert is the professional software to repair your iPhone and get things back to normal.
Fix 1. Force Restart iPhone
A simple force restart of your iPhone can resolve the "can't get into iCloud storage" issue. It can be particularly effective in scenarios where your device is experiencing minor software glitches or temporary bugs that interfere with iCloud's functionality.
Using this method, you can clear them all and even give RAM a fresh start, which can help redistribute system resources more effectively. Here's how you can perform this task on different iPhone models:
- iPhone 6s and Earlier: Press the "Power" button and the "Home" button together and hold them for some time. As soon as you see the Apple logo on the screen, you are good to go.
- iPhone 7 and iPhone 7 Plus: For these models, Initiate the process by pressing and holding the "Power" and the "Volume Down" buttons for a few seconds. Once you see the logo, you can leave the buttons.
- iPhone 8 or Later: For these newer models, rapidly press and release the "Volume +" button. Then, do the same step with the "Volume -" button. Now, press the "Power" button and hold it for a few seconds until the logo appears.
![force-restart.jpg]()
Fix 2. Check the Internet Issue
iCloud services depend on a stable internet connection to sync and retrieve data for all devices. In particular, if you are in an area with poor signal strength, your internet is too slow to load iCloud status.
Therefore, checking and troubleshooting these network issues can restore proper communication between the iPhone and iCloud servers. Those who don't find any issue with their Wi-Fi router or cellular data can proceed with the following steps to reset network settings:
Step 1. First, go to Settings and locate General on your iPhone. Then, go to the very bottom and tap "Transfer or Reset iPhone/iPad."
![choose-transfer-or-reset-iphone.png]()
Step 2. Press the "Reset" option, which will lead you to a bottom-up menu showing several reset options. Select "Reset Network Settings."
![reset-network-settings-option.png]()
Fix 3. Resign Your iCloud Account
The process of signing out of iCloud and back in forces the iPhone to clear out cached data related to its services. In this way, you can prevent the "iCloud storage not showing" problem by fixing the server connection and sync-related issues. This fix can also ensure that the data is correctly uploaded and downloaded from iCloud on your device. This method may also work for family sharing iCloud storage not working.
Instructions: Access "Settings" on your iOS device and tap on your Apple ID username. Next, swipe to the bottom and hit "Sign Out," which will take you to another window for password verification. Once you sign out of your account, you can sign in again using your iCloud credentials here.
![sign-out-apple-id.png]()
Fix 4. Factory Reset iPhone/iPad
Over time, iOS devices can accumulate software glitches or corrupted system files that may interfere with iCloud functionality. Hence, if your device has inconsistencies related to iCloud, a factory reset can clear these settings and allow you to set everything up from scratch. This solution can also work well if the cause of the problem is completely unknown and cannot be identified through standard troubleshooting. However, before you perform this action to solve the issue of iCloud storage details being unavailable, you need to back up your iPhone first. Otherwise, you will lose everything on the device.
Step 1. Similar to resetting your network, you should go to Settings > General > Transfer or Reset iPhone.
Step 2. Now, tap Reset > Erase All Content and Settings, which will prompt you to preview the data you will lose with this process. Hit Continue > Erase iPhone. Finally, you will need to enter the passcode of your device, which will initiate the factory reset process.
![confirm-the-factory-reset-process.png]()
Fix 5. Contact Apple Support
Apple Support representatives have access to diagnostic tools and deeper system insights that can identify the root cause of the problem. They can guide you through advanced troubleshooting steps that are not commonly known or documented in public support articles. Thus, you can get access to resources and expertise by contacting them and resolving the "iCloud unable to load storage info on iPhone" issue through the following ways:
- Apple Support Website: First, go to the Apple support website, navigate to the "Support" section, and tap the "Contact Us" option.
- Support App: The "Apple Support" app can be installed from the App Store and used to contact representatives directly.
- Call Support: Find the appropriate phone number for your region to contact the support representatives and call them if the issue needs immediate attention.
- Email Support: You can also contact them by sending an email to the provided address and then waiting for their response.
Repair iOS System Issues Without Any Ado
We have shared almost all the fixes you can perform to eliminate the "iCloud unable to load storage info on iPhone" problem. Still, it's possible that you may be stuck with the iOS issue. Therefore, we will now mention a comprehensive solution via EaseUS MobiXpert that can repair all iOS system-related problems. It supports older and newest iPhone models, including iPhone 15, iPhone 14, iPhone 13, etc. If iCloud can still not load storage information on the iPhone, it can be solved with MobiXpert. Moreover, it can fix other system problems, such as the iPhone being stuck during the upgrade or showing a black screen.
Repair iOS System Using EaseUS MobiXpert
Step 1. Launch EaseUS MobiXpert on your computer, choose "System Repair" from the Home page.
![MobiXpert hompage]()
Step 2. Then, choose "iOS/iPadOS System Repair" from the new screen.
![ios system repair]()
Step 3. Connect your iPhone or iPad to the computer and choose "Standard Repair." If you want a thorough repair, you can choose "Deep Repair."
![select repair mode]()
Step 4. Confirm your device model and click "Next" to move on. Then, EaseUS MobiXpert will download a firmware for you, which will take a while. If you have installed a firmware before using this software, you can directly click "Verify" to continue.
![verify firmware]()
Step 5. Then, click "Repair Now" to start the repair process. After the repair completes, you can check your device and restart it for use.
Alternative: View iCloud Storage Information on Computer
We will now introduce you to how you can view the iCloud storage information even without solving the problem. For this purpose, you will need to download the iCloud for Windows app, which will give you all the access on your PC. Go through the guide given below to use this app in a straightforward way:
Step 1. First of all, download the iCloud for Windows app and install it on your PC. Afterward, run it and enter your Apple ID credentials in the given boxes to log in to your iCloud account. Once done, hit the "Sign in" button to enter the app through your account.
![sign-into-icloud-app.png]()
Step 2. Now, locate the "Storage" button and click on it to view all the storage information of your account. You can even manage your storage and delete any content right through the app.
![press-the-storage-button.png]()
Conclusion
To conclude, iCloud services have greatly facilitated our lives by preserving and managing our iPhone data and giving us reliable accessibility. However, issues like iCloud being unable to load storage info may trigger us to look for potential fixes to resolve them. In this regard, this guide has provided several solutions that you can try depending on your specific scenarios.
Moreover, we have even provided you with an alternative method to access iCloud storage information directly on your desktop. You can use EaseUS MobiXpert for a comprehensive approach that covers all iOS system-related issues. This tool cannot only resolve the iCloud status issue but also offers much more than you can imagine.
How to Fix iCloud Unable to Load Storage Info FAQs
Throughout the article, we have tried to cover every aspect related to the "iCloud storage not showing" issue. However, you can clarify your concerns further through this section of commonly asked questions.
1. Why does it say iCloud storage details are currently unavailable?
Typically, this message appears due to issues with network connectivity, iCloud server status, or software glitches. However, you may solve it by switching to another Wi-Fi network or updating your iOS system.
2. How do I clear iCloud storage to free up space?
To clear iCloud storage and free up space on your mobile device, follow these steps:
- Access the Apple ID page from the "Settings" app and go to "iCloud" there.
- Now, tap on the "Manage Account Storage" option to see all the apps using the iCloud service. Finally, delete any of them you want to free up space.
3. How do I reset my iCloud storage?
Unfortunately, you cannot reset iCloud storage completely, as there is no such option. However, you can manage and clear data to free up space by individually selecting the apps, as we mentioned above.
NEW
HOT